情報番号:017990 【更新日:
「Windows(R)メール」のメールデータとアドレス帳を「Microsoft(R)Outlook(R)2007」に移行する方法<Windows Vista(R)>
対応機器・対象OSとカテゴリ
対応機種
dynabook AX/52D dynabook AX/52DY dynabook AX/52E dynabook AX/52F dynabook AX/52G dynabook AX/52G2 dynabook AX/52GN dynabook AX/52GWH dynabook AX/53C dynabook AX/53CB dynabook AX/53CK dynabook AX/53D dynabook AX/53F dynabook AX/53FBL dynabook AX/53FBLS dynabook AX/53FPK dynabook AX/53FPKS dynabook AX/53FS dynabook AX/53G dynabook AX/53GBL dynabook AX/53GBLS dynabook AX/53GBLT dynabook AX/53GPK dynabook AX/53GPKS dynabook AX/53GPKT dynabook AX/53GS dynabook AX/53GT dynabook AX/53H dynabook AX/53HBL dynabook AX/53HPK dynabook AX/53J dynabook AX/53JBL dynabook AX/53JPK dynabook AX/54C dynabook AX/54D dynabook AX/54EP dynabook AX/54F dynabook AX/54G dynabook AX/54GBLKS dynabook AX/54GKS dynabook AX/54GPKKS dynabook AX/54H dynabook AX/54HKS dynabook AX/54J dynabook AX/54JKS dynabook AX/55A dynabook AX/55AB dynabook AX/55AK dynabook AX/55AM dynabook AX/55C dynabook AX/55CB dynabook AX/55CK dynabook AX/55D dynabook AX/55DK dynabook AX/55E dynabook AX/55EP dynabook AX/55F dynabook AX/57A dynabook AX/57E dynabook CX/45A dynabook CX/45AB dynabook CX/45C dynabook CX/45D dynabook CX/45E dynabook CX/45F dynabook CX/45G dynabook CX/45H dynabook CX/45J dynabook CX/47A dynabook CX/47ABB dynabook CX/47C dynabook CX/47D dynabook CX/47E dynabook CX/47EE dynabook CX/47F dynabook CX/47G dynabook CX/47H dynabook CX/47HBI dynabook CX/47J dynabook CX/48F dynabook CX/48G dynabook CX/48H dynabook CXW/45HW dynabook CXW/45JW dynabook CXW/47EW dynabook CXW/47HW dynabook CXW/47JW dynabook EX/33H dynabook EX/33J dynabook EX/33JK dynabook EX/34JKS dynabook EX/62J dynabook EX/63H dynabook EX/63HC dynabook EX/63J dynabook EX/63JBI dynabook EX/63JS dynabook NX/76GBL dynabook NX/76GPK dynabook NX/76GWH dynabook NX/76HBL dynabook NX/76HPK dynabook NX/76HWH dynabook NX/76HWHS dynabook NX/76JBL dynabook NX/76JPK dynabook NX/76JWH dynabook NX/78GBL dynabook NX/78HBL dynabook NX/78HWH dynabook NX/78JBL dynabook NX/78JWH dynabook NXE/76HE dynabook NXW/76GBW dynabook NXW/76GPW dynabook NXW/76HBW dynabook NXW/76HPW dynabook NXW/78JBW dynabook NXW/78JPW dynabook PX/31H dynabook PX/32J dynabook PX/34J dynabook PX/51G dynabook PX/52F dynabook PX/62F dynabook PX/62G dynabook PX/62H dynabook PX/63G dynabook Qosmio FX/77G dynabook Qosmio FX/G7H dynabook Qosmio FX/G7J dynabook Qosmio FXW/75GW dynabook Qosmio FXW/G7HW dynabook Qosmio FXW/G7JW dynabook Qosmio GX/79G dynabook Qosmio GX/G8H dynabook Qosmio GX/G8J dynabook Qosmio GXW/76GW dynabook Qosmio GXW/G8HW dynabook Qosmio GXW/G8JW dynabook Qosmio WXW/77GW Qosmio F30/83A Qosmio F30/83AE Qosmio F30/83C Qosmio F30/85A Qosmio F30/87A Qosmio F30/87ABL Qosmio F30/87AK Qosmio F30W/87AW Qosmio F40/83FT Qosmio F40/85C Qosmio F40/85CS3 Qosmio F40/85D Qosmio F40/85E Qosmio F40/85EE Qosmio F40/85F Qosmio F40/86DBL Qosmio F40/86EBL Qosmio F40/86FBL Qosmio F40/86G Qosmio F40/87C Qosmio F40/87CBL Qosmio F40/87DBL Qosmio F40/87EBL Qosmio F40/88DBL Qosmio F40/88EBL Qosmio F40W/87CW Qosmio F50/85H Qosmio F50/86G Qosmio F50/86H Qosmio F50/86J Qosmio F50/88G Qosmio F50W/85GW Qosmio F50W/85HW Qosmio G30/95A Qosmio G30/97A Qosmio G40/95C Qosmio G40/97C Qosmio G40/97D Qosmio G40/97E Qosmio G40/98E Qosmio G40W/96EW Qosmio G50/95J Qosmio G50/96H Qosmio G50/96J Qosmio G50/97G Qosmio G50/97H Qosmio G50/98G Qosmio G50/98H Qosmio G50/98J Qosmio G50W/95GW Qosmio G50W/95HW Qosmio G50W/95JW dynabook SS M37 166E/2W dynabook SS M37 186C/2W dynabook SS M40 180E/3W dynabook SS M40 186C/3W dynabook SS MX/25A dynabook SS MX/25AE dynabook SS MX/27A dynabook SS MX/27AE dynabook SS RX1 SA106E/2W dynabook SS RX1 TA106E/2W dynabook SS RX1/T8A dynabook SS RX1/T8E dynabook SS RX1/T8EG dynabook SS RX1/W5A dynabook SS RX1/W7A dynabook SS RX1/W7E dynabook SS RX1/W7EG dynabook SS RX1/W9E dynabook SS RX2/T8G dynabook SS RX2/T8GG dynabook SS RX2/T8H dynabook SS RX2/T8HG dynabook SS RX2/T8J dynabook SS RX2/T8JG dynabook SS RX2/T9H dynabook SS RX2/T9HG dynabook SS RX2/T9J dynabook SS RX2/T9JMA dynabook SS RX2/W7G dynabook SS RX2/W7GG dynabook SS RX2/W7H dynabook SS RX2/W7J dynabook SS RX2/W9G dynabook SS RX2/W9H dynabook SS RX2/W9J dynabook SS RX2/WAJ dynabook SS S31 120S/2W dynabook TV/68J2 dynabook TX/64H dynabook TX/64HBI dynabook TX/64HK dynabook TX/64HS dynabook TX/64HWH dynabook TX/65A dynabook TX/65AE dynabook TX/65ALT dynabook TX/65C dynabook TX/65D dynabook TX/65DB dynabook TX/65DJ dynabook TX/65E dynabook TX/65EE dynabook TX/65F dynabook TX/65G dynabook TX/65GB dynabook TX/65H dynabook TX/65HBI dynabook TX/65HBLBI dynabook TX/65HBLS dynabook TX/65HPKBI dynabook TX/65HS dynabook TX/65J dynabook TX/65J2B dynabook TX/65J2BI dynabook TX/65J2BLBI dynabook TX/65J2BLYD dynabook TX/65J2KS dynabook TX/65J2PKBI dynabook TX/65J2YD dynabook TX/65JB dynabook TX/65JBI dynabook TX/65JBLBI dynabook TX/65JBLYD dynabook TX/65JKS dynabook TX/65JPKBI dynabook TX/65JYD dynabook TX/66A dynabook TX/66AJ dynabook TX/66AK dynabook TX/66C dynabook TX/66CJ dynabook TX/66CM dynabook TX/66D dynabook TX/66E dynabook TX/66EP dynabook TX/66F dynabook TX/66FB dynabook TX/66FBL dynabook TX/66FBLT dynabook TX/66FPK dynabook TX/66FS dynabook TX/66FT dynabook TX/66G dynabook TX/66GBL dynabook TX/66GBLJ dynabook TX/66GJ dynabook TX/66GPK dynabook TX/66GPKJ dynabook TX/66GS dynabook TX/66H dynabook TX/66HBL dynabook TX/66HBLJ dynabook TX/66HJ dynabook TX/66HPK dynabook TX/66HPKJ dynabook TX/66HS dynabook TX/66J dynabook TX/66J2 dynabook TX/66J2BL dynabook TX/66J2BLK dynabook TX/66J2BLS dynabook TX/66J2K dynabook TX/66J2PK dynabook TX/66J2PKK dynabook TX/66J2PKS dynabook TX/66J2S dynabook TX/66J2WHK dynabook TX/66JBL dynabook TX/66JBLJ dynabook TX/66JBLK dynabook TX/66JBLS dynabook TX/66JBLYD dynabook TX/66JJ dynabook TX/66JK dynabook TX/66JPK dynabook TX/66JPKJ dynabook TX/66JPKK dynabook TX/66JPKS dynabook TX/66JPKYD dynabook TX/66JS dynabook TX/66JWHK dynabook TX/66JYD dynabook TX/67A dynabook TX/67ABB dynabook TX/67AE dynabook TX/67C dynabook TX/67CBB dynabook TX/67CBI dynabook TX/67D dynabook TX/67DBB dynabook TX/67DK dynabook TX/67DS dynabook TX/67E dynabook TX/67F dynabook TX/67G dynabook TX/67GBI dynabook TX/67GBLBI dynabook TX/67GBLK dynabook TX/67GK dynabook TX/67GPKBI dynabook TX/67GT dynabook TX/67GW5C dynabook TX/67GWHK dynabook TX/67H dynabook TX/67HBI dynabook TX/67HBLBI dynabook TX/67HBLK dynabook TX/67HK dynabook TX/67HKS dynabook TX/67HPKK dynabook TX/67HWG dynabook TX/67HWHK dynabook TX/67J2 dynabook TX/67J2BLYD dynabook TX/67J2PKYD dynabook TX/67J2YD dynabook TX/68D dynabook TX/68E dynabook TX/68F dynabook TX/68FK dynabook TX/68FWP dynabook TX/68H dynabook TX/68J dynabook TXE/68HE dynabook Satellite AXW/60J2W dynabook Satellite CXW/45AW dynabook Satellite CXW/47FW dynabook Satellite CXW/47GW dynabook Satellite EXW/55HW dynabook Satellite EXW/57HW dynabook Satellite J62 166D/5 dynabook Satellite J62 166D/5X dynabook Satellite J62 186C/5 dynabook Satellite J62 186C/5X dynabook Satellite J62 200D/5 dynabook Satellite J62 200D/5X dynabook Satellite J63 173C/5 dynabook Satellite J63 173C/5X dynabook Satellite J70 173C/5 dynabook Satellite J70 173C/5X dynabook Satellite J70 180E/5 dynabook Satellite J70 180E/5X dynabook Satellite J70 220E/5 dynabook Satellite J70 220E/5X dynabook Satellite K17 166E/W dynabook Satellite K17 186C/W dynabook Satellite K17 200E/W dynabook Satellite K20 173C/W dynabook Satellite K20 180E/W dynabook Satellite K20 220E/W dynabook Satellite PXW/55FW dynabook Satellite PXW/55GW dynabook Satellite PXW/55HW dynabook Satellite PXW/55JW dynabook Satellite PXW/57FW dynabook Satellite PXW/57GW dynabook Satellite PXW/57HW dynabook Satellite PXW/57JW dynabook Satellite PXW/59GW dynabook Satellite T30 160C/5W dynabook Satellite T30 166E/5W dynabook Satellite TXW/66AW dynabook Satellite TXW/66CW dynabook Satellite TXW/66DW dynabook Satellite TXW/66EW dynabook Satellite TXW/67AW dynabook Satellite TXW/67CW dynabook Satellite TXW/67DW dynabook Satellite TXW/67JW dynabook Satellite TXW/69DW dynabook Satellite TXW/69EW EQUIUM 3410 EQUIUM 5180 EQUIUM S6300
対象OS
Windows Vista(R)
カテゴリ
メール、Windowsソフトウェア、Microsoft Office、Word/Excel/Outlook、バックアップ、メール関連バックアップ
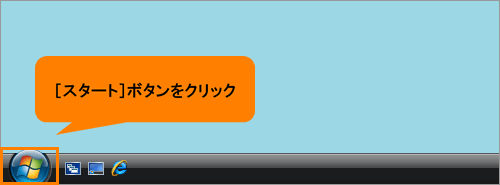 (図1)
(図1)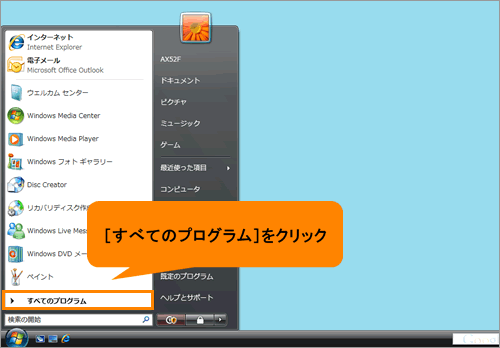 (図2)
(図2)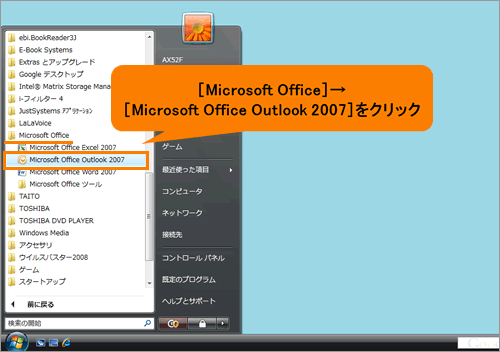 (図3)
(図3)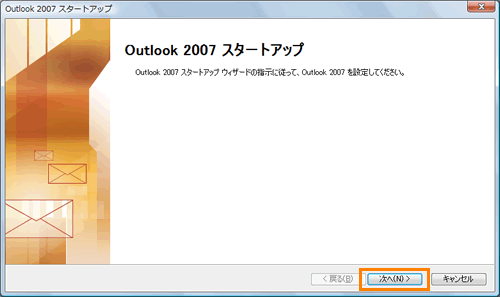 (図4)
(図4)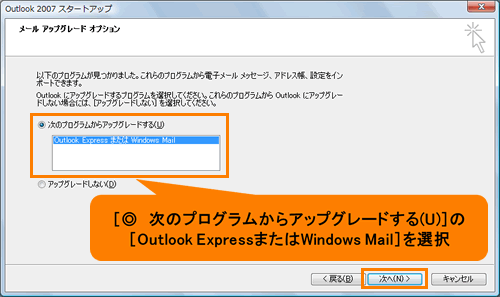 (図5)
(図5)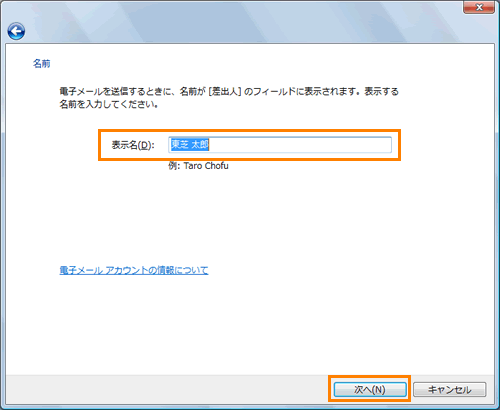 (図6)
(図6)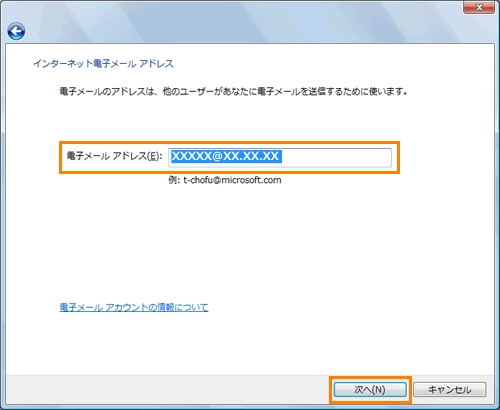 (図7)
(図7)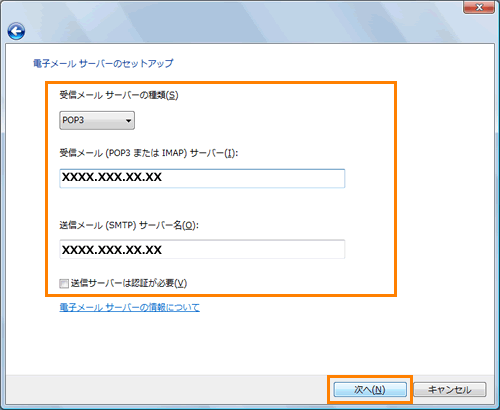 (図8)
(図8)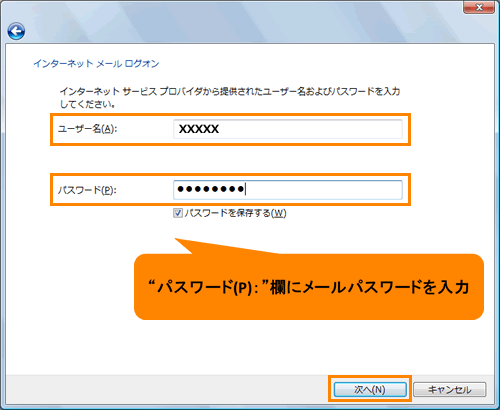 (図9)
(図9)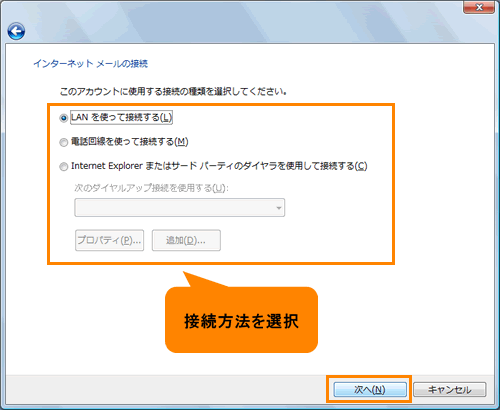 (図10)
(図10)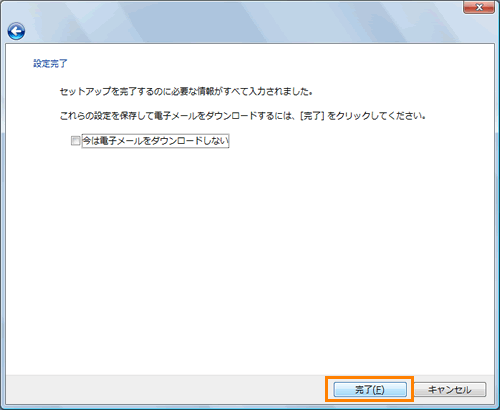 (図11)
(図11)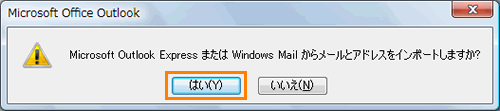 (図12)
(図12)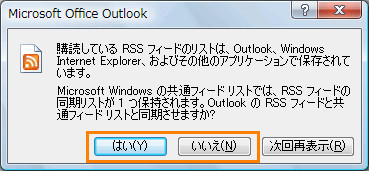 (図13)
(図13)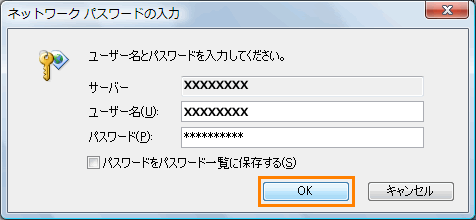 (図14)
(図14)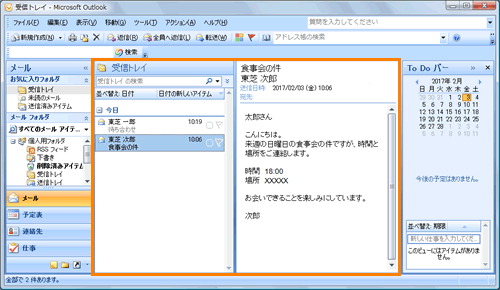 (図15)
(図15)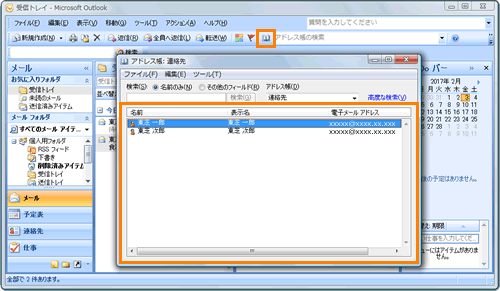 (図16)
(図16)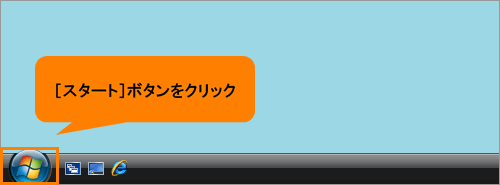 (図17)
(図17)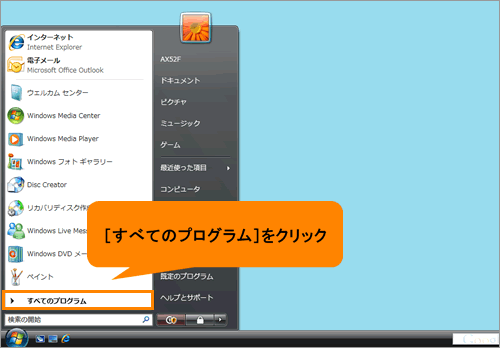 (図18)
(図18)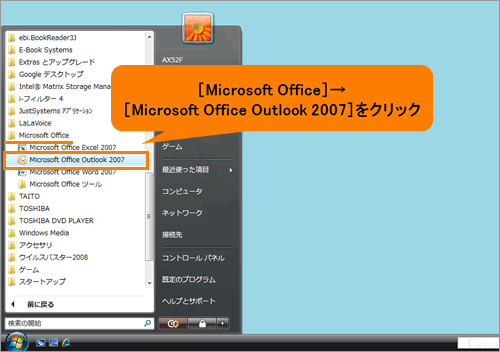 (図19)
(図19)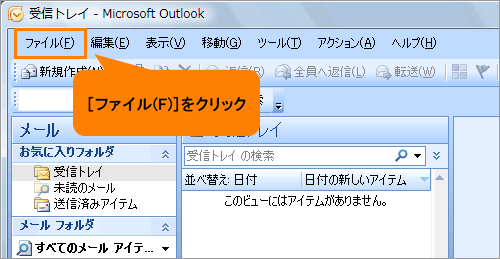 (図20)
(図20)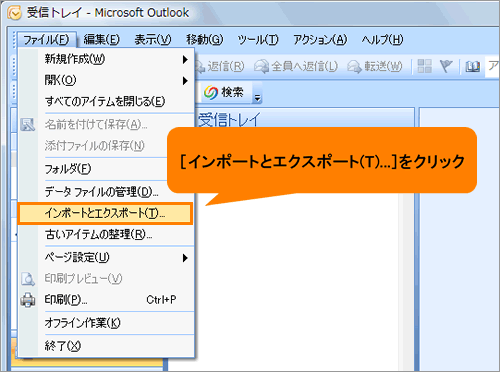 (図21)
(図21)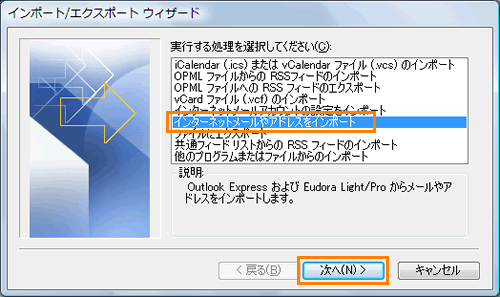 (図22)
(図22)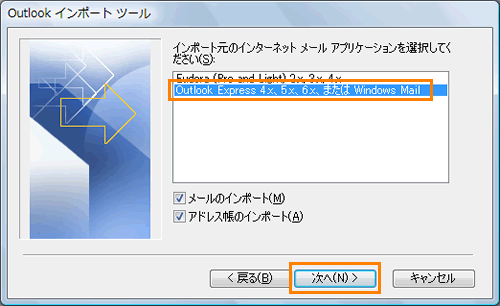 (図23)
(図23)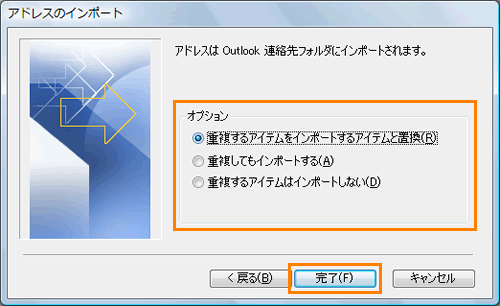 (図24)
(図24)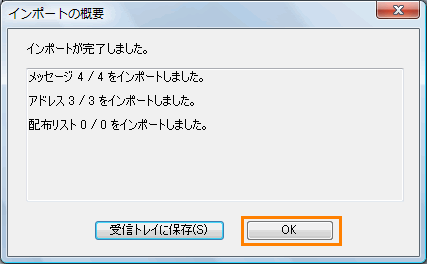 (図25)
(図25)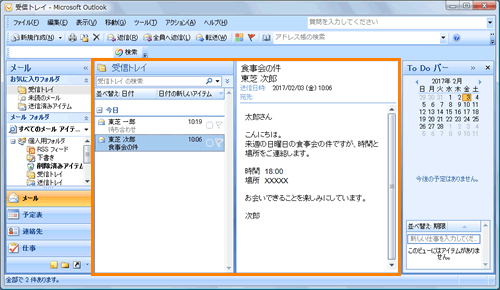 (図26)
(図26)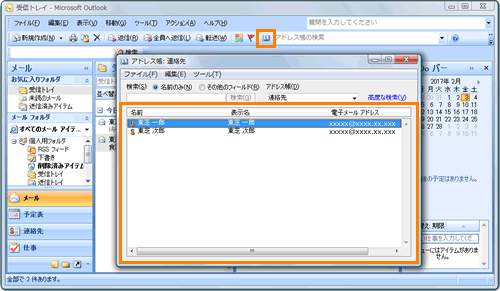 (図27)
(図27)