情報番号:018089 【更新日:2024.08.06】
「ネットワークの状態」を確認する方法<Windows 10>
対応機器・対象OSとカテゴリ
| 対応機種 |
|
| 対象OS |
Windows 10 |
| カテゴリ |
ネットワーク、インターネット、メール、有線LAN、無線LAN、インターネットのトラブル、メールのトラブル |
回答・対処方法
はじめに
インターネットまたはメールに接続できない場合は、ネットワークの接続状況を確認してください。
ここでは、「ネットワークの状態」を確認する方法について説明します。
操作手順
※本手順は、Windows 10 2022 Update(Windows 10 バージョン 22H2)を元に作成しています。バージョンが異なると若干手順や画面が異なる場合があります。ご了承ください。お使いのパソコンのWindows 10バージョンを確認するには、[017041:Windowsのバージョンとビルド番号を確認する方法<Windows 10>]を参照してください。
- タスクバーの[スタート]ボタンをクリックします。
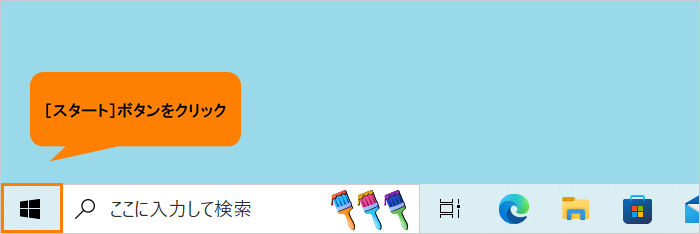 (図1)
(図1)
- [スタート]メニューが表示されます。[設定]をクリックします。
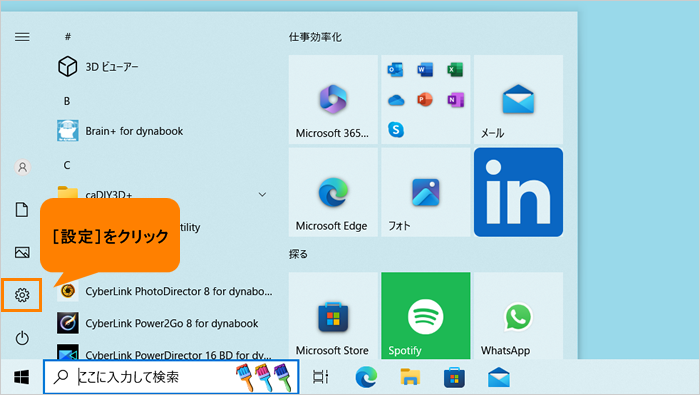 (図2)
(図2)
- 「設定」画面が表示されます。[ネットワークとインターネット]をクリックします。
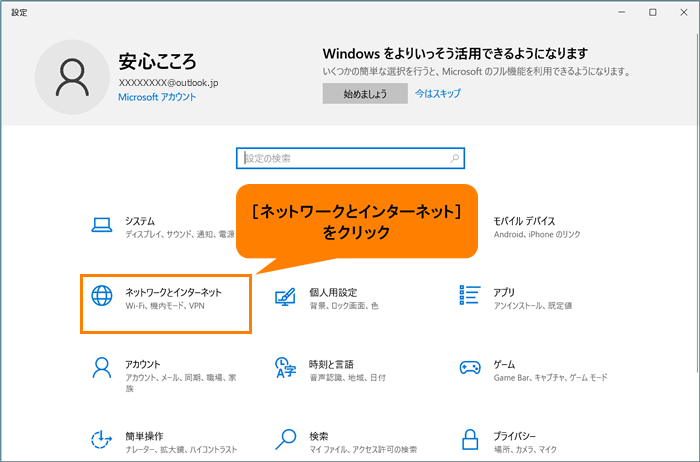 (図3)
(図3)
- 「ネットワークとインターネット」の「状態」画面が表示されます。“ネットワークの状態”を確認してください。
◆インターネットに接続されている場合
“インターネットに接続されています”と表示されます。
※以下図は、例としてWi-Fi(無線LAN)接続の状態です。その他のネットワークを利用している場合は、若干画面が異なります。
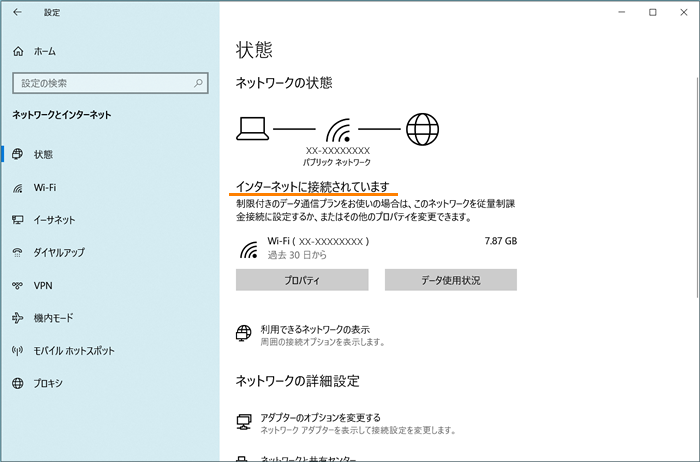 (図4)
(図4)
◆未接続、またはインターネットアクセスなしの場合
未接続の場合は、“どのネットワークにも接続されていません。”と表示されます。また、インターネットアクセスなしの場合は、接続できない原因が表示されます。接続しようとしているネットワーク環境や設定を確認してください。それでも接続できない場合は、[トラブルシューティング]を実行してください。
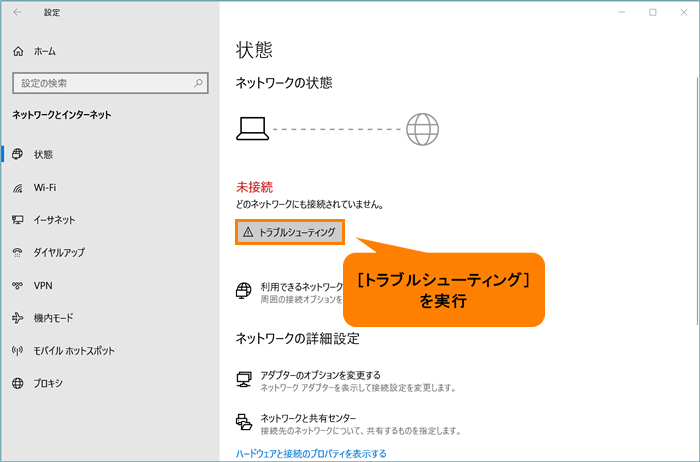 (図5)
(図5)
- 確認が終わったら、右上の[×]をクリックして閉じます。
操作は以上です。
関連情報
以上
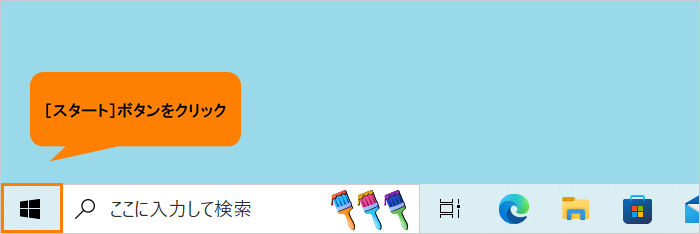 (図1)
(図1)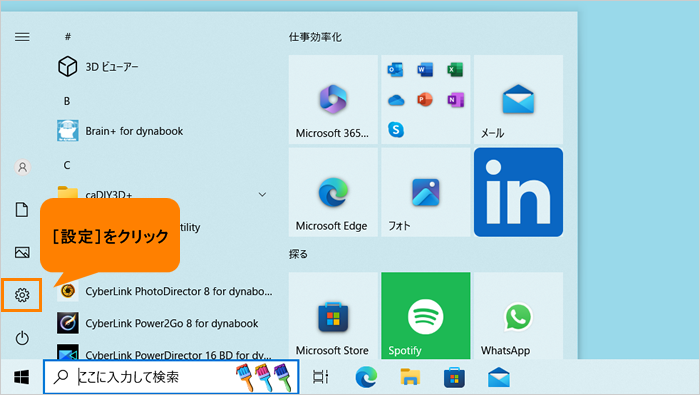 (図2)
(図2)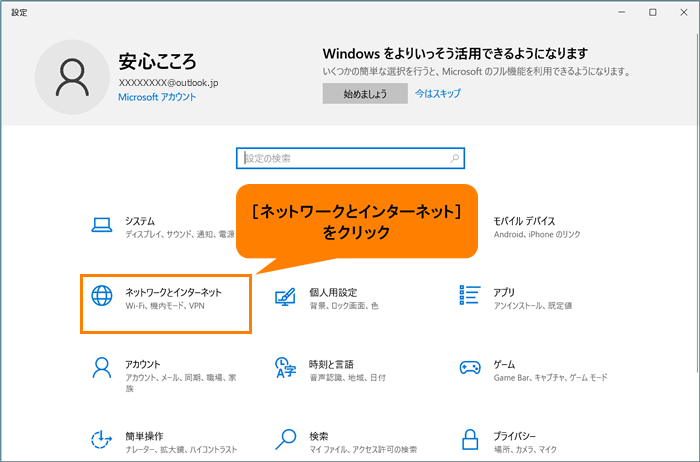 (図3)
(図3)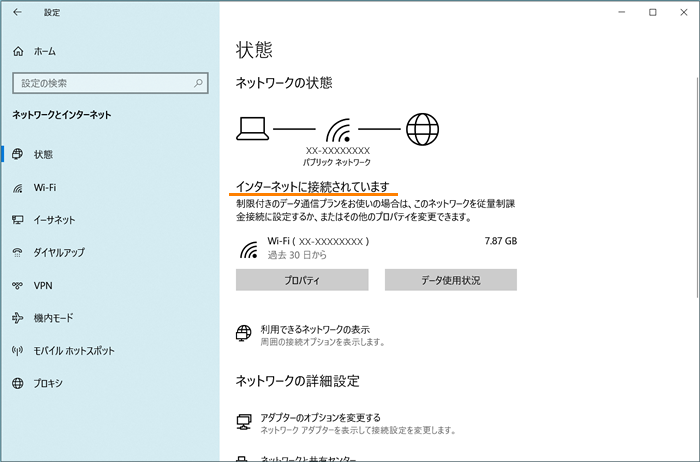 (図4)
(図4)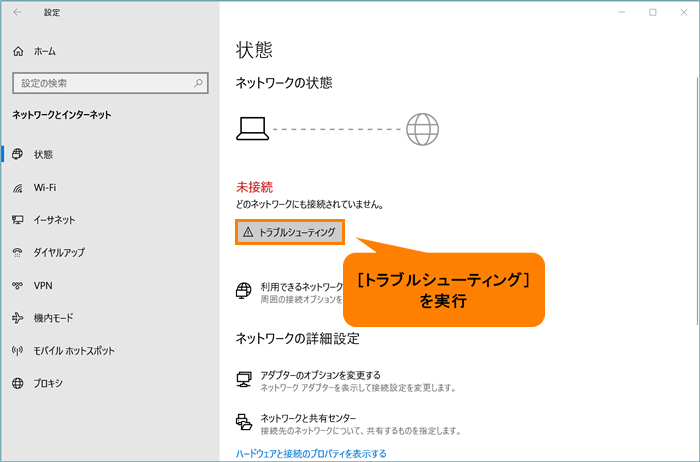 (図5)
(図5)