情報番号:018225 【更新日:2023.03.30】
「アプリケーションの再インストール」アプリやドライバーを再インストールしようとすると“@echo off”メッセージが表示され、インストールできない<Windows 10>
対応機器・対象OSとカテゴリ
| 対応機種 |
|
| 対象OS |
Windows 10 |
| カテゴリ |
Windowsのトラブル、使用中のトラブル、アプリケーションとドライバー、再インストール |
回答・対処方法
内容と対応
PCにプレインストールされているアプリやドライバーは、「アプリケーションの再インストール」から再インストールすることができます。
ここでは、「アプリケーションの再インストール」からアプリやドライバーを再インストールしようとすると“@echo off”メッセージが表示され、インストールできない場合の対処方法について説明します。
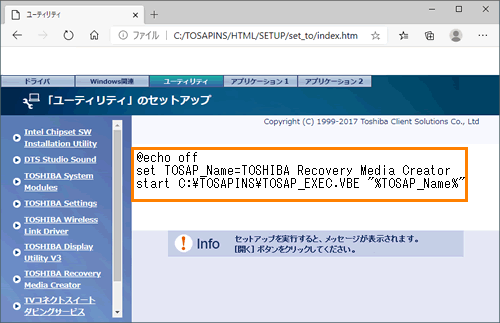 (図1)
(図1)
※プレインストールされているアプリやドライバーを再インストールする方法については、[016898:プレインストールされているアプリケーションを再インストールする方法<Windows 10>]を参照してください。
原因
「アプリケーションの再インストール」は、「Microsoft Edge」と「Internet Explorer」でのみ動作保証をさせていただいております。それ以外のWebブラウザーアプリで起動すると、正常に動作しない場合があります。
対処方法
既定のWebブラウザーを「Microsoft Edge」に設定して、起動しなおしてください。
※本情報は、Windows 10 May 2020 Update(Windows 10 バージョン 2004)の環境で操作しています。バージョンが異なると若干手順や画面が異なる場合があります。ご了承ください。お使いのPCのWindows 10バージョンを確認するには、[017041:Windowsのバージョンとビルド番号を確認する方法<Windows 10>]を参照してください。
- タスクバーの[スタート]ボタンをクリックします。
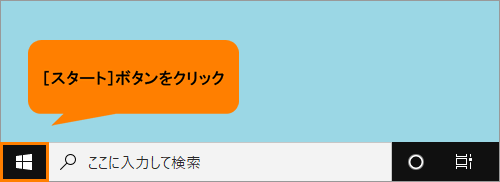 (図2)
(図2)
- [スタート]メニューが表示されます。[設定]をクリックします。
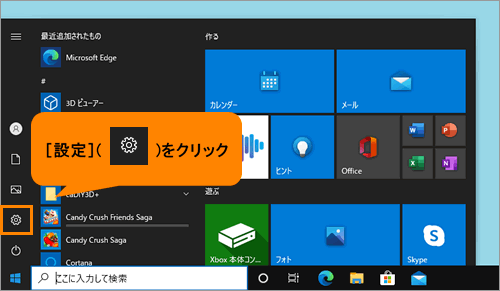 (図3)
(図3)
- 「Windowsの設定」画面が表示されます。[アプリ]をクリックします。
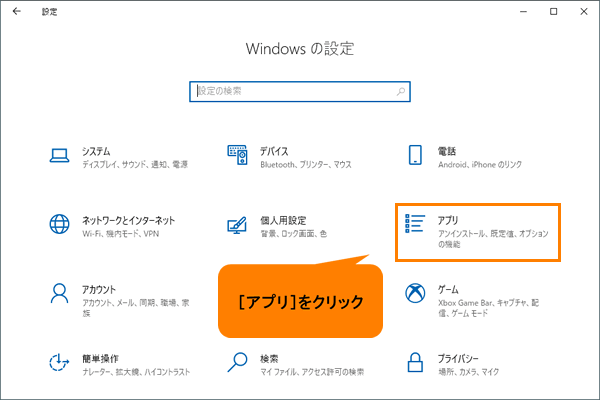 (図4)
(図4)
- 「アプリ」画面が表示されます。[既定のアプリ]をクリックします。
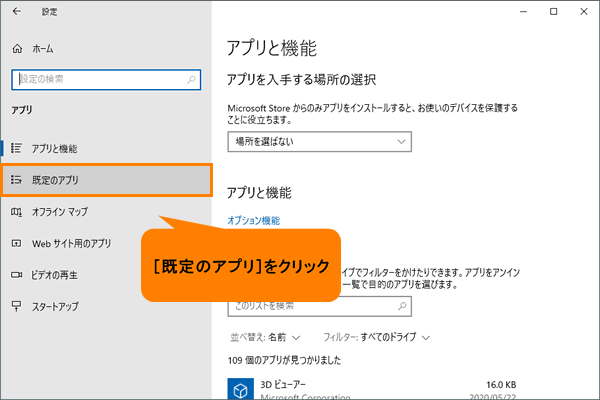 (図5)
(図5)
- 「既定のアプリ」画面が表示されます。“既定のアプリの選択”から“Webブラウザー”の設定を変更します。現在設定されているWebブラウザー名をクリックします。
※“Webブラウザー”項目が表示されていない場合は、画面をスクロールしてください。
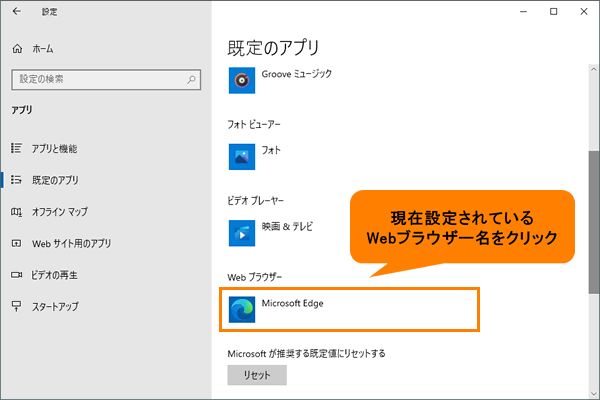 (図6)
(図6)
- 「アプリを選ぶ」画面が表示されます。[Microsoft Edge]をクリックします。
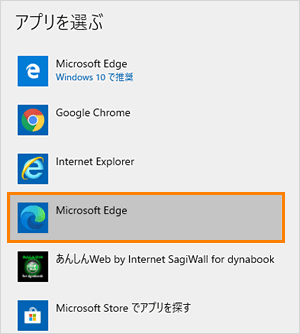 (図7)
(図7)
- 右上の[×]をクリックして、「既定のアプリ」画面を閉じます。
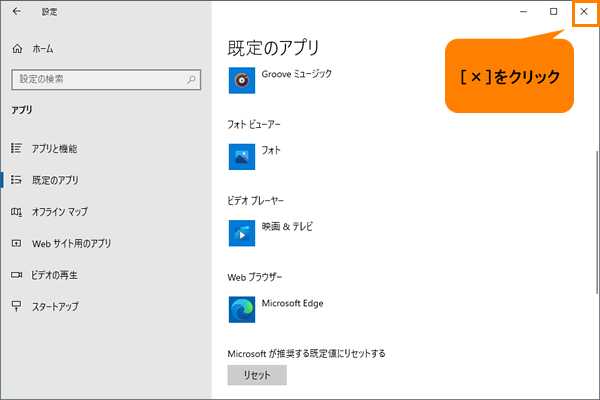 (図8)
(図8)
設定は以上です。
「アプリケーションの再インストール」を起動しなおして、プレインストールされているアプリやドライバーが正常に再インストールできるか確認してください。
※「Microsoft Edge」を既定のWebブラウザーに設定しても同じエラーが表示される場合は、[アプリケーションの再インストールのアップデート]のモジュールをインストールして改善されるか確認してください。
補足
「アプリケーションの再インストールのアップデート」をインストール後、「Microsoft Edge」で「アプリケーションの再インストール」から再インストールを行うと、「このサイトは、アプリケーションの再インストールを開こうとしています。」画面が表示されます。[開く]をクリックしてください。
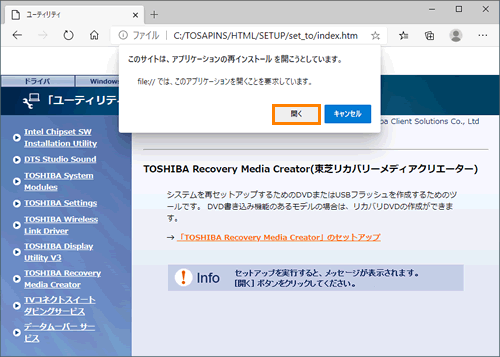 (図9)
(図9)
以上
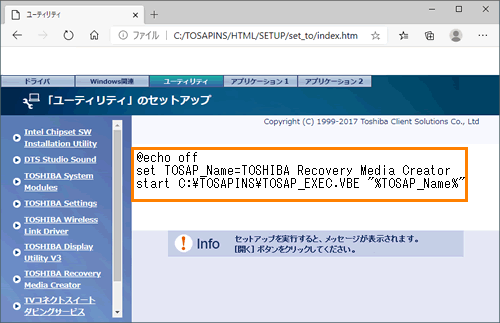 (図1)
(図1)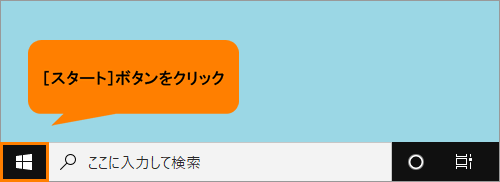 (図2)
(図2)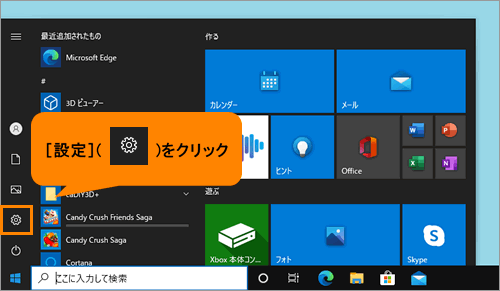 (図3)
(図3)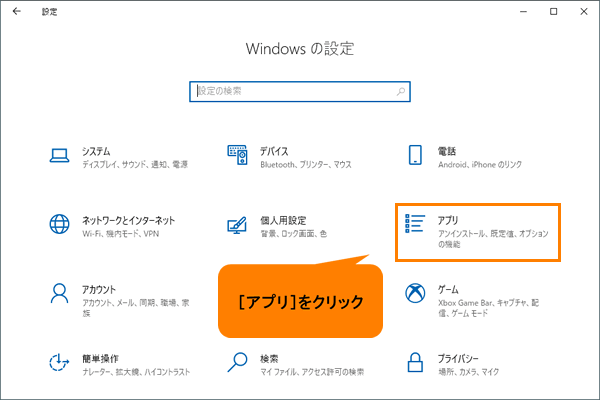 (図4)
(図4)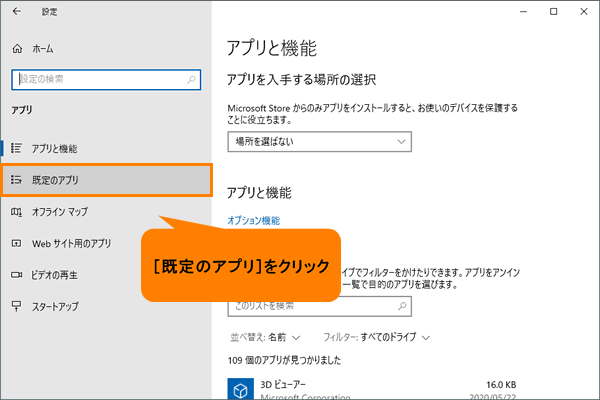 (図5)
(図5)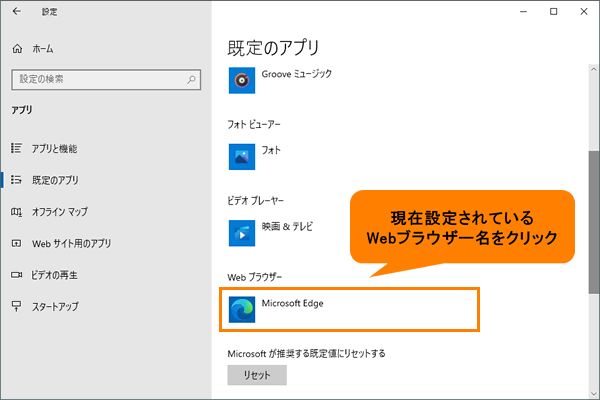 (図6)
(図6)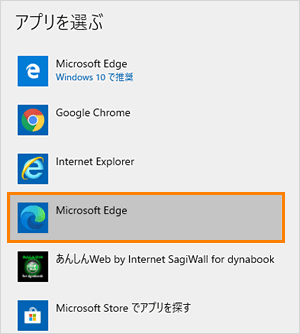 (図7)
(図7)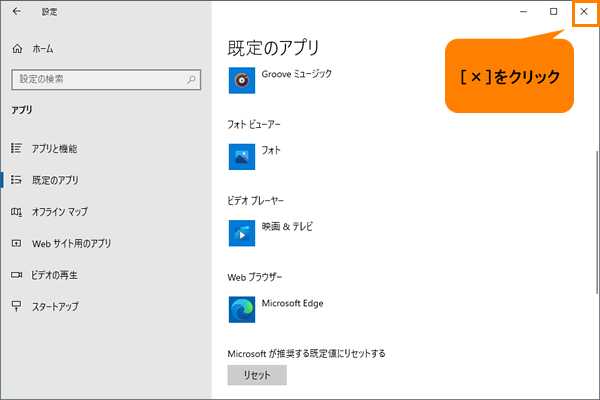 (図8)
(図8)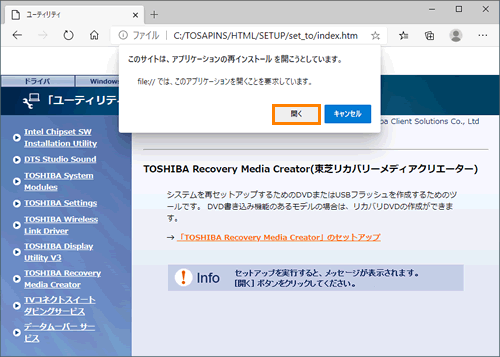 (図9)
(図9)