情報番号:018383 【更新日:2018.07.18】
「Windows Defender セキュリティセンター」コントロールされたフォルダーアクセスによってブロックされているアプリを許可する方法<Windows 10>
対応機器・対象OSとカテゴリ
| 対応機種 |
|
| 対象OS |
Windows 10 |
| カテゴリ |
Windowsの操作/設定、Windowsの便利な使いかた、ウイルス情報、ウイルス予防/対策、セキュリティ情報、セキュリティ予防/対策 |
回答・対処方法
はじめに
Windows 10には、お使いのPCのセキュリティと正常性の状況を確認し、必要な操作を実行することができる「Windows Defender セキュリティセンター」が標準で搭載されています。
ここでは、「Windows Defender セキュリティセンター」のコントロールされたフォルダーアクセスによってブロックされているアプリを許可する方法について説明します。
許可されていないアプリがファイルやフォルダーに変更を加えようとした場合、デスクトップ右下に「ウイルスと脅威の防止 承認されていない変更がブロックされました」通知が表示されたり、「名前を付けて保存」画面に“ファイルが見つかりません。ファイル名を確認して再実行してください。”メッセージが表示されたりします。
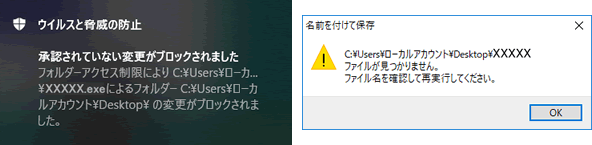 (図1)
(図1)
信頼するアプリがコントロールされたフォルダーアクセスによってブロックされている場合は、許可するアプリとしてそのアプリを追加できます。それにより、アプリが保護されているフォルダーを変更できるようになります。
※本設定を行なわなくても、ほとんどのアプリはコントロールされたフォルダーアクセスで許可されています。マイクロソフトがフレンドリと特定したアプリは常に許可されています。
※「Windows Defender セキュリティセンター」のコントロールされたフォルダーアクセス(ランサムウェア対策)機能は、Windows 10 Fall Creators Update(Windows 10 バージョン 1709)からの機能になります。Windows 10のバージョンを確認する方法については、[017041:Windowsのバージョンとビルド番号を確認する方法<Windows 10>]を参照してください。
※別のウイルス対策アプリがインストールされている場合、「Windows Defender セキュリティセンター」の「ウイルスと脅威の防止」機能は自動的に無効になります。本情報は、別のウイルス対策アプリがインストールされていない環境であることを前提としています。
※「Windows Defender セキュリティセンター」の詳細については、[018098:「Windows Defender セキュリティセンター」について<Windows 10>]を参照してください。
タッチ操作について | ※本操作は、マウスまたはクリックパッド(タッチパッド)を使っての操作手順となります。タッチパネル搭載モデルでタッチ操作を行ないたい場合は、[016766:タッチパネルの使いかた<Windows 10>]を参考にし、クリックを“タップ”、ダブルクリックを“ダブルタップ”、右クリックを“長押し(ロングタップ)”に読み替えて操作してください。 |
操作手順
※本情報は、Windows 10 April 2018 Update(Windows 10 バージョン 1803)を元に作成しています。バージョンが異なると、若干手順や画面が異なる場合があります。ご了承ください。
※本情報は、「Windows Defender セキュリティセンター」の「マルウェア対策クライアントのバージョン:4.18.1806.18062」を元に作成しています。バージョンが異なると若干操作が異なる場合があります。バージョンを確認する方法については、[018109:「Windows Defender セキュリティセンター」バージョンを確認する方法<Windows 10>]を参照してください。
※本情報は、「Windows Defender セキュリティセンター」のコントロールされたフォルダーアクセス機能がオンになっていることを前提としています。設定方法については、[018381:「Windows Defender セキュリティセンター」コントロールされたフォルダーアクセスで悪意のあるアプリケーションによって、ファイルやフォルダーが不正に変更されないように保護する方法<Windows 10>]を参照してください。
- タスクバーの検索ボックスをクリックします。
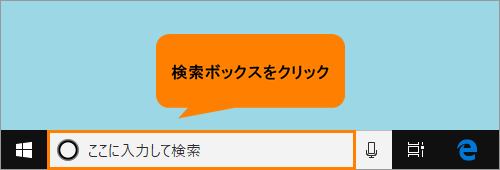 (図2)
(図2)
- キーボードから defender と入力します。
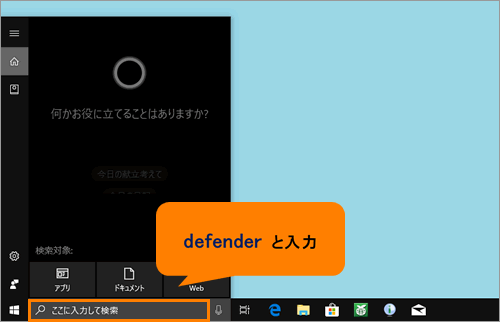 (図3)
(図3)
- 検索結果から[Windows Defender セキュリティセンター]をクリックします。
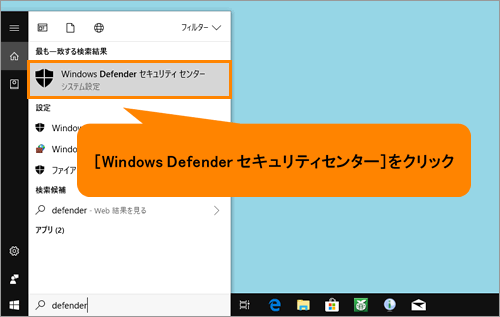 (図4)
(図4)
- 「Windows Defender セキュリティセンター」が起動します。[ウイルスと脅威の防止]をクリックします。
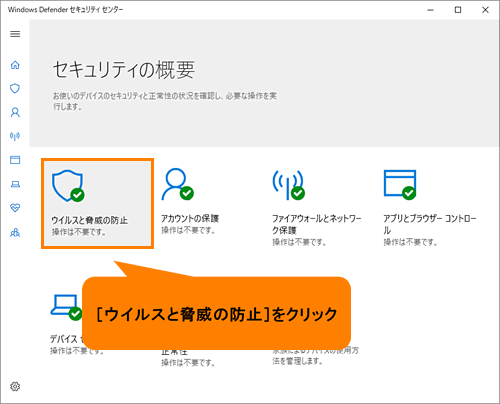 (図5)
(図5)
- 「ウイルスと脅威の防止」画面が表示されます。[ランサムウェアの防止]をクリックします。
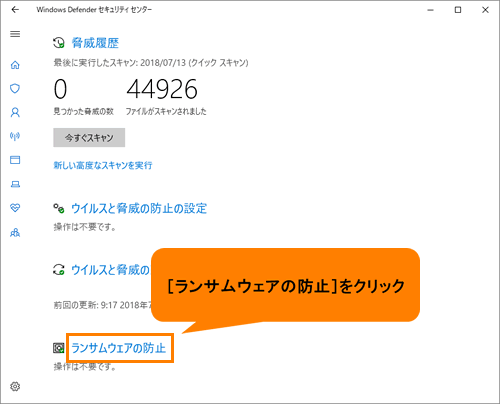 (図6)
(図6)
- 「ランサムウェアの防止」画面が表示されます。“コントロールされたフォルダーアクセス”がオンに設定されていることを確認してください。
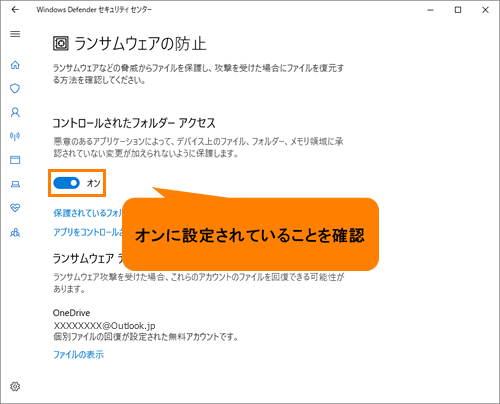 (図7)
(図7)
- [アプリをコントロールされたフォルダーアクセスで許可する]をクリックします。
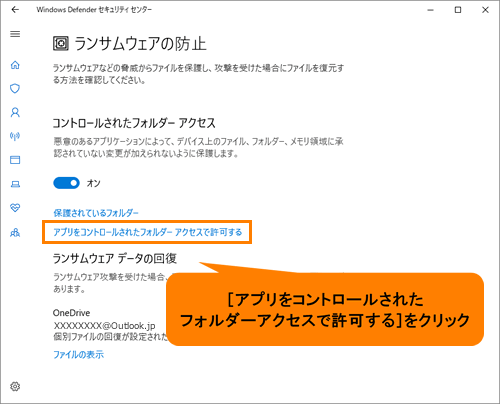 (図8)
(図8)
- 「アプリをコントロールされたフォルダーアクセスで許可する」画面が表示されます。[+許可されたアプリを追加する]をクリックします。
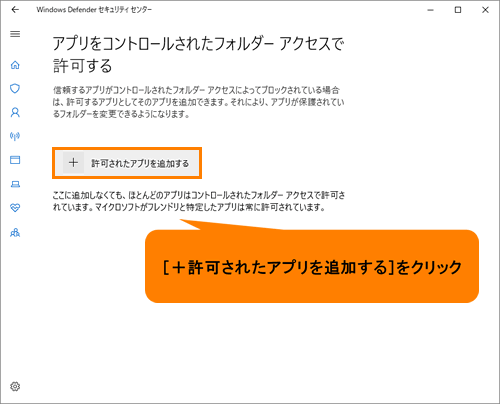 (図9)
(図9)
- 「開く」画面が表示されます。コントロールされたフォルダーアクセスによってブロックされているアプリを選択し、[開く(O)]をクリックします。
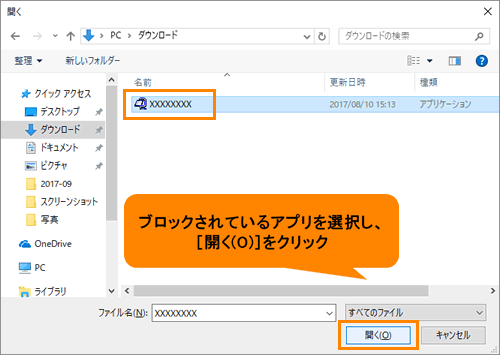 (図10)
(図10)
- 「ユーザーアカウント制御 このアプリがデバイスに変更を加えることを許可しますか?」画面が表示されます。[はい]をクリックします。
- 「アプリをコントロールされたフォルダーアクセスで許可する」画面に戻ります。一覧に追加したアプリファイル名が表示されていることを確認してください。
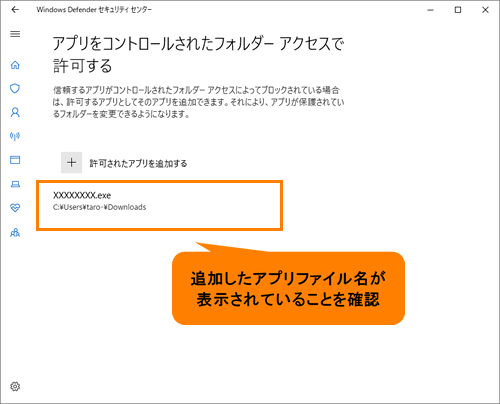 (図11)
(図11)
- 右上の[×]ボタンをクリックして閉じます。
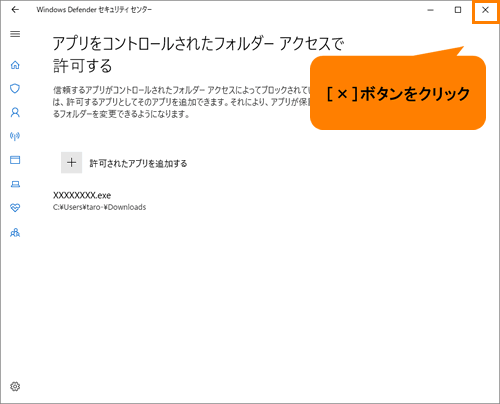 (図12)
(図12)
操作は以上です。
コントロールされたフォルダーアクセスによってブロックされていたアプリを実行し、保護されているフォルダーに変更が加えられることを確認してください。
補足:アプリをコントロールされたフォルダーアクセスで許可する一覧から削除したい場合
- 上記手順1~手順7まで操作します。
- 「アプリをコントロールされたフォルダーアクセスで許可する」画面が表示されます。一覧から削除したいアプリファイル名をクリックします。
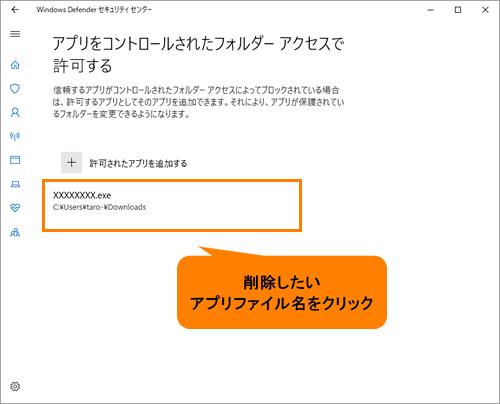 (図13)
(図13)
- 選択したアプリファイル名の[削除]をクリックします。
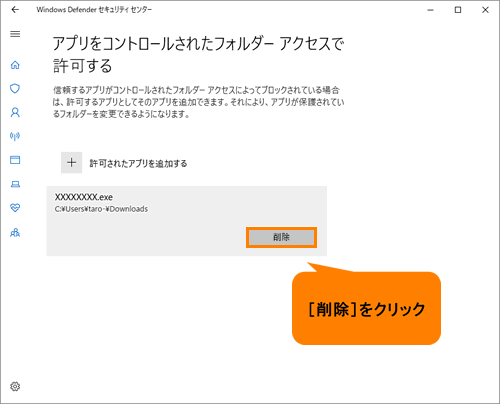 (図14)
(図14)
- 「ユーザーアカウント制御 このアプリがデバイスに変更を加えることを許可しますか?」画面が表示されます。[はい]をクリックします。
- 「アプリをコントロールされたフォルダーアクセスで許可する」画面に戻ります。一覧からアプリファイル名が削除されていることを確認してください。
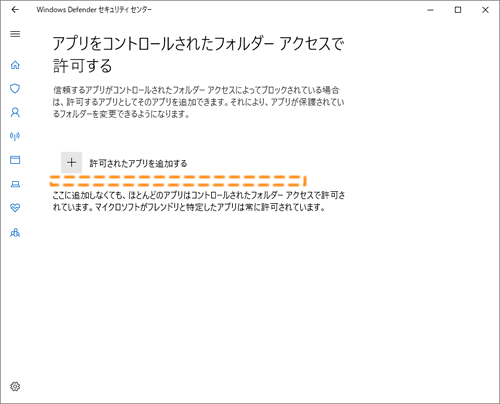 (図15)
(図15)
- 右上の[×]ボタンをクリックして閉じます。
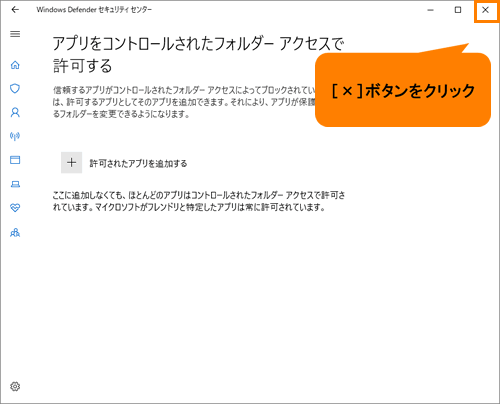 (図16)
(図16)
アプリをコントロールされたフォルダーアクセスで許可する一覧から削除する操作は以上です。
関連情報
以上
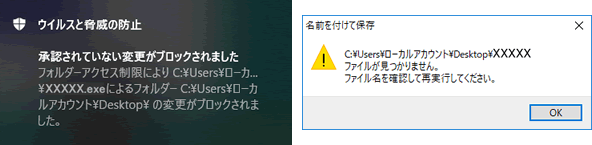 (図1)
(図1)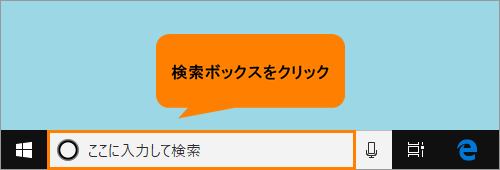 (図2)
(図2)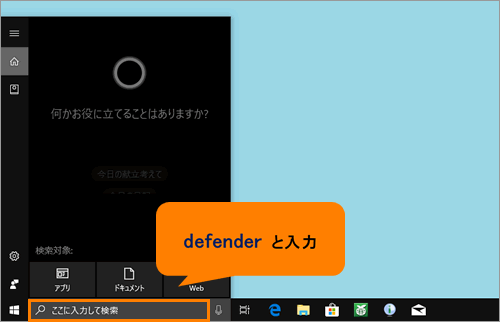 (図3)
(図3)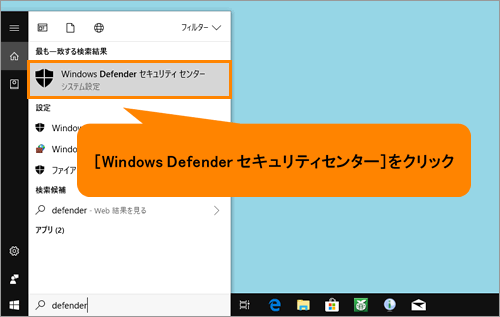 (図4)
(図4)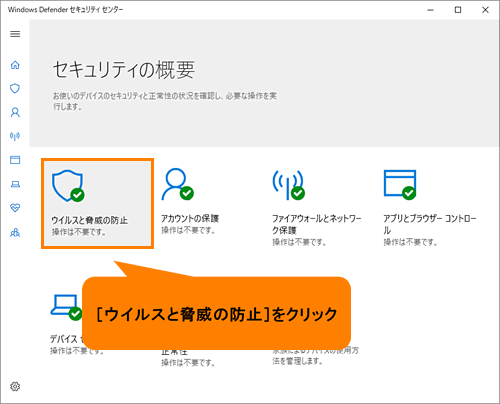 (図5)
(図5)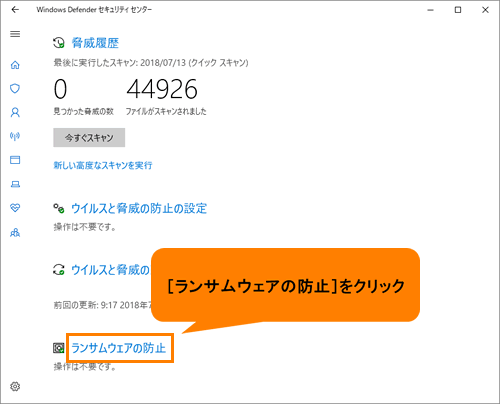 (図6)
(図6)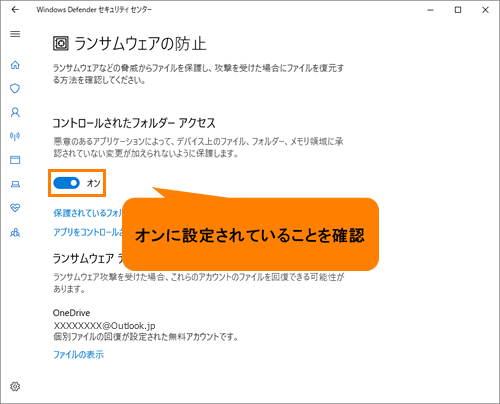 (図7)
(図7)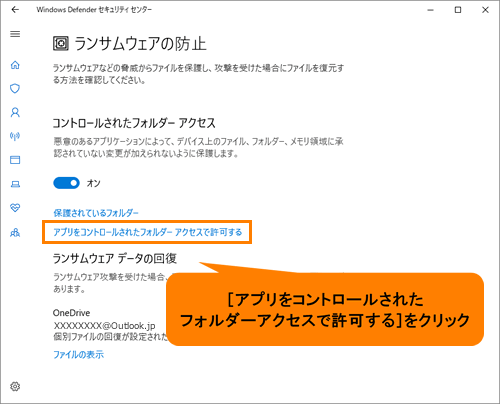 (図8)
(図8)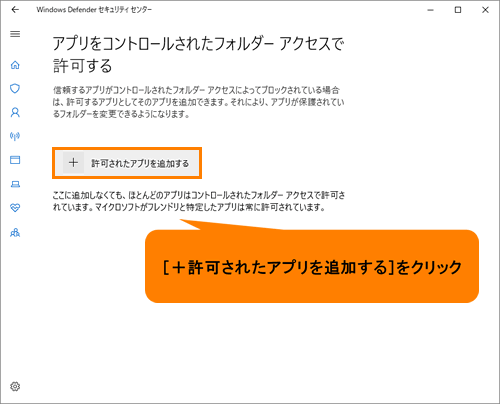 (図9)
(図9)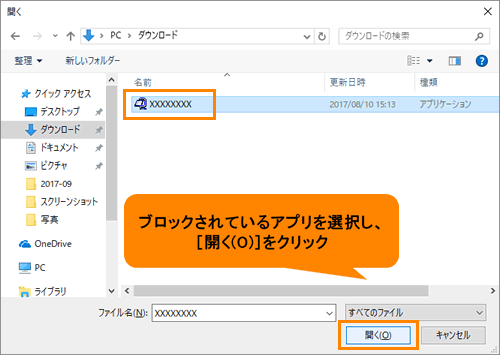 (図10)
(図10)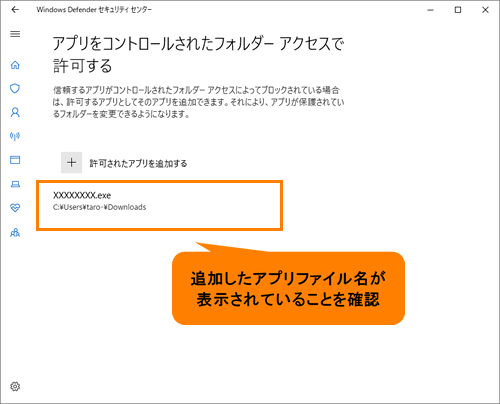 (図11)
(図11)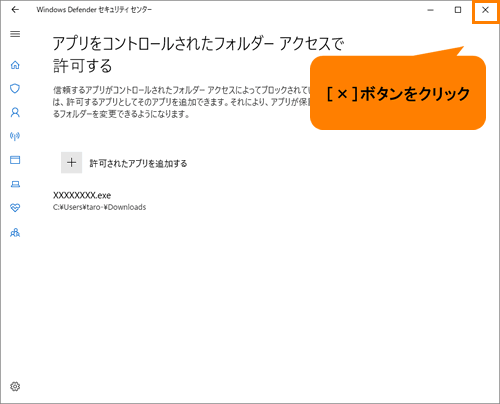 (図12)
(図12)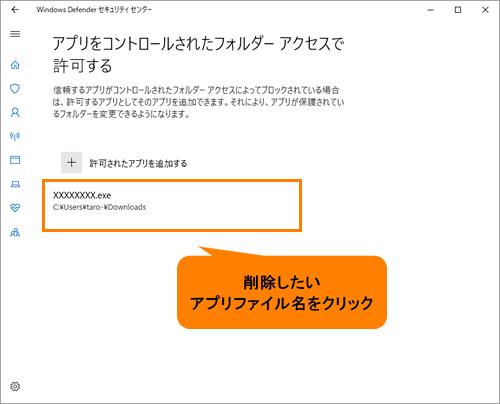 (図13)
(図13)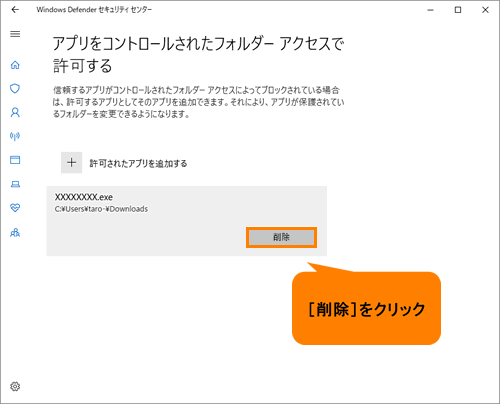 (図14)
(図14)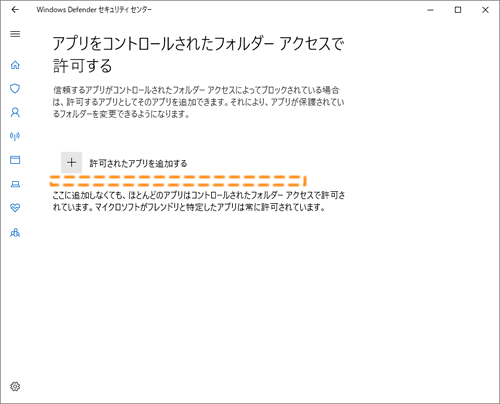 (図15)
(図15)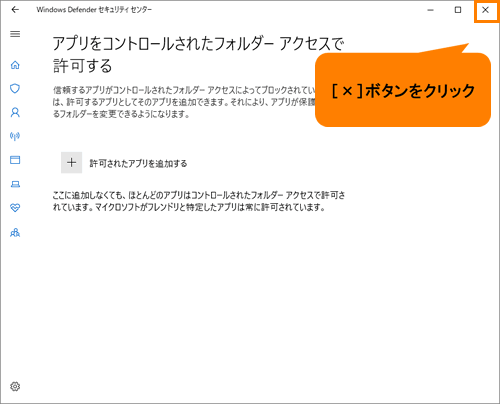 (図16)
(図16)