情報番号:018438 【更新日:2018.06.14】
「Qosmio AV Center」でTVが視聴できない/「TOSHIBA Blu-ray Disc(TM)Player」または「TOSHIBA VIDEO PLAYER」でメディアが再生できない
| 対応機種 | |
|---|---|
| 対象OS | Windows 8.1,Windows(R)7 |
| カテゴリ | Windowsのトラブル、使用中のトラブル、CD/DVD/ブルーレイディスク、DVD/ブルーレイディスクを見る、CD/DVD/ブルーレイディスクのトラブル、テレビ、視聴する方法、テレビのトラブル |
回答・対処方法
内容と対応
| 【2019.09.26 追記】 2019年8月および9月のセキュリティ更新プログラムをWindows 7搭載PCに適用すると本現象が発生いたします。本現象の改善を含むWindowsの更新プログラムが「Windows Update」にて配信開始となりました。詳しくは、[「Qosmio AV Centerでテレビを視聴できない件」「DVDやBlu-rayディスクが再生できない件」について]を参照してください。 |
2018年1月以降の更新プログラムをインストール後、Windows 8.1またはWindows 7の「Qosmio AV Center」でTV(テレビ)が視聴できない/「TOSHIBA Blu-ray Disc Player」または「TOSHIBA VIDEO PLAYER」でメディア(DVDやブルーレイディスク)が再生できないトラブルが発生しています。
症状
◆「Qosmio AV Center」でTVを視聴しようとするとエラーメッセージが表示される
- 不正なディスプレイドライバーまたはサウンドドライバーがインストールされている可能性があります。アプリケーションを終了し、ドライバのアンインストールまたはアップデートを確認してください。(MF_CREATE_ERR)
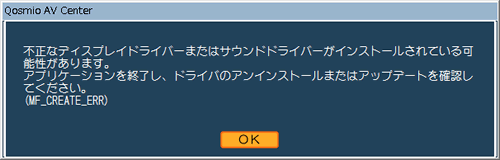 (図1)
(図1)
- エラーが発生しました。アプリケーションを再起動してください。[エラーコード:8000363f]
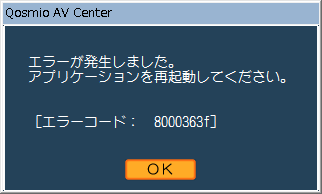 (図2)
(図2)
- エラーが発生しました。アプリケーションを再起動してください。(MF_COMPONENT_ERR)
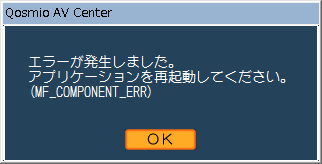 (図3)
(図3)
◆「TOSHIBA Blu-ray Disc Player」または「TOSHIBA VIDEO PLAYER」でメディアが再生できない
- メディアをセットしても画面が真っ暗で映像の再生が始まらない
- メッセージ:アプリケーションの実行に必要なモジュールがありません
対処方法
◆「Qosmio AV Center」でTVを視聴しようとするとエラーメッセージが表示される
一部のモデルは、「Qosmio AV Center」のアップデートモジュールが提供されています。
以下のリンクの対応機種を参照し、該当する場合は、アプリをアップデートして改善されるか確認してください。
- Windows 8プレインストールモデルをWindows 8.1にアップデートして使用している場合
[018468:「Windows(R)Update」で更新プログラムをインストール後に「Qosmio AV Center」でエラーが表示されTVが視聴できない<Windows 8.1>]
- Windows 7プレインストールモデルを使用している場合
[018471:「Windows(R)Update」で更新プログラムをインストール後に「Qosmio AV Center」でエラーが表示されTVが視聴できない<Windows(R)7>]
※裸眼3D対応(dynabook Qosmio T851、T852シリーズ)のWindows 7プレインストールモデルは対象外となります。対象外モデルについては、以下の暫定的な対処方法の操作を行なってください。
◆「TOSHIBA Blu-ray Disc Player」または「TOSHIBA VIDEO PLAYER」でメディアが再生できない
一部のモデルは、「TOSHIBA Blu-ray Disc Player」または「TOSHIBA VIDEO PLAYER」のアップデートモジュールが提供されています。
以下のリンクの対応機種を参照し、該当する場合は、アプリをアップデートして改善されるか確認してください。
- 「TOSHIBA Blu-ray Disc Player」搭載モデルの場合
[018443:「Windows(R)Update」で更新プログラムをインストール後に「TOSHIBA Blu-ray Disc(TM)Player」でメディアをセットしても画面が真っ暗で映像の再生が始まらなくなった<Windows 8.1/Windows(R)7>]
- 「TOSHIBA VIDEO PLAYER」搭載モデルの場合
[018446:「Windows(R)Update」で更新プログラムをインストール後に「TOSHIBA VIDEO PLAYER」でメディアをセットしても“アプリケーションの実行に必要なモジュールがありません”エラーメッセージ画面が表示され映像が再生できなくなった<Windows 8.1/Windows(R)7>]
※アップデートモジュール対象外モデルを使用している場合は、以下の暫定的な対処方法の操作を行なってください。
暫定的な対処方法
Windows 8.1をお使いのかた
更新プログラム KB4093114、 KB4088876、 KB4074594、 KB4056898、 KB4056895、 KB4057401 のいずれかがインストールされている場合はアンインストールし、その後アンインストールした更新プログラムが再度インストールされないように非表示に設定します。
※インターネットに接続できる環境で操作してください。
- 左下の[スタート]ボタンをマウスの右ボタンでクリックします。
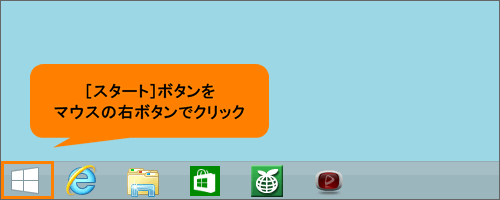 (図4)
(図4)
- クイックリンクメニューが表示されます。[プログラムと機能(F)]をクリックします。
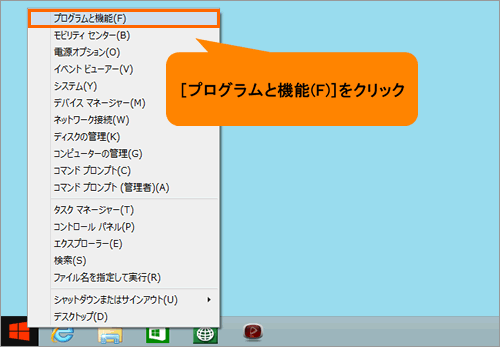 (図5)
(図5)
- 「プログラムと機能」画面が表示されます。[インストールされた更新プログラムを表示]をクリックします。
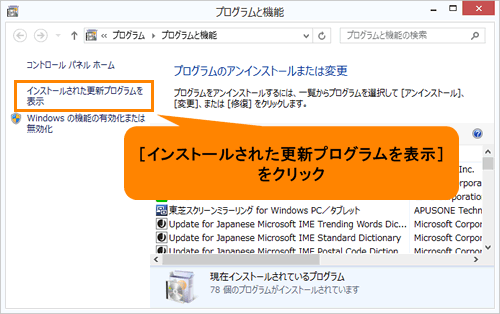 (図6)
(図6)
- 「インストールされた更新プログラム」画面が表示されます。右上の検索ボックスに KB4093114 と入力します。
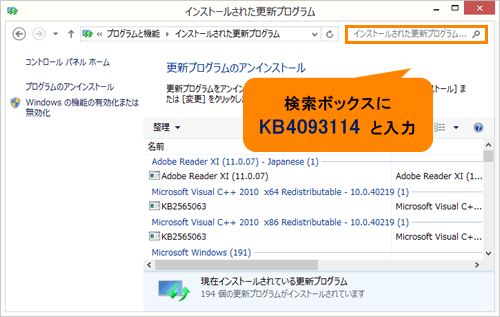 (図7)
(図7)
- インストールされた更新プログラムの一覧にKB4093114が絞り込まれて表示されます。KB4093114 の更新プログラム名をクリックし、[アンインストール]をクリックします。
※“検索条件に一致する項目はありません。”と表示される場合は、同様にKB4088876、 KB4074594、 KB4056898、 KB4056895、 KB4057401を検索してください。
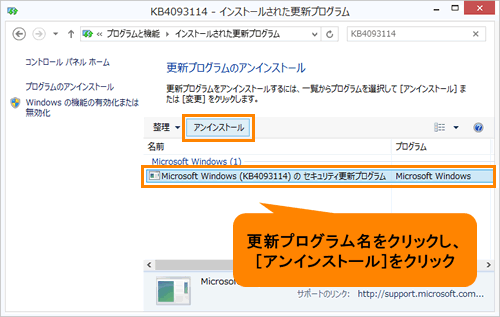 (図8)
(図8)
- “コンピューターからこの更新プログラムをアンインストールしますか?”メッセージ画面が表示されます。[はい(Y)]ボタンをクリックします。
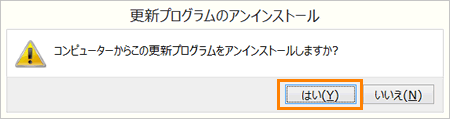 (図9)
(図9)
- “更新プログラムがアンインストールされるまでお待ちください。これには数分かかる場合があります。”メッセージ画面が表示されます。しばらくお待ちください。
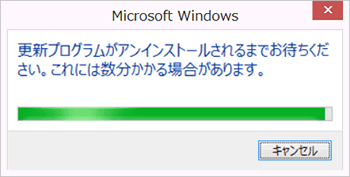 (図10)
(図10)
- “これらの変更を適用するにはコンピューターを再起動する必要があります。”メッセージ画面が表示されます。[後で再起動する(L)]ボタンをクリックします。
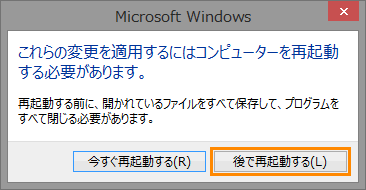 (図11)
(図11)
- 左下の[スタート]ボタンをマウスの右ボタンでクリックします。
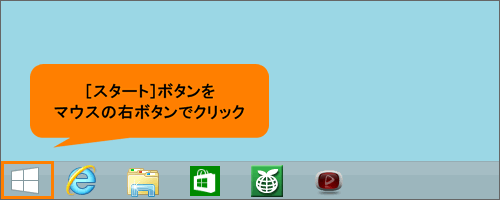 (図12)
(図12)
- クイックリンクメニューが表示されます。[コントロールパネル(P)]をクリックします。
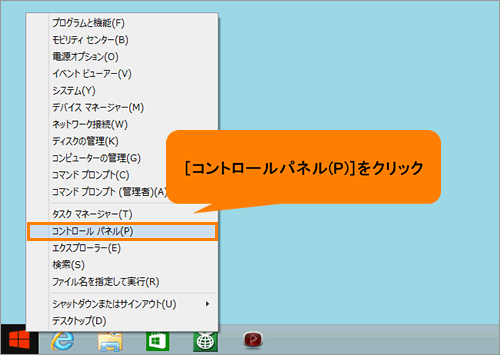 (図13)
(図13)
- 「コントロールパネル」画面が表示されます。[システムとセキュリティ]をクリックします。
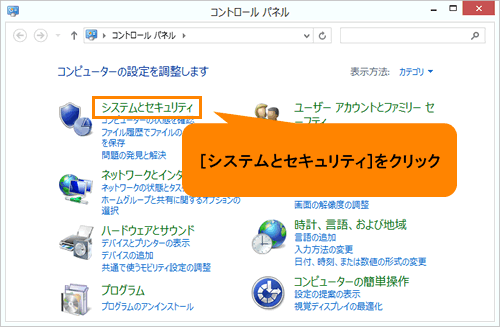 (図14)
(図14)
- 「システムとセキュリティ」画面が表示されます。“Windows Update”の[更新プログラムの確認]をクリックします。
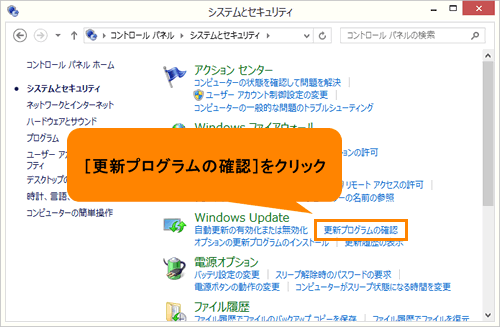 (図15)
(図15)
- 「Windows Upate」画面が表示され、“更新プログラムを確認しています...”メッセージが表示されます。しばらくお待ちください。
 (図16)
(図16)
- 更新プログラムが確認されると[XX個の重要な更新プログラムが利用可能です](XXには数字が入ります)と表示されます。クリックします。
※[XX個の重要な更新プログラムが利用可能です]と表示されない場合は、しばらくしてから[更新プログラムの確認]をクリックしてチェックしてください。
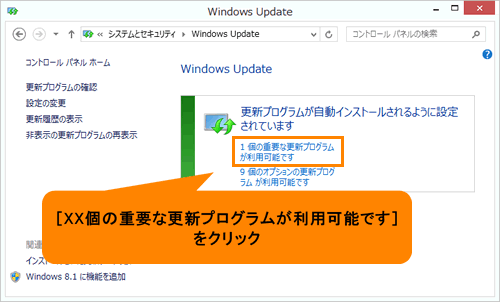 (図17)
(図17)
- 「インストールする更新プログラムの選択」画面が表示されます。“重要”項目の一覧に以下の更新プログラム名が表示されましたら、マウスの右ボタンでクリックします。
※マイクロソフト社より配信が終了となった更新プログラムは一覧に表示されない場合があります。
4月リリース更新プログラム:KB4093114
3月リリース更新プログラム:KB4088876
2月リリース更新プログラム:KB4074594
1月リリース更新プログラム:KB4056895、 KB4056898
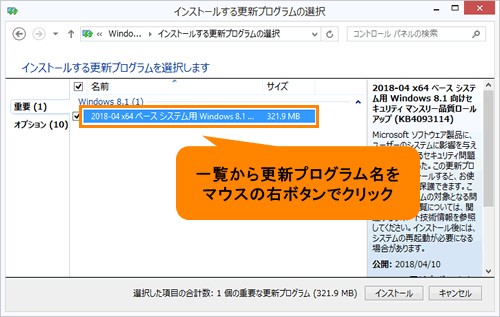 (図18)
(図18)
- 表示されるメニューから[更新プログラムの非表示(H)]をクリックします。
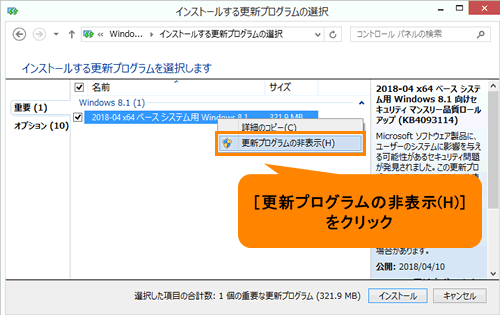 (図19)
(図19)
- チェックボックスのチェックがはずれ、更新プログラム名がグレー表示に変わります。
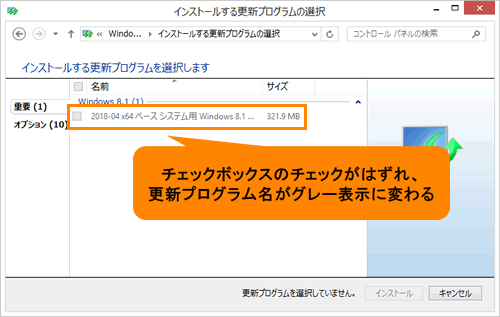 (図20)
(図20)
- “オプション”項目をクリックして、一覧から KB4057401 (1月リリース更新プログラム)も非表示に設定してください。
※マイクロソフト社より配信が終了となった更新プログラムは一覧に表示されない場合があります。
※非表示に設定する方法については、手順15~17を参照してください。
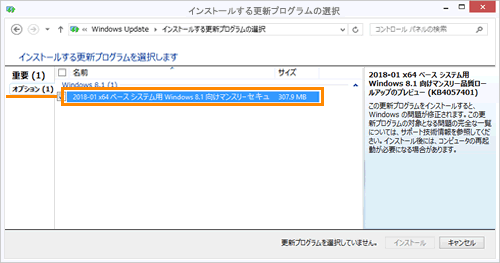 (図21)
(図21)
- 更新プログラムを非表示にする操作は終了です。右上の[×]ボタンをクリックして閉じます。
- パソコンを再起動します。スタート画面の[
 ](電源オプション)→[再起動]をクリックします。
](電源オプション)→[再起動]をクリックします。
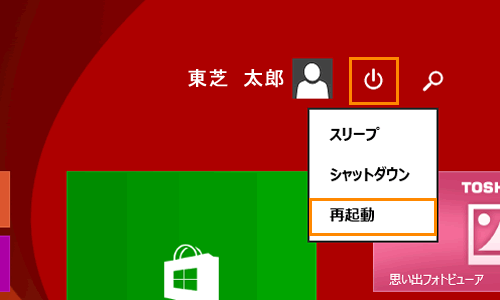 (図22)
(図22)
操作は以上です。
本操作を行なったあと、症状が改善されたか確認してください。
Windows 7をお使いのかた
更新プログラム KB4093118、 KB4088875、 KB4074598、 KB4056894、 KB4056897、 KB4057400 のいずれかがインストールされている場合はアンインストールし、その後アンインストールした更新プログラムが再度インストールされないように非表示に設定します。
※インターネットに接続できる環境で操作してください。
- 左下の[スタート]ボタンをクリックします。
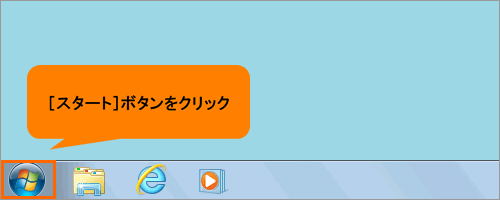 (図23)
(図23)
- [スタート]メニューが表示されます。[コントロールパネル]をクリックします。
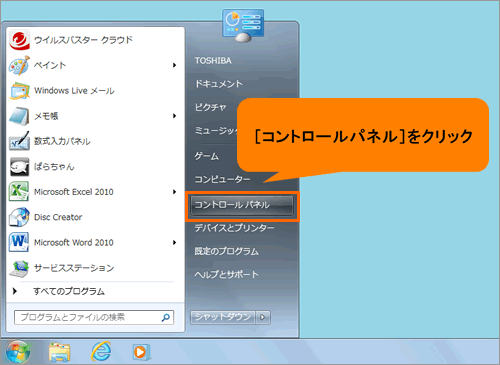 (図24)
(図24)
- 「コントロールパネル」画面が表示されます。“プログラム”の[プログラムのアンインストール]をクリックします。
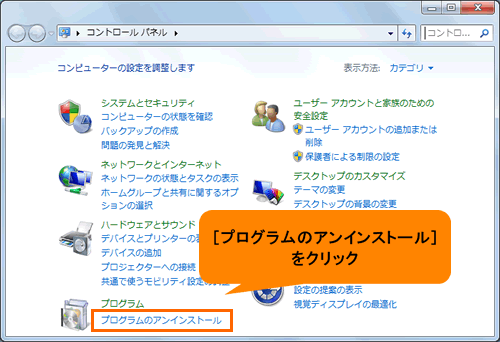 (図25)
(図25)
- 「プログラムと機能」画面が表示されます。[インストールされた更新プログラムを表示]をクリックします。
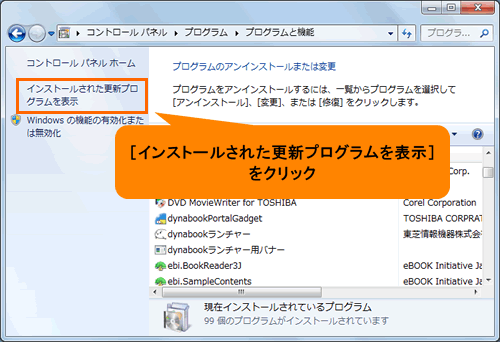 (図26)
(図26)
- 「インストールされた更新プログラム」画面が表示されます。右上の検索ボックスに KB4093118 と入力します。
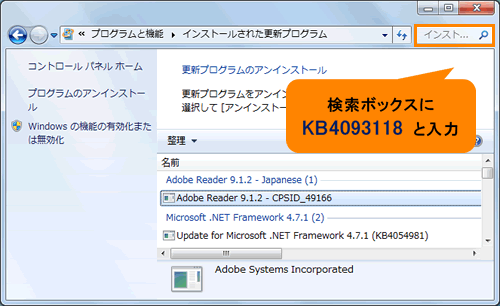 (図27)
(図27)
- インストールされた更新プログラムの一覧に KB4093118 が絞り込まれて表示されます。KB4093118 の更新プログラム名をクリックし、[アンインストール]をクリックします。
※“検索条件に一致する項目はありません。”と表示される場合は、同様に KB4088875、 KB4074598、 KB4056894、 KB4056897、 KB4057400 を検索してください。
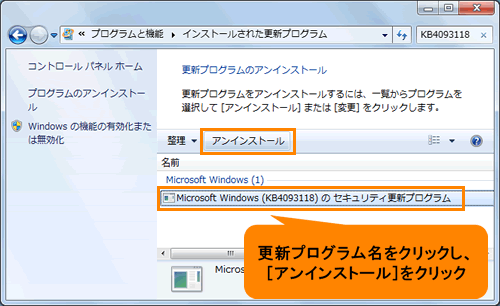 (図28)
(図28)
- “コンピューターからこの更新プログラムをアンインストールしますか?”メッセージ画面が表示されます。[はい(Y)]ボタンをクリックします。
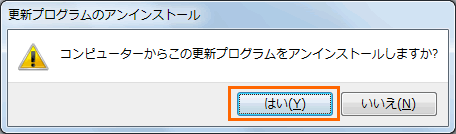 (図29)
(図29)
- “更新プログラムがアンインストールされるまでお待ちください。これには数分かかる場合があります。”メッセージ画面が表示されます。しばらくお待ちください。
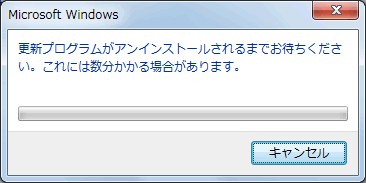 (図30)
(図30)
- “これらの変更を適用するにはコンピューターを再起動する必要があります。”メッセージ画面が表示されます。[後で再起動する(L)]ボタンをクリックします。
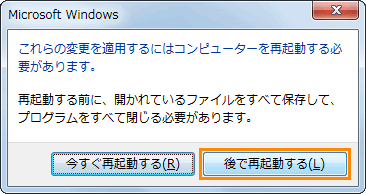 (図31)
(図31)
- 左下の[スタート]ボタンをクリックします。
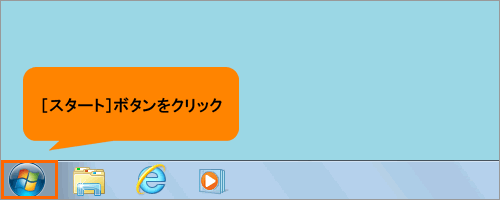 (図32)
(図32)
- [スタート]メニューが表示されます。[すべてのプログラム]をクリックします。
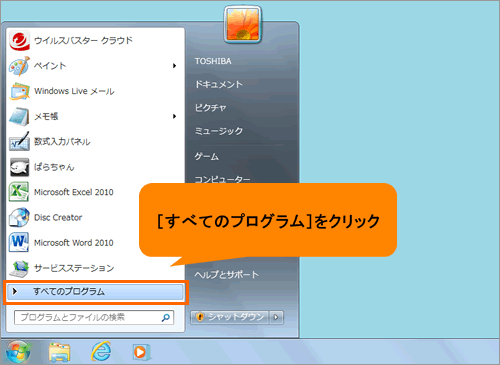 (図33)
(図33)
- すべてのプログラムの一覧から[Windows Upate]をクリックします。
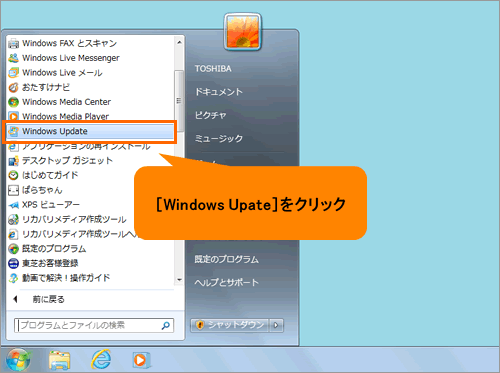 (図34)
(図34)
- 「Windows Update」画面が表示されます。[更新プログラムの確認]をクリックします。
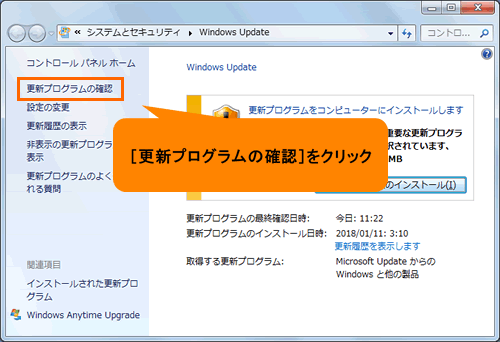 (図35)
(図35)
- “更新プログラムを確認しています...”メッセージが表示されます。しばらくお待ちください。
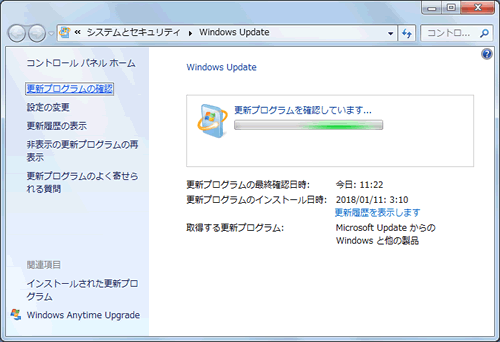 (図36)
(図36)
- 更新プログラムが確認されると[XX個の重要な更新プログラムが利用可能です](XXには数字が入ります)と表示されます。クリックします。
※[XX個の重要な更新プログラムが利用可能です]と表示されない場合は、しばらくしてから[更新プログラムの確認]をクリックしてチェックしてください。
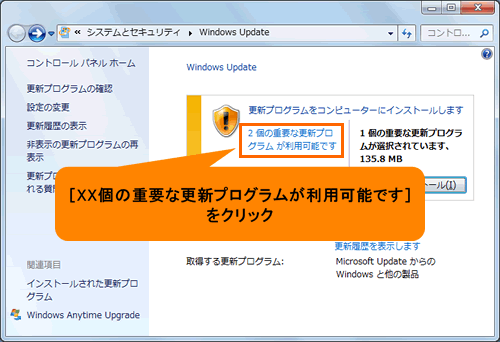 (図37)
(図37)
- 「インストールする更新プログラムの選択」画面が表示されます。“重要”項目の一覧から以下の更新プログラム名が表示されましたら、マウスの右ボタンでクリックします。
※マイクロソフト社より配信が終了となった更新プログラムは一覧に表示されない場合があります。
4月リリース更新プログラム:KB4093118
3月リリース更新プログラム:KB4088875
2月リリース更新プログラム:KB4074598
1月リリース更新プログラム:KB4056894、 KB4056897
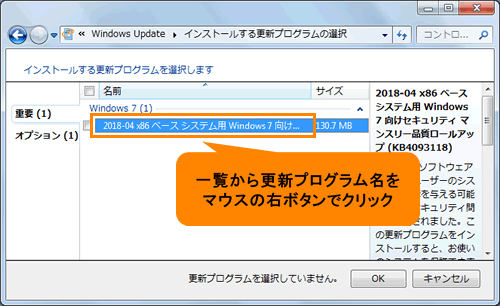 (図38)
(図38)
- 表示されるメニューから[更新プログラムの非表示(H)]をクリックします。
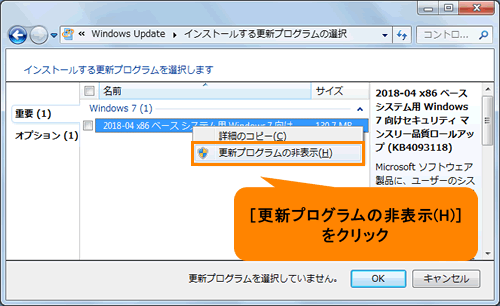 (図39)
(図39)
- チェックボックスのチェックがはずれ、更新プログラム名がグレー表示に変わります。
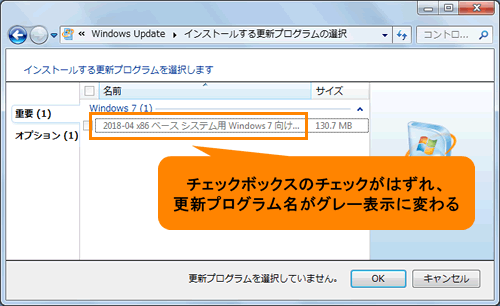 (図40)
(図40)
- “オプション”項目をクリックして、一覧から KB4057400 (1月リリース更新プログラム)も非表示に設定してください。
※マイクロソフト社より配信が終了となった更新プログラムは一覧に表示されない場合があります。
※非表示に設定する方法については、手順16~18を参照してください。
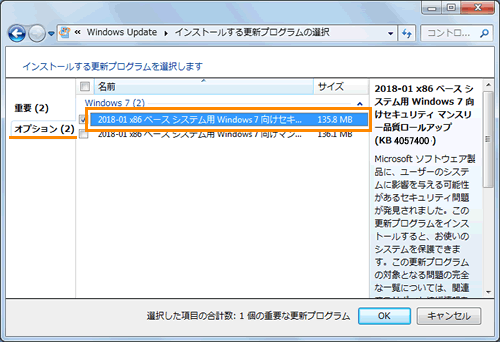 (図41)
(図41)
- 更新プログラムを非表示にする操作は終了です。右上の[×]ボタンをクリックして閉じます。
- パソコンを再起動します。タスクバー上の[
 ](スタートボタン)→[
](スタートボタン)→[ ]→[再起動(R)]をクリックします。
]→[再起動(R)]をクリックします。
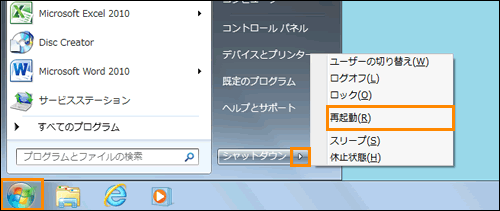 (図42)
(図42)
操作は以上です。
本操作を行なったあと、症状が改善されたか確認してください。
以上
