情報番号:018476 【更新日:2023.07.04】
「dynabook セッティング」全ての設定を標準設定に戻す方法<Windows 10>
対応機器・対象OSとカテゴリ
| 対応機種 |
|
| 対象OS |
Windows 10 |
| カテゴリ |
Windowsの操作/設定、その他のプレインストールソフト、dynabookユーティリティ |
回答・対処方法
はじめに
「dynabook セッティング」は、ecoユーティリティ、USB給電、HDDプロテクション、キーボード、起動オプション、システムパスワード、高度な設定などの各種設定をサポートしています。
※お使いのモデルの仕様によって搭載されている機能が異なります。そのため、表示されない項目や設定の変更ができない項目があります。
ここでは、「dynabook セッティング」で変更した全ての設定を標準設定に戻す方法について説明します。
※お使いのモデルによってアプリ名が「東芝セッティング」の場合があります。
操作手順
※本情報は、「dynabook セッティング Ver.2.12.4.0」を元に作成しています。バージョンが異なる場合は若干画面、操作が異なる場合があります。ご了承ください。「dynabook セッティング」のバージョンを確認する方法については、[018475:「dynabook セッティング」バージョンを調べる方法<Windows 10>]を参照してください。
※本手順は、Windows 10 2022 Update(Windows 10 バージョン 22H2)を元に作成しています。バージョンが異なると若干手順や画面が異なる場合があります。ご了承ください。お使いのパソコンのWindows 10バージョンを確認するには、[017041:Windowsのバージョンとビルド番号を確認する方法<Windows 10>]を参照してください。
※本操作を行なうには、管理者アカウントでサインインしてください。
- タスクバー上の検索ボックスをクリックします。
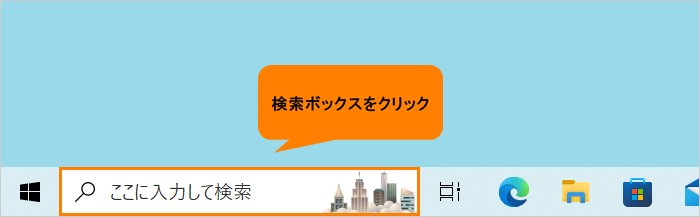 (図1)
(図1)
- 検索ボックスに セッティング と入力します。
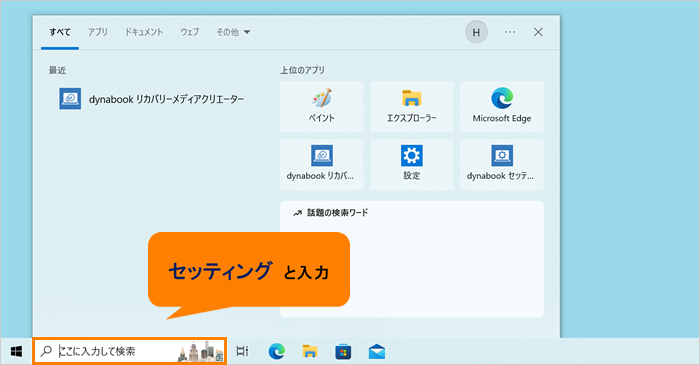 (図2)
(図2)
- 検索結果から[dynabook セッティング]をクリックします。
※バージョンによってアプリ名が「東芝セッティング」の場合があります。
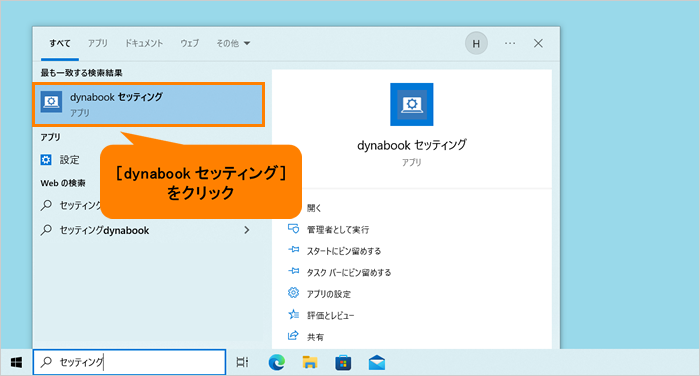 (図3)
(図3)
- 「dynabook セッティング」の「ホーム」画面が表示されます。右画面の[全ての設定を標準設定に戻す]をクリックします。
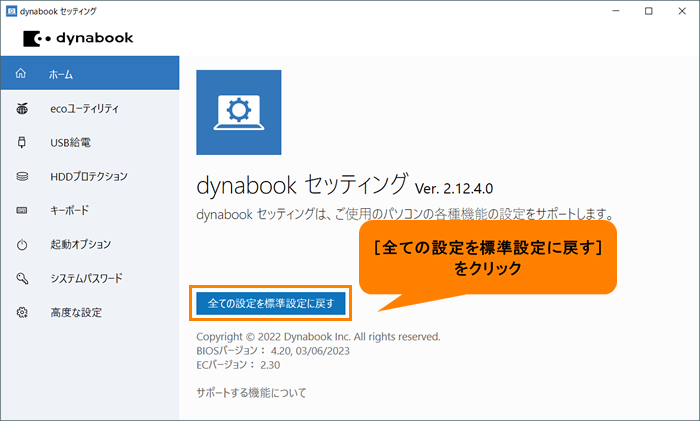 (図4)
(図4)
- 「全ての設定を標準設定に戻します。よろしいですか?」画面が表示されます。[はい]をクリックします。
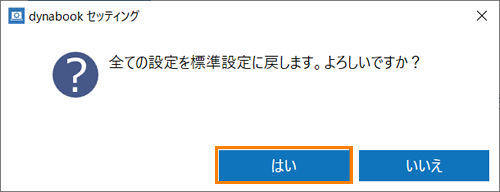 (図5)
(図5)
- 右上の[×]をクリックして、「dynabook セッティング」を閉じます。
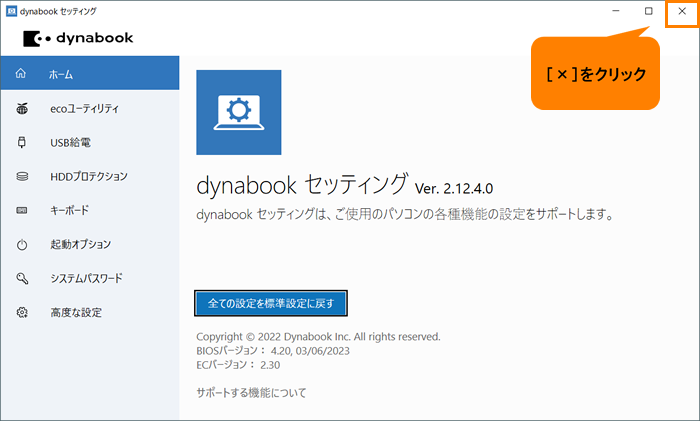 (図6)
(図6)
- 設定を反映するためにパソコンを再起動してください。
※再起動する方法については、[016707:パソコンを再起動する方法<Windows 10>]を参照してください。
操作は以上です。
再起動後、「dynabook セッティング」を起動しなおして、変更した全ての設定が標準設定に戻っていることを確認してください。
関連情報
以上
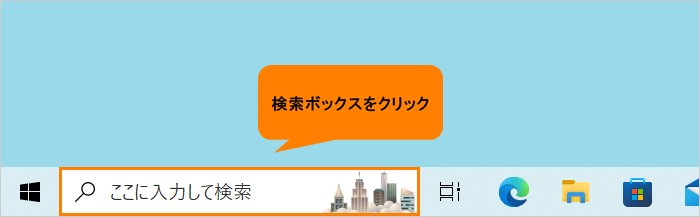 (図1)
(図1)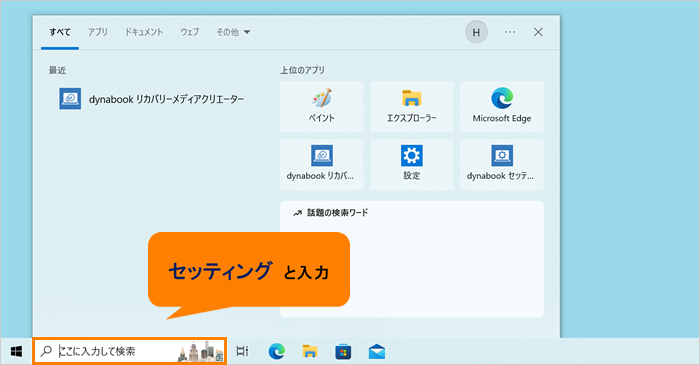 (図2)
(図2)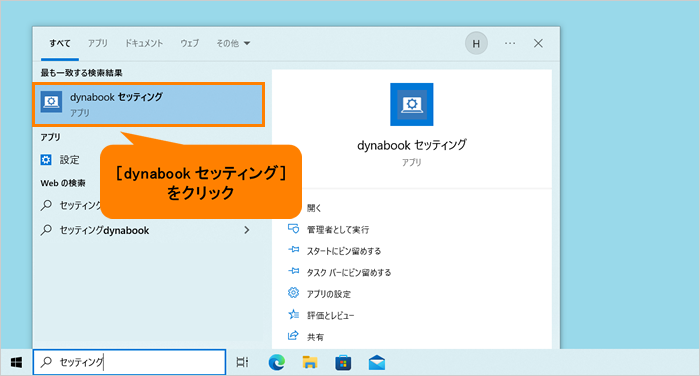 (図3)
(図3)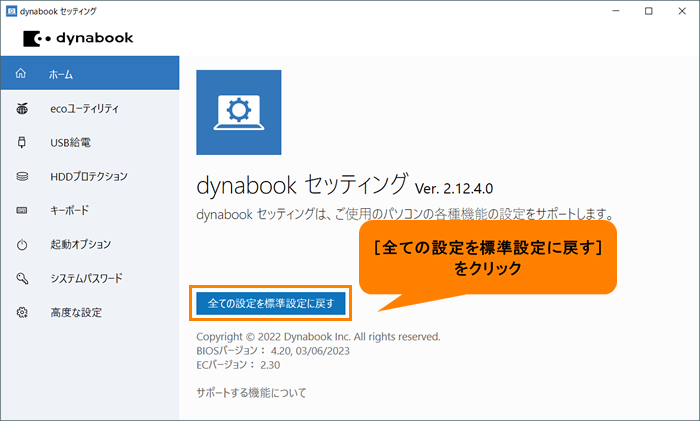 (図4)
(図4)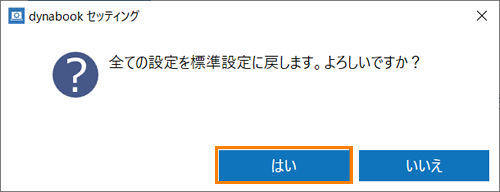 (図5)
(図5)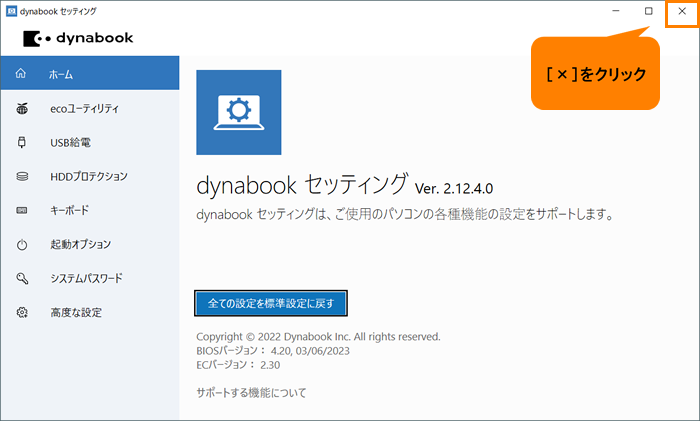 (図6)
(図6)