情報番号:018589 【更新日:2018.10.30】
「メモ帳」表示文字をズーム(拡大/縮小)する方法<Windows 10>
対応機器・対象OSとカテゴリ
| 対応機種 |
|
| 対象OS |
Windows 10 |
| カテゴリ |
Windowsソフトウェア |
回答・対処方法
はじめに
「メモ帳」は、旧OSから搭載されているWindows標準のデスクトップアプリです。テキスト入力のみに対応し、ちょっとしたメモ書きなどによく使われています。いままでのOSに搭載されていた「メモ帳」で文字のサイズを拡大するには、[書式(O)]→[フォント(F)]でフォントのサイズを変更する必要がありました。
しかし、Windows 10 October 2018 Update(Windows 10 バージョン 1809)から搭載されている「メモ帳」は機能が強化され、簡単に文字のサイズを拡大することができるようになりました。
ここでは、「メモ帳」の表示文字をズーム(拡大/縮小)する方法について説明します。
※お使いのPCのWindows 10バージョンを確認する方法については、[017041:Windowsのバージョンとビルド番号を確認する方法<Windows 10>]を参照してください。
タッチ操作について | ※本操作は、マウスまたはクリックパッド(タッチパッド)を使っての操作手順となります。タッチパネル搭載モデルでタッチ操作を行ないたい場合は、[016766:タッチパネルの使いかた<Windows 10>]を参考にし、クリックを“タップ”、ダブルクリックを“ダブルタップ”、右クリックを“長押し(ロングタップ)”に読み替えて操作してください。 |
操作手順
- タスクバーの検索ボックスをクリックします。
※すでに「メモ帳」を起動して文字の入力がされている状態の場合は、手順5に進んでください。
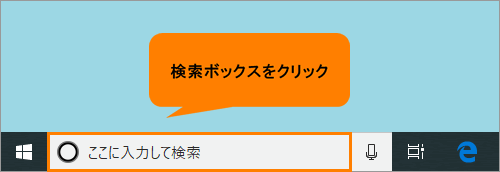 (図1)
(図1)
- 検索ボックスに メモ帳 と入力します。
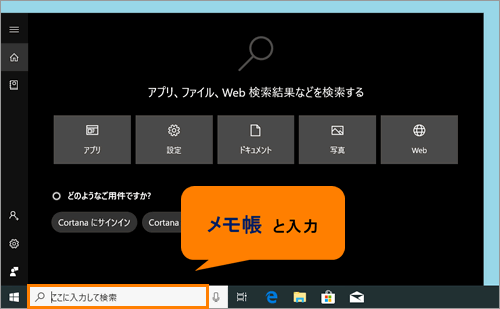 (図2)
(図2)
- 検索結果から[メモ帳]をクリックします。
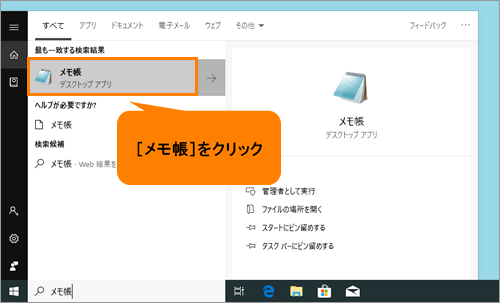 (図3)
(図3)
- 「メモ帳」が起動します。キーボードから文字を入力します。
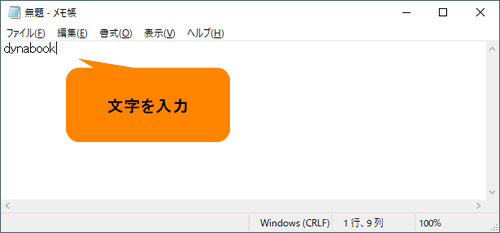 (図4)
(図4)
- 表示文字をズーム(拡大/縮小)するには、ショートカットキーを使うと便利です。
◆表示文字を拡大したい場合
キーボードの[CTRL]キーを押しながら[+](プラス)キーを押します。
※[+]キーを押すたびに10%ずつ拡大されます。
◆表示文字を縮小したい場合
キーボードの[CTRL]キーを押しながら[-](マイナス)キーを押します。
※[-]キーを押すたびに10%ずつ縮小されます。
◆表示文字を既定の倍率に戻したい場合
キーボードの[CTRL]キーを押しながら[0](ゼロ)キーを押します。
以下図は、表示文字を400%に拡大した状態です。ステータスバーで現在の表示倍率を確認することができます。
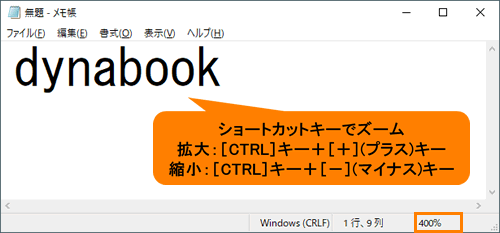 (図5)
(図5)
操作は以上です。
補足:キーボードを搭載していないWindowsタブレットやデタッチャブルモデルをお使いの場合
メニューバーの[表示(V)]から[ズーム(Z)]を選択し、[拡大(Z)]または[縮小(Z)]または[既定の倍率に戻す(R)]をタップしてください。
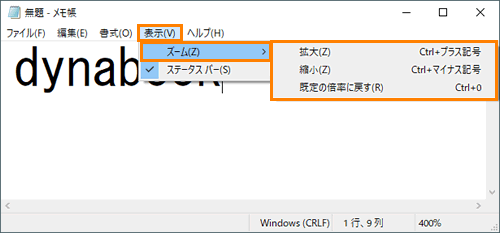 (図6)
(図6)
関連情報
以上
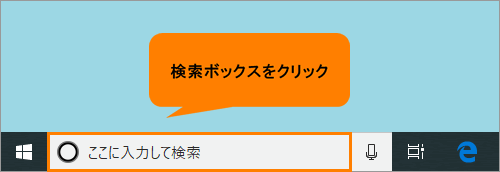 (図1)
(図1)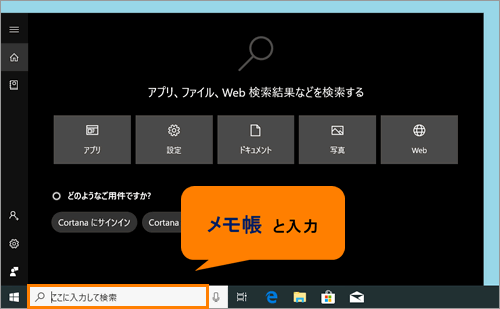 (図2)
(図2)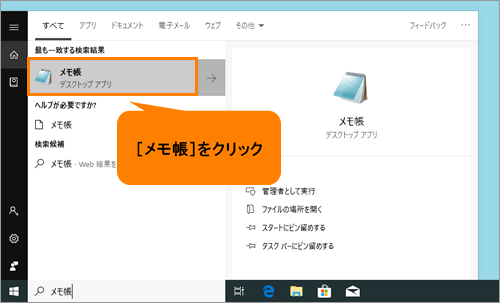 (図3)
(図3)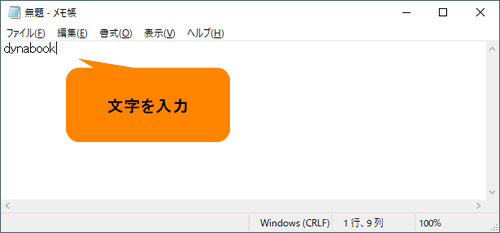 (図4)
(図4)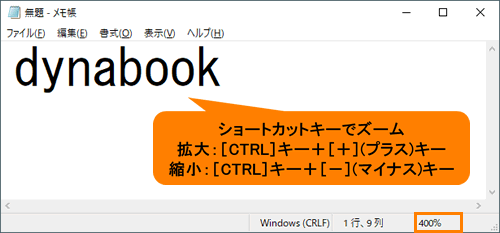 (図5)
(図5)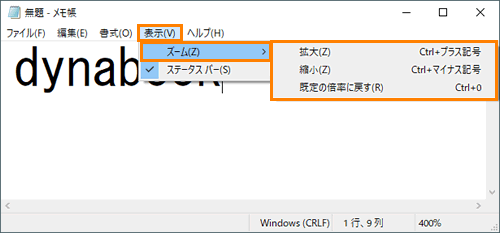 (図6)
(図6)