情報番号:018703 【更新日:2019.10.17】
「Office Home & Business 2019」セットアップ方法(インストールとプロダクトキーの入力)<Windows 10>
| 対応機種 | |
|---|---|
| 対象OS | Windows 10 |
| カテゴリ | Microsoft Office、Word/Excel/Outlook |
回答・対処方法
はじめに
上記対応機種のOffice搭載モデルには、「Office Home & Business 2019」が搭載されています。
本製品は、PC購入後初回起動時にライセンス認証/インストールが必要となります。また、その際にプロダクトキーの入力が必要となります。
ここでは、インストールとプロダクトキーの入力方法について説明します。
※「Office Home & Business 2019」のインストールDVDは添付されていません。
※本製品のお問い合わせ先は、日本マイクロソフト株式会社となります。詳細については、[018659:「Office Home & Business 2019」について<Windows 10>]を参照してください。
本操作を行なう前の準備
- PCに同梱されている二つ折りの「Officeのカード」をご用意してください。
※以下図は、例として「Office Home & Business 2019」パッケージになります。
※はじめて使用される場合は、グレーの部分をコインなどで削ってください。
※プロダクトキーは、25文字の英数字になります。
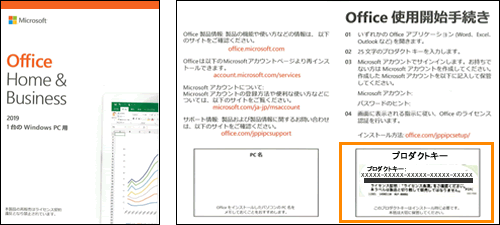 (図1)
(図1)
- 本操作を行なうには、インターネットに接続できる環境とMicrosoftアカウントが必要となります。
※Microsoftアカウントをお持ちでない場合は、あらかじめ、以下のリンクを参照して作成してください。
[016768:家族のユーザーアカウントを追加する方法(Microsoft(R)アカウント)<Windows 10>]
[016770:家族以外のユーザーアカウントを追加する方法(Microsoft(R)アカウント)<Windows 10>]
操作手順
※Microsoftアカウントでサインインしていることを前提としています。
※本操作で使用したMicrosoftアカウント(メールアドレスとパスワード)は、再インストール時やPCをリカバリーしたあとの再セットアップ時でも必要となりますので、忘れないように控えておくことをおすすめします。
※本手順は、Windows 10 October 2018 Update(Windows 10 バージョン 1809)を元に作成しています。バージョンが異なると若干手順や画面が異なる場合があります。ご了承ください。お使いのPCのWindows 10バージョンを確認するには、[017041:Windowsのバージョンとビルド番号を確認する方法<Windows 10>]を参照してください。
- タスクバーの[スタート]ボタンをクリックします。
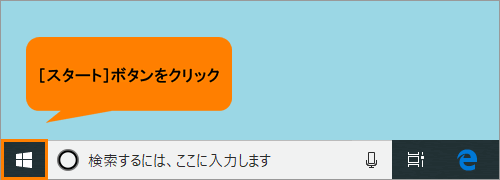 (図2)
(図2)
- [スタート]メニューが表示されます。アプリの一覧またはスタート画面にピン留めされているタイルからMicrosoft Office製品(Word、Excel、PowerPoint、Outlookなど)をクリックします。
※ここでは例としてアプリの一覧から[Excel]をクリックしています。
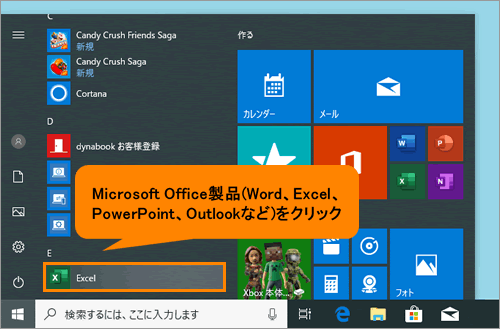 (図3)
(図3)
- 「プロダクトキーを入力します」画面が表示されます。“Officeのプロダクトキーを入力します:”欄に「Microsoft Office パッケージ」に記載されている25桁の文字列を入力します。
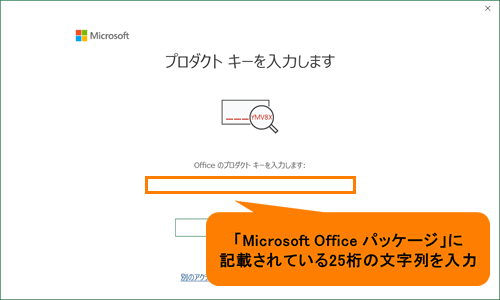 (図4)
(図4)
※“このプロダクトキーは既に使用されています。以前このプロダクトキーを使用していたアクティブなOfficeアカウントでサインインしてください。…”メッセージが表示された場合は、 [018657:「Office Home & Business 2019」リカバリー後のセットアップ方法(インストールとプロダクトキーの入力)<Windows 10>]を参照してください。
- [Officeをライセンス認証]をクリックします。
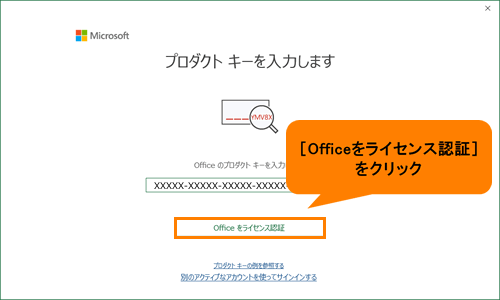 (図5)
(図5)
- 「ライセンス契約に同意します」画面が表示されます。[使用許諾契約書を読む]をクリックして「マイクロソフトソフトウェアライセンス条項」をご確認ください。確認が終わりましたら、[OK]をクリックして閉じます。
- [同意する]をクリックします。
※Microsoft Officeの使用許諾契約書に承諾したことになります。
※Office製品やサービスの最新情報を受け取りたい場合は、[□ はい。MicrosoftからOffice製品やサービスの最新情報を受け取ります。]にチェックを付けてから[同意する]をクリックしてください。
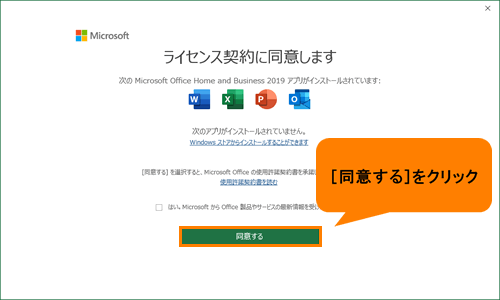 (図6)
(図6)
- 「Officeの準備をしています」画面が表示されます。しばらくお待ちください。
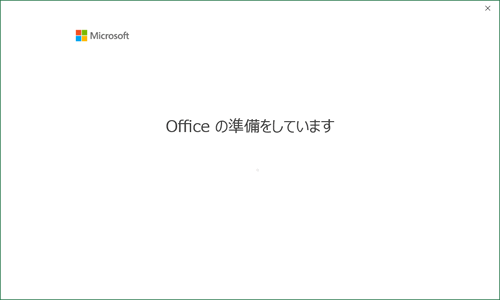 (図7)
(図7)
- 「適用されたプライバシーの設定」画面が表示されます。[OK]をクリックします。
 (図8)
(図8)
- 「ライセンス認証された製品」画面が表示されます。[OK]をクリックします。
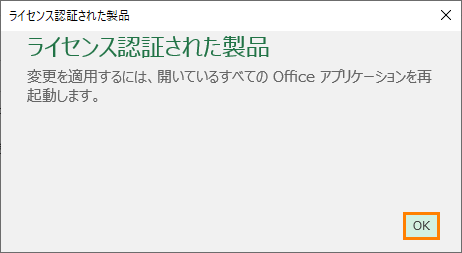 (図9)
(図9)
- 「Microsoftはお客様のプライバシーを尊重しています」画面が表示されます。[次へ(N)]をクリックします。
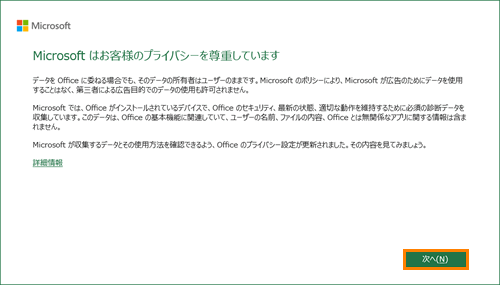 (図10)
(図10)
- 「一緒に進歩する」画面が表示されます。Officeに関するオプションのデータをMicrosoftに送信するか選択します。[◎ はい、オプションのデータを送信します]または[◎ いいえ、オプションのデータを送信しません]のいずれかを選択して、[確認]をクリックします。
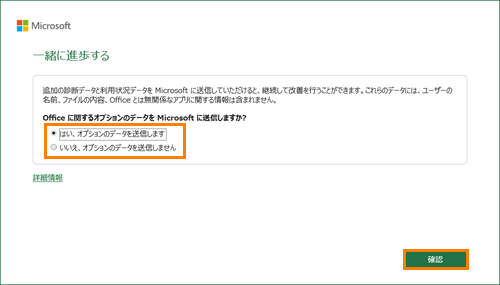 (図11)
(図11)
- 「エクスペリエンスの強化」画面が表示されます。[完了]をクリックします。
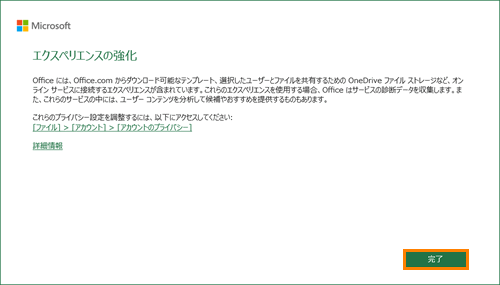 (図12)
(図12)
- 「Officeを最大限に活用しませんか?」画面が表示されます。右上の[×]をクリックします。
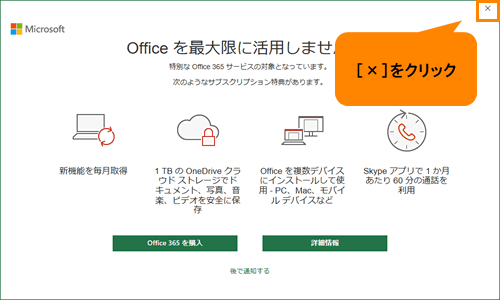 (図13)
(図13)
- 手順2で選択したMicrosoft Office製品(Word、Excel、PowerPoint、Outlookなど)が起動します。
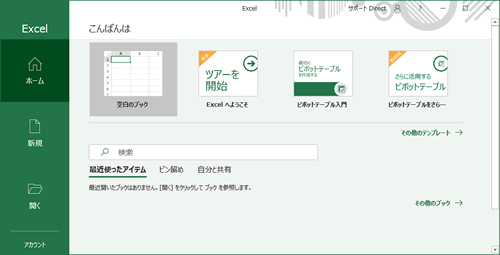 (図14)
(図14)
セットアップ操作は以上です。
以上
