情報番号:018857 【更新日:2023.03.09】
「dynabook サービスステーション」ドライバーやアプリなどの更新情報を確認し、インストールする方法<Windows 11>
対応機器・対象OSとカテゴリ
| 対応機種 |
|
| 対象OS |
Windows 11 |
| カテゴリ |
その他のプレインストールソフト、PCサポートソフト |
回答・対処方法
はじめに
「dynabook サービスステーション」は、ソフトウェアのアップデート及び当社からの大切なお知らせをご連絡する機能、ハードウェアの診断機能及びトラブルシューティング機能を提供します。
ここでは、「dynabook サービスステーション」でドライバーやアプリなどの更新情報を確認し、インストールする方法について説明します。
操作手順
※本情報は、「dynabook サービスステーション Ver.7.2.11.0」を元に作成しています。バージョンが異なると若干手順や画面が異なる場合があります。ご了承ください。
※本機能を使用するには、管理者アカウントでサインインする必要があります。
※本機能を使用するには、インターネットに接続できる環境が必要です。
- タスクバーの[スタート]ボタンをクリックします。
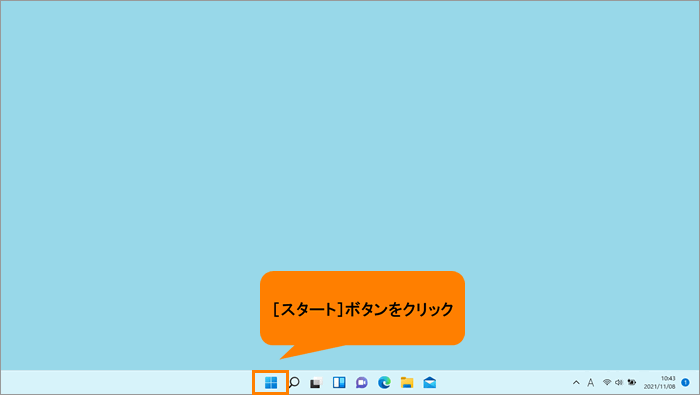 (図1)
(図1)
- [スタート]メニューが表示されます。[すべてのアプリ]をクリックします。
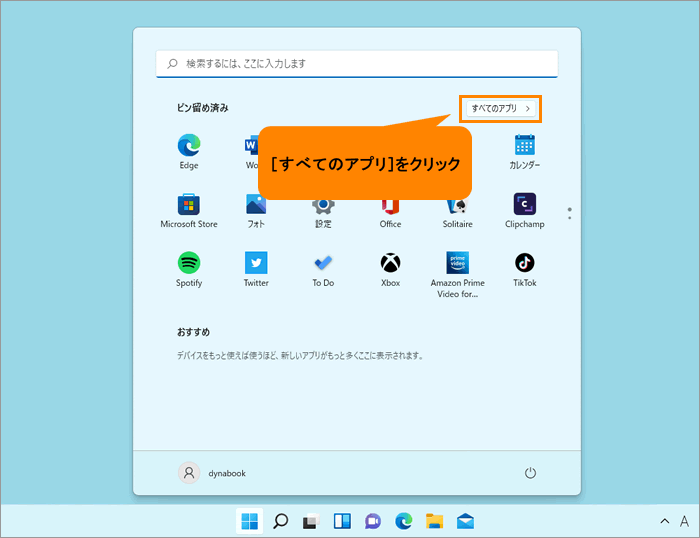 (図2)
(図2)
- 「すぺてのアプリ」画面が表示されます。インストールされているすべてのアプリが記号/アルファベット/50音の順にカテゴリ分けされて一覧で表示されます。いずれかのカテゴリをクリックします。
※ここでは例として[C]カテゴリをクリックします。
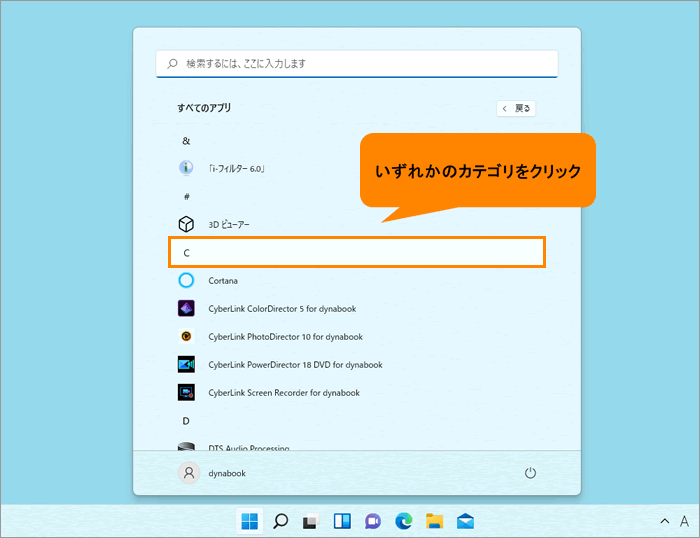 (図3)
(図3)
- 「すべてのアプリ」がカテゴリの一覧で表示されます。[D]をクリックします。
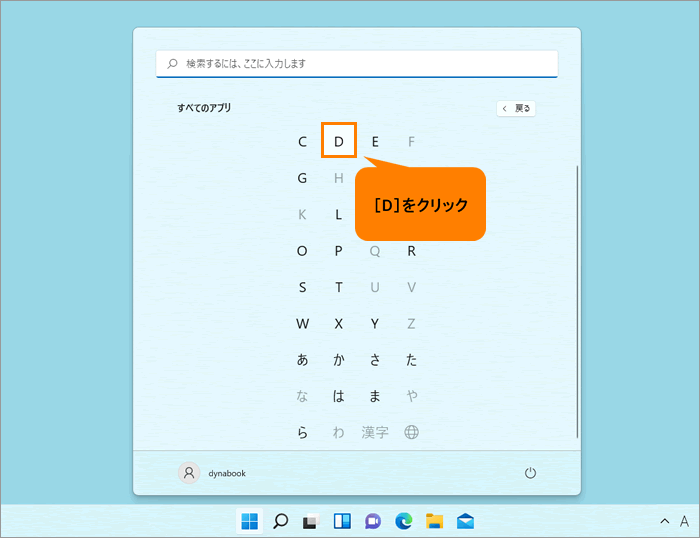 (図4)
(図4)
- 「すべてのアプリ」の「D」カテゴリ一覧が表示されます。[dynabook サービスステーション]をクリックします。
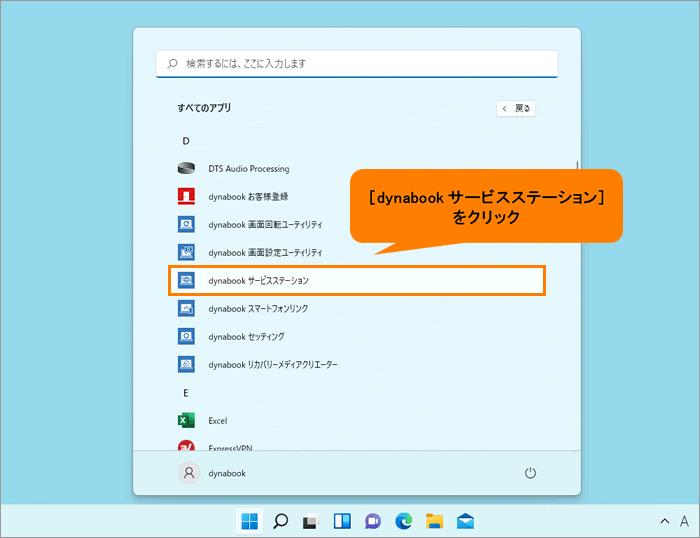 (図5)
(図5)
- 「dynabook サービスステーション」が起動します。[ソフトウェアのアップデート(更新)]をクリックします。
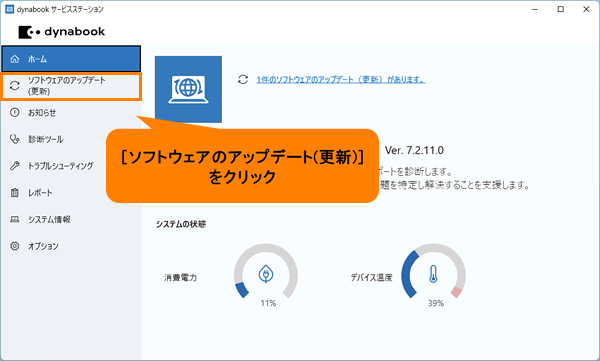 (図6)
(図6)
- 「ソフトウェアのアップデート(更新)」画面が表示されます。提供されているアップデートモジュールを確認する場合は、[すべてのアップデートを確認]をクリックします。
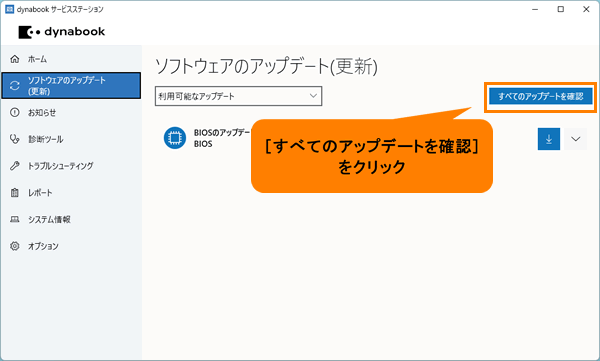 (図7)
(図7)
- アップデートモジュールを検出すると、一覧表示されます。検出された更新モジュールの[▼]をクリックします。
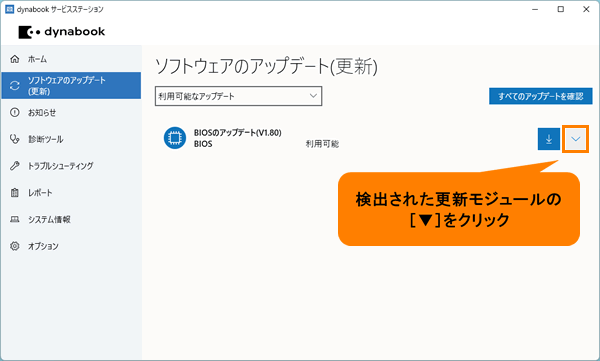 (図8)
(図8)
- 選択したモジュールの詳細(更新日、バージョン、ダウンロードサイズ、内容など)を確認することができます。内容の改善点、注意事項、アップデート手順などをご確認ください。
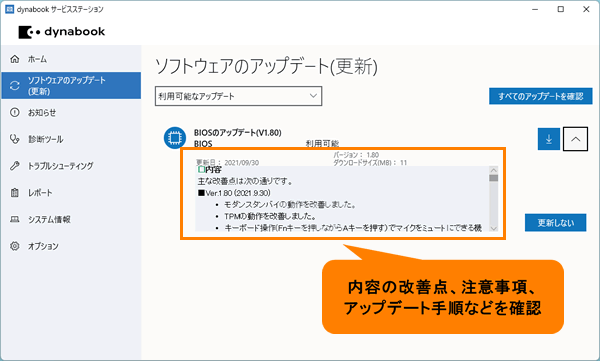 (図9)
(図9)
- 更新する場合は、[ダウンロード]をクリックします。
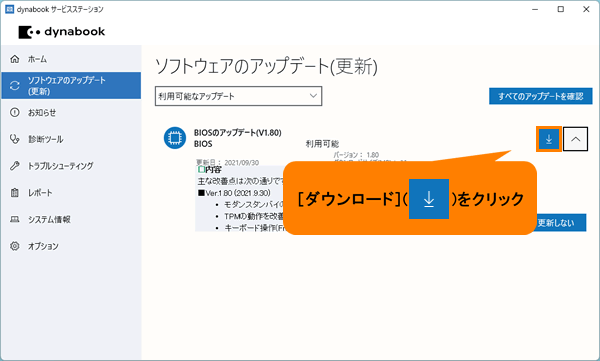 (図10)
(図10)
- ダウンロードが開始します。しばらくお待ちください。
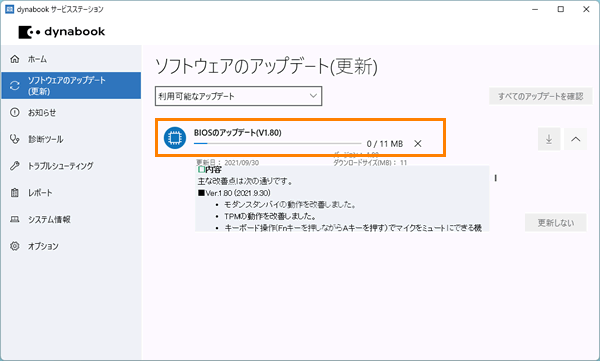 (図11)
(図11)
- ダウンロードが完了すると、インストール画面が表示されます。アップデートモジュールによってインストールする手順が異なります。手順9で確認したアップデート手順にそってインストールを行なってください。
※アップデートモジュールによっては、PCの再起動が必要な場合があります。未保存のデータを開いている場合は、あらかじめ保存して閉じてから本操作を行なってください。
※検出されたすべてのアップデートモジュールをインストールすることをおすすめします。
- インストールが完了しましたら、右上の[×]をクリックして閉じます。
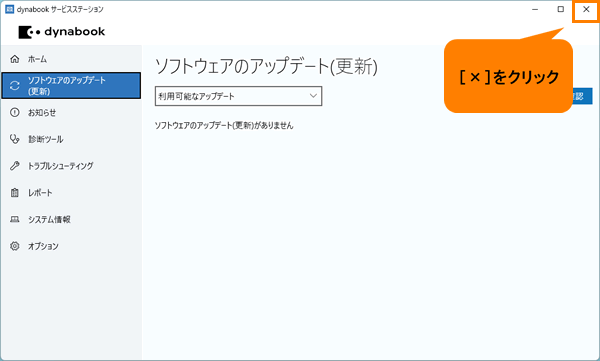 (図12)
(図12)
操作は以上です。
補足:PC使用中に通知が表示された場合
「dynabook サービスステーション」は、スタートアップアプリとして設定されているので、バックグラウンド上で動作し、アップデートモジュールを検出すると、通知でお知らせします。この通知をクリックすると、「dynabook サービスステーション」の「ソフトウェアのアップデート(更新)」画面が表示され、すぐにインストールすることができます。通知が表示されたら、「dynabook サービスステーション」を起動して更新することをおすすめします。
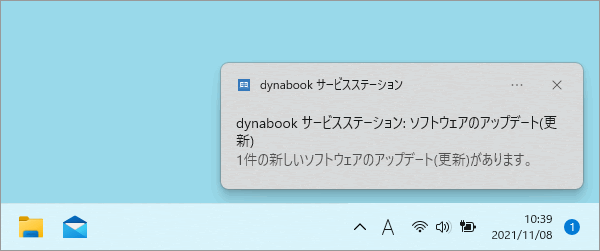 (図13)
(図13)
関連情報
以上
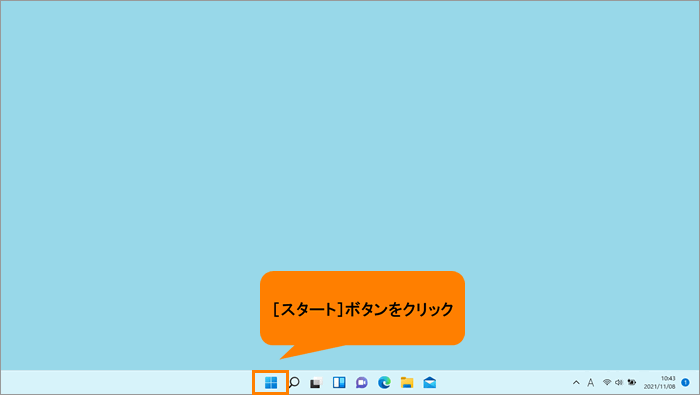 (図1)
(図1)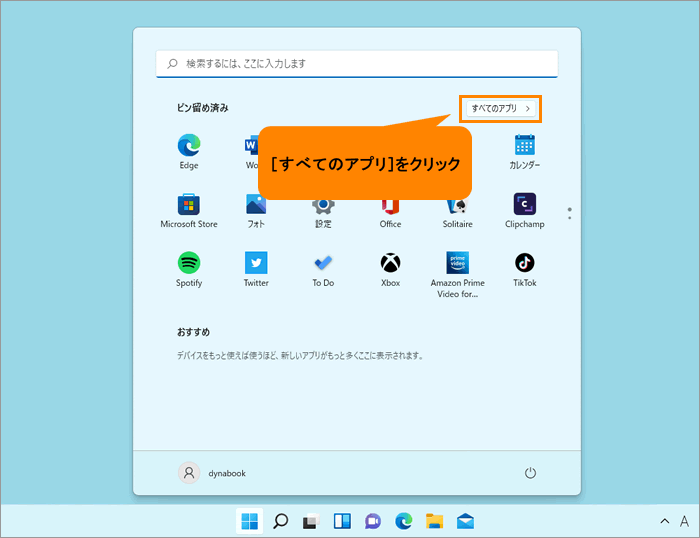 (図2)
(図2)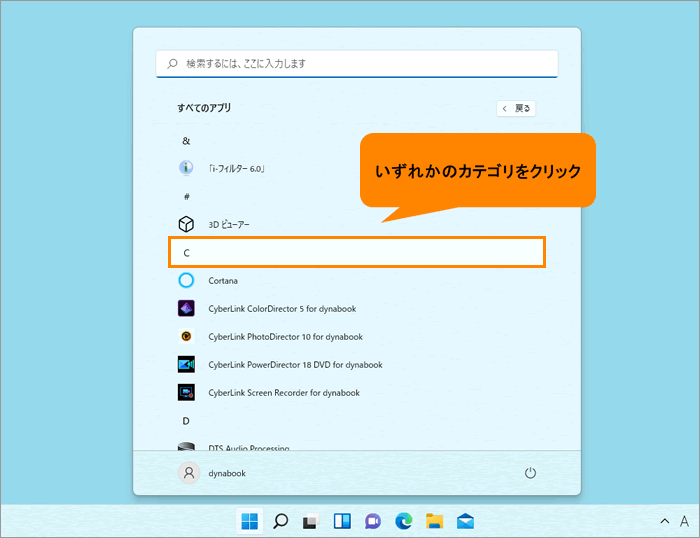 (図3)
(図3)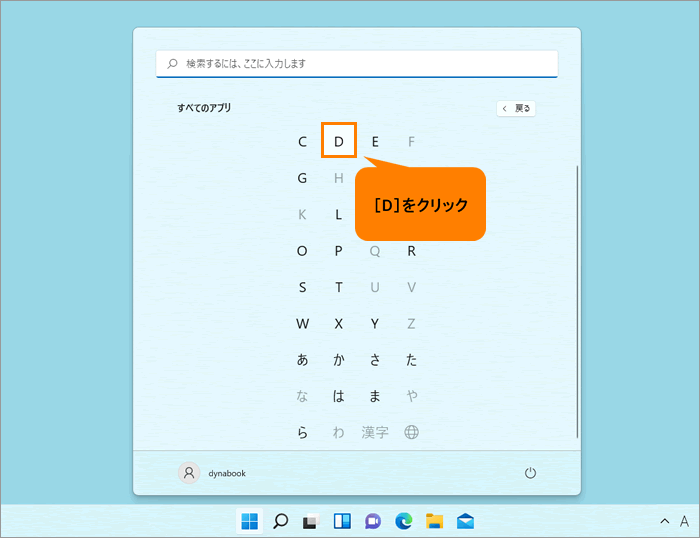 (図4)
(図4)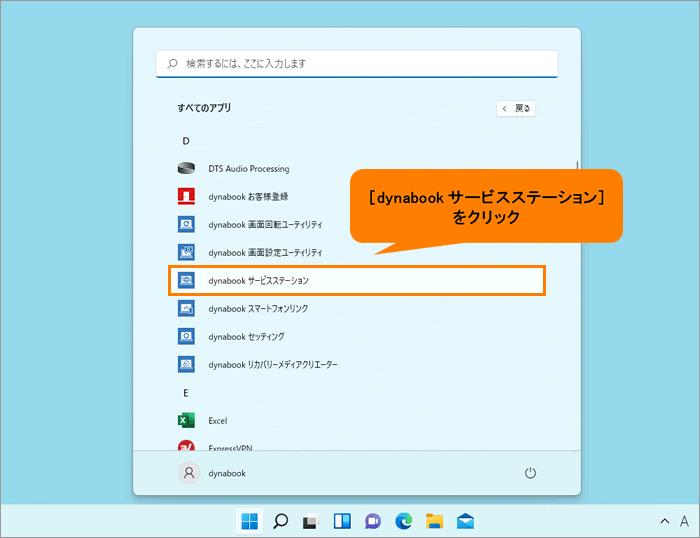 (図5)
(図5)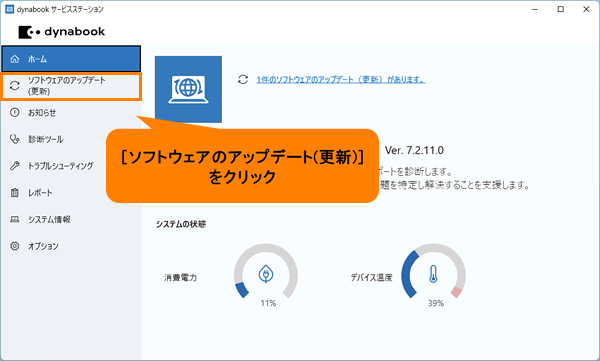 (図6)
(図6)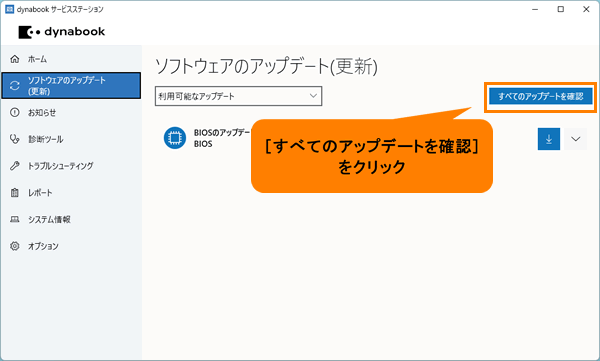 (図7)
(図7)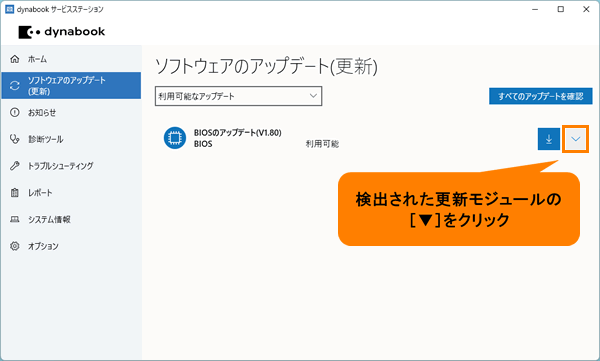 (図8)
(図8)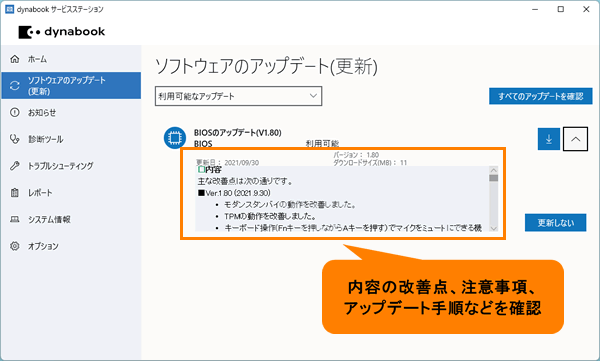 (図9)
(図9)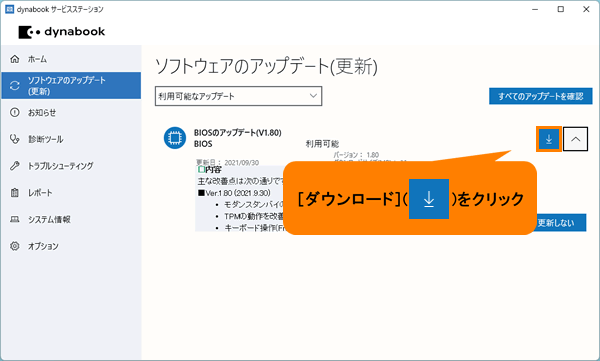 (図10)
(図10)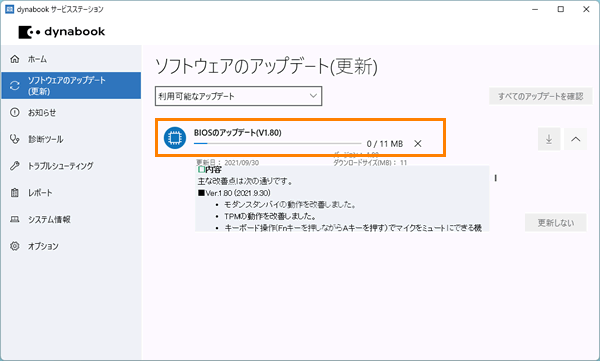 (図11)
(図11)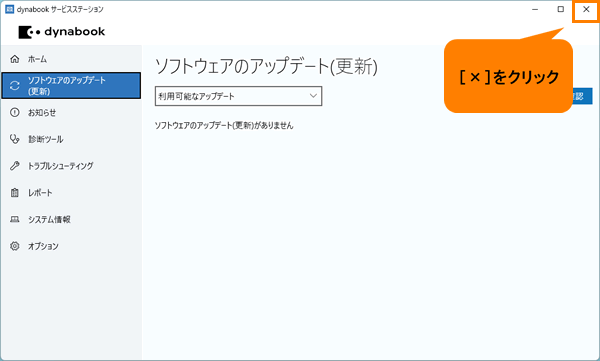 (図12)
(図12)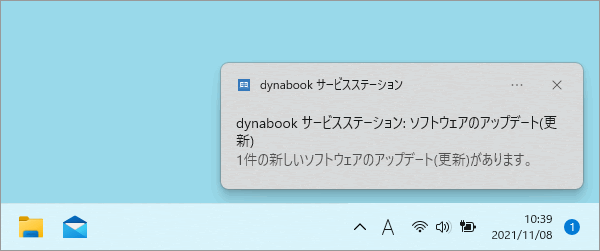 (図13)
(図13)