情報番号:018897 【更新日:2023.11.16】
「Windows Update」自動更新の設定方法<Windows 11>
対応機器・対象OSとカテゴリ
| 対応機種 |
|
| 対象OS |
Windows 11 |
| カテゴリ |
Windows Update、更新プログラムの入手 |
回答・対処方法
内容と対応
Windows 11の「Windows Update」は標準で自動更新される設定になっているので、設定を行う必要はありません。
「Windows Update」は、バックグラウンドで自動的に更新プログラムが提供されていないかチェックし、ダウンロード/インストールが実行されます。お使いのパソコンは常に最新のシステムに更新され、脆弱性の問題によるセキュリティーホールをなくしたり、悪質な接続をされにくい環境が構築されます。
 (図1)
(図1)
※「Windows Update」については、[018896:「Windows Update」とは?<Windows 11>]を参照してください。
補足1:その他のMicrosoft製品の更新プログラムも取得したい場合
既定では、Windowsの更新プログラム取得時にMicrosoft Officeとその他の更新プログラムは取得されません。Windowsの更新プログラムと共に取得したい場合は、以下を参照して設定してください。
[018900:「Windows Update」その他のMicrosoft製品の更新プログラムを受け取る方法<Windows 11>]
補足2:一部の更新プログラムは手動で適用が必要
一部の更新プログラムは、自動的にダウンロード/インストールが実行されません。お客様のご都合のよいタイミングで適用できるようになっています。それらの更新プログラムが検出されると、「Windows Update」画面上に更新プログラム名が表示され、“利用可能です。”と表示されます。[ダウンロードしてインストール]をクリックして適用してください。
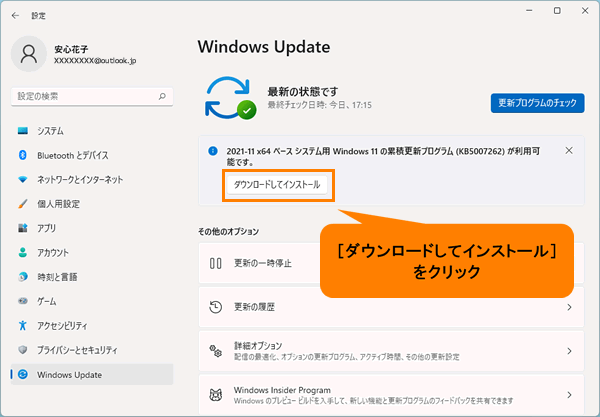 (図2)
(図2)
補足3:更新の一時停止設定を行っている場合
「Windows Update」の自動更新を無効に変更することはできませんが、一時停止することができます。
[018903:「Windows Update」更新プログラムのインストールを一時停止する方法<Windows 11>]
更新が再開されるまで、パソコンは最新の状態ではありません。すみやかに更新を再開することをおすすめします。
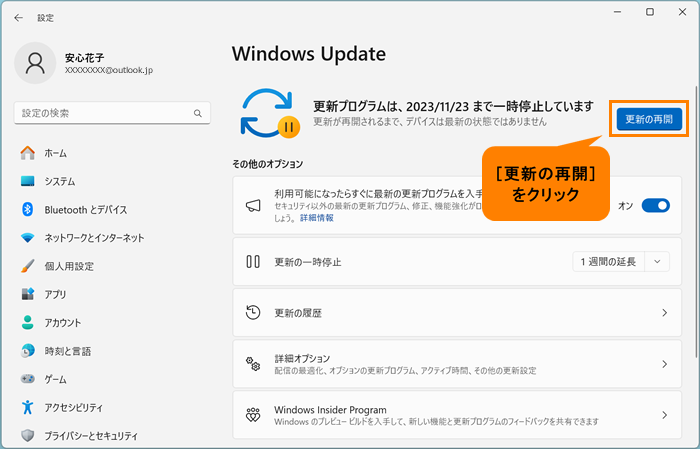 (図3)
(図3)
以上
 (図1)
(図1)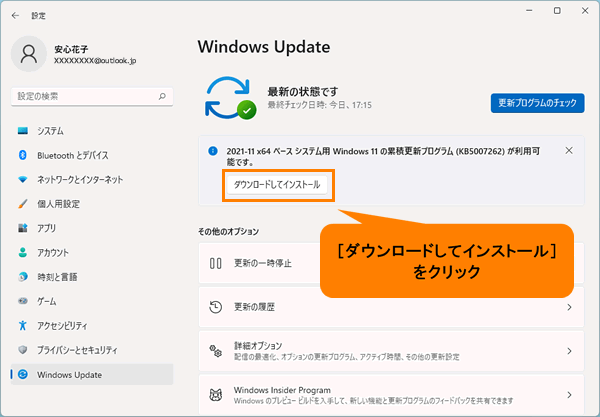 (図2)
(図2)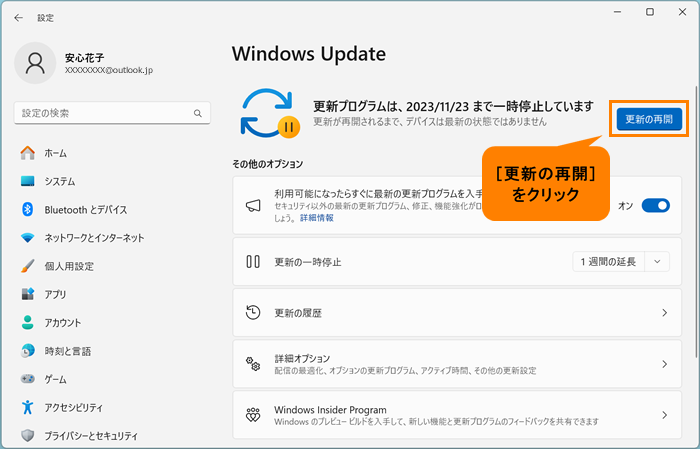 (図3)
(図3)