情報番号:018976 【更新日:2022.11.25】
SDメモリカード/microSDメモリカードにデータを書き込む方法<Windows 11>
対応機器・対象OSとカテゴリ
| 対応機種 |
|
| 対象OS |
Windows 11 |
| カテゴリ |
周辺機器、メモリカード、バックアップ、データのバックアップ |
回答・対処方法
はじめに
保存したファイルやフォルダーを誤って削除してしまったり、パソコンのトラブルなどによってファイルが使えなくなってしまうことがあります。このような場合に備えて、あらかじめファイルをハードディスク以外の記録メディア(SDメモリカード/microSDメモリカードなど)にコピーしておくことをバックアップといいます。大切なデータは、こまめにバックアップをとってください。
また、お使いのパソコン以外のデバイス(他のパソコンやスマートフォン、オーディオプレーヤーなど)にデータを移行するときなどにも本操作を行ってください。
ここでは、SDメモリカード/microSDメモリカードにデータを書き込む方法について説明します。
※本操作は、お使いのパソコンにブリッジメディアスロットまたはSDカードスロットが搭載されていることを前提としています。
操作手順
※本手順は、Windows 11 2022 Update(Windows 11 バージョン 22H2)を元に作成しています。バージョンが異なると若干手順や画面が異なる場合があります。ご了承ください。お使いのパソコンのWindows 11バージョンを確認するには、[018852:Windowsのバージョンとビルド番号を確認する方法<Windows 11>]を参照してください。
※あらかじめ[018975:メディアカード(ブリッジメディアスロット/SDカードスロット)を使う<Windows 11>]を参照し、SDメモリカード/microSDメモリカードの取り扱いの詳細やセット/取り出し方法などをご確認ください。
- SDメモリカード/microSDメモリカードをセットします。
◆ブリッジメディアスロット搭載モデルの例
※miniSDメモリカード、microSDメモリカードは、市販のSDメモリカード変換アダプターが必要です。アダプターを使用しないで直接挿入すると、取り出せなくなります。
※スロットの位置はモデルによって異なります。
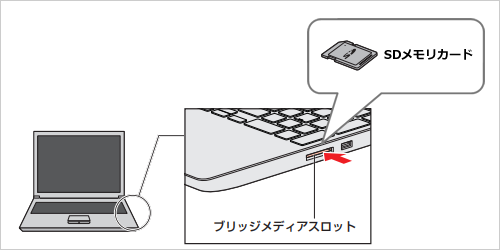 (図1)
(図1)
◆SDカードスロット搭載モデルの例
※スロットの位置はモデルによって異なります。
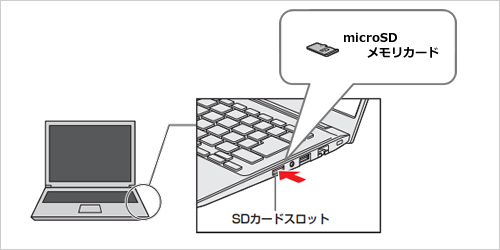 (図2)
(図2)
- タスクバーの[エクスプローラー]ボタンをクリックします。
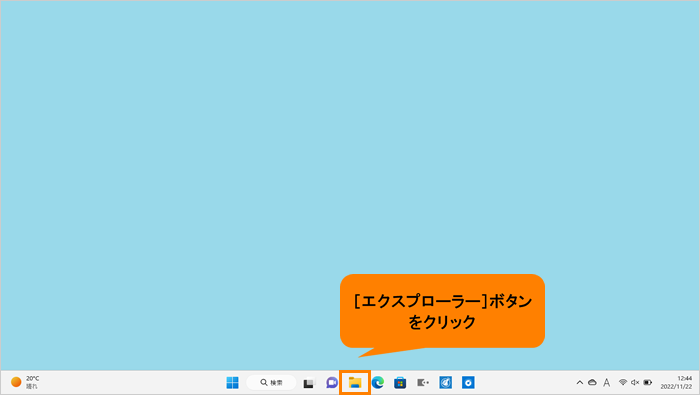 (図3)
(図3)
- 「ホーム」画面が表示されます。ナビゲーションウィンドウからSDメモリカード/microSDメモリカードに書き込みたいデータが保存してあるフォルダーをクリックして開きます。
※クイックアクセスから選択する場合は、フォルダーをダブルクリックしてください。
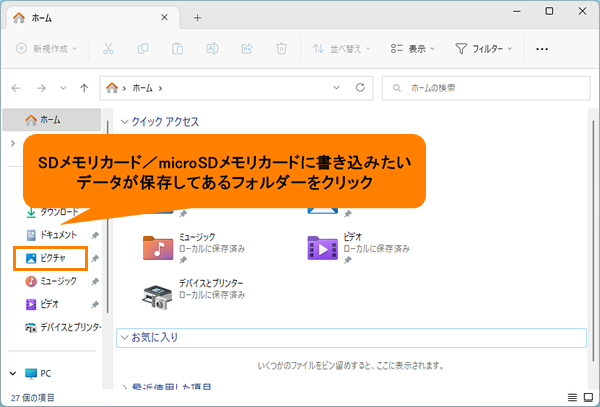 (図4)
(図4)
- SDメモリカード/microSDメモリカードに書き込みたいデータをクリックして選択します。
※複数のデータを選択したい場合は、キーボードの[Ctrl]キーを押しながらクリックしてください。
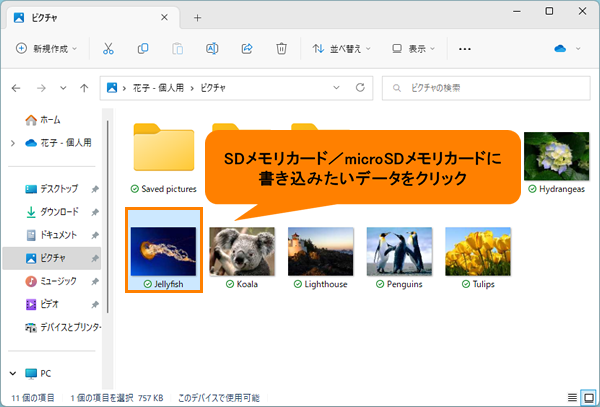 (図5)
(図5)
- ツールバーの[コピー]をクリックします。
 (図6)
(図6)
- ナビゲーションウィンドウからSDメモリカード/microSDメモリカードのドライブをクリックします。
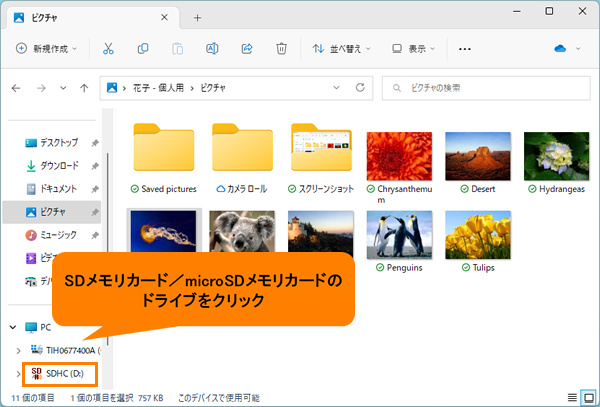 (図7)
(図7)
- SDメモリカード/microSDメモリカードのドライブが開きます。ツールバーの[貼り付け]をクリックします。
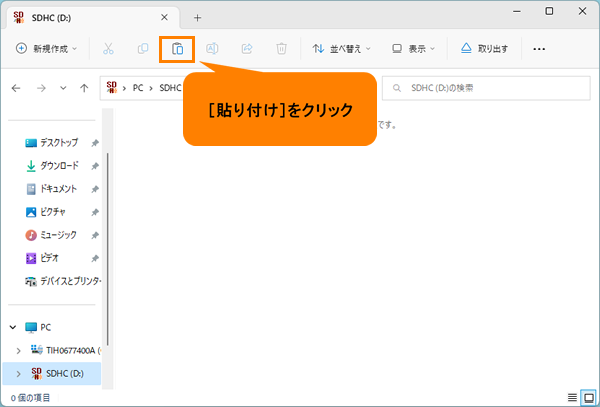 (図8)
(図8)
- SDメモリカード/microSDメモリカードにデータが書き込まれます。
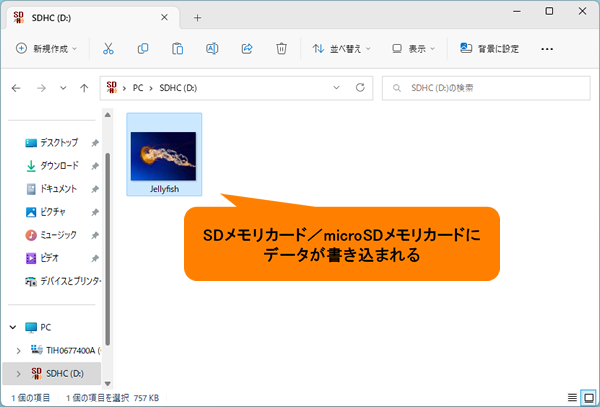 (図9)
(図9)
操作は以上です。
関連情報
以上
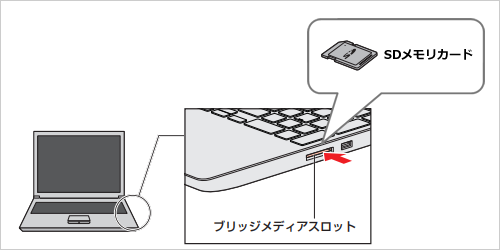 (図1)
(図1)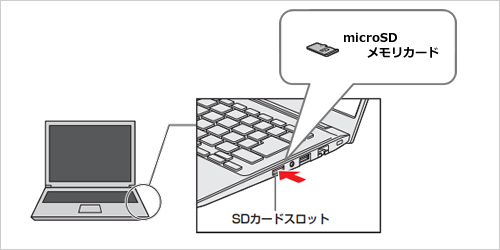 (図2)
(図2)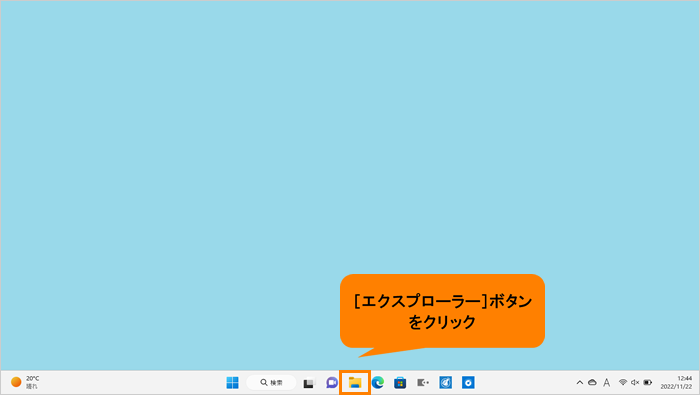 (図3)
(図3)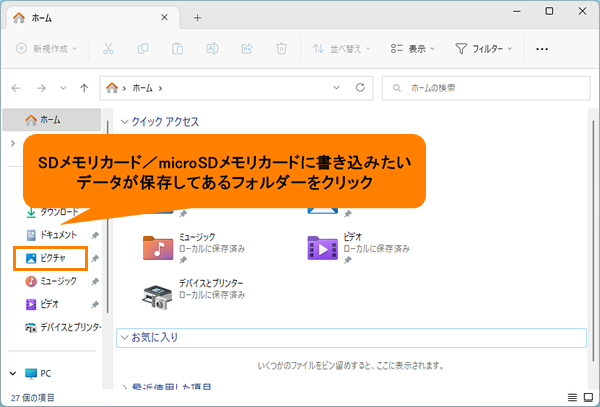 (図4)
(図4)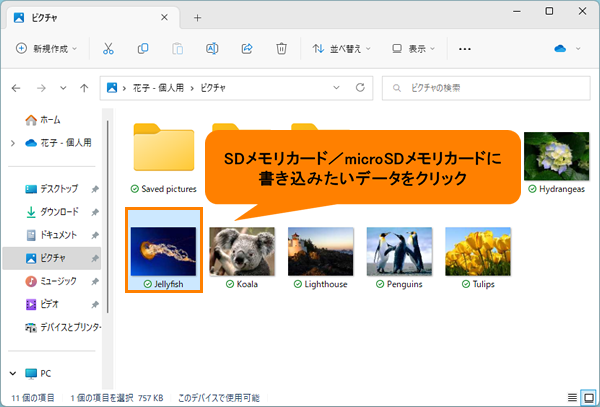 (図5)
(図5) (図6)
(図6)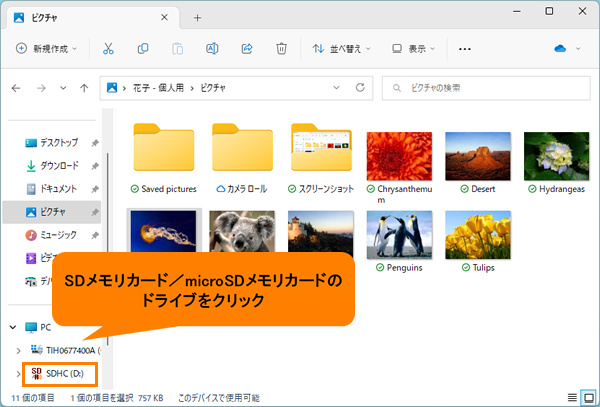 (図7)
(図7)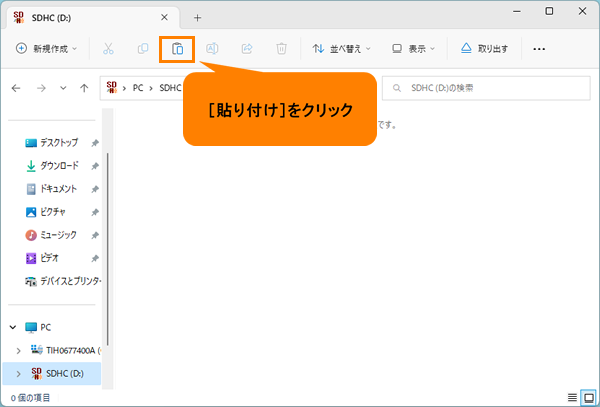 (図8)
(図8)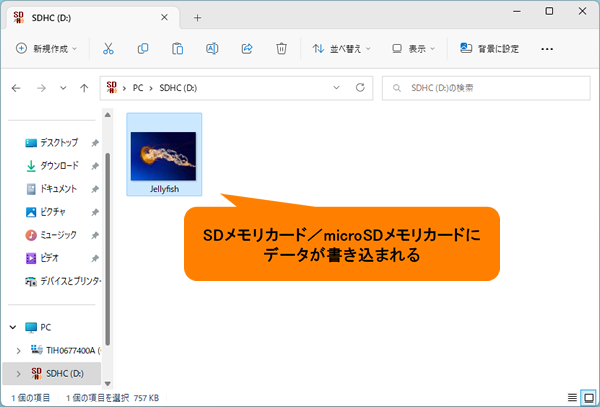 (図9)
(図9)