情報番号:019155 【更新日:2023.06.16】
ノートPCに付属のワイヤレスマウス(Blue LED方式、USB接続)を使用するための準備<Windows 11>
| 対応機種 | |
|---|---|
| 対象OS | Windows 11 |
| カテゴリ | マウス/タッチパッド、マウス/タッチパッドの設定 |
回答・対処方法
はじめに
ノートPCのモデルによって、ワイヤレスマウス(Blue LED方式、USB接続)が付属しています。マウスを使用するには、マウスレシーバーと乾電池をセットしてください。
ここでは、ノートPCに付属のワイヤレスマウス(Blue LED方式、USB接続)を使用するための準備について説明します。
【警告】
- 植込み型医療機器(心臓ペースメーカー等)を装着しているかたは、植込み型医療機器の装着部位から15cm以上離す
電波により植込み型医療機器の動作に影響を与えるおそれがあります。 - 電子機器の使用が制限されている場所ではワイヤレスマウスの電源を切る
航空機や電子機器の使用が制限されている場所(病院など)に持ち込む場合は、ワイヤレスマウスの電源を切ってください。ほかの機器に影響を与えることがあります。
【注意】
- ワイヤレスマウス底面のBlue LEDセンサー孔の光を直接見ないでください。
目を痛めるおそれがあります。
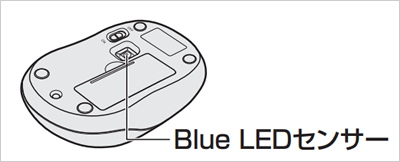 (図1)
(図1)
<メモ>
- 使用している乾電池が消耗すると、ワイヤレスマウスを操作できなくなります。その場合は、使用できる乾電池をお確かめのうえ購入いただき、新しい乾電池に交換してください。
- 付属の乾電池は動作確認用です。電池持続時間が短い場合があります。ご使用時は新しいアルカリ乾電池(単4形)の使用を推奨します。
マウスレシーバーと乾電池のセット
- ワイヤレスマウスの裏側にある電源スイッチをOFF側にスライドします。
 (図2)
(図2)
- ワイヤレスマウスの電池カバーを開けます。
 (図3)
(図3)
※はじめてワイヤレスマウスを使うときは、手順3に進み、マウスレシーバーを取り出してから、乾電池を取り付けてください。
※乾電池が消耗してワイヤレスマウスが操作できなくなった場合は、手順5に進み、新しい乾電池に交換してください。
- ワイヤレスマウスからマウスレシーバーを取り出します。
※マウスによって、マウスレシーバーの向きがイラストと異なる場合があります。
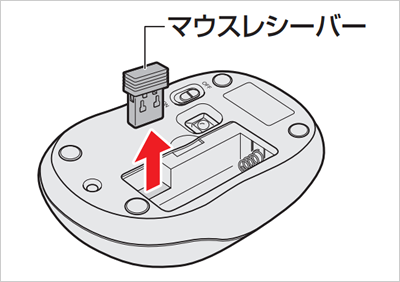 (図4)
(図4)
- マウスレシーバーをパソコン本体のUSB Type-Aコネクタに差し込みます。
- ワイヤレスマウスに乾電池をセットします。
※+(プラス)、-(マイナス)をよく確認してセットしてください。
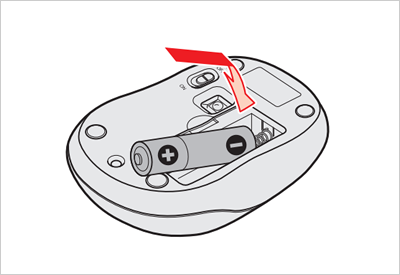 (図5)
(図5)
- 電池カバーを閉めます。
- ワイヤレスマウスの裏側にある電源スイッチをON側にスライドします。
操作は以上です。
※マウスの使いかたについては、「パソコンで見るマニュアル 基本操作/セキュリティ編 1章1-2 マウスで操作する」を参照してください。「パソコンで見るマニュアル」の起動方法については、[018938:「パソコンで見るマニュアル」を起動する方法<Windows 11>]を参照ください。
<メモ>
- ワイヤレスマウスを使用しないときは、ワイヤレスマウスの電源を切っておくことをおすすめします。
- ワイヤレスマウスのホイールの隙間から赤い光が点滅している場合、ワイヤレスマウスの乾電池が消耗しています。
- ワイヤレスマウスがパソコン本体から離れ過ぎると、操作できない場合があります。
関連情報
- キーボードから文字を入力しているときに、手のひらなどがクリックパッド(タッチパッド)に触れて誤操作してしまう場合は、クリックパッド(タッチパッド)を無効にすることをおすすめします。設定方法については、以下のリンクを参照してください。
[019157:USBマウス接続時にクリックパッド(タッチパッド)を無効にする方法<Windows 11>]
以上
