情報番号:019160 【更新日:2023.06.16】
「ウイルスバスタークラウド(TM)」ウイルス定義ファイルを手動でアップデートする方法<Windows 11>
対応機器・対象OSとカテゴリ
| 対応機種 |
|
| 対象OS |
Windows 11 |
| カテゴリ |
ウイルス情報、セキュリティ情報、ウイルス予防/対策、セキュリティ予防/対策 |
回答・対処方法
はじめに
「ウイルスバスタークラウド」は、個人情報保護、コンピューターウイルスの発見、駆除、ネットワークセキュリティ対策ができるアプリケーションです。
コンピューターウイルスは、次々と新しいものが出現します。「ウイルスバスタークラウド」のウイルスチェックは、パターンファイルに基づいて行われます。新種のウイルスやワーム、スパイウェア、クラッキングなどからコンピューターを保護するためにも、パターンファイルは、常に最新の状態で使用する必要があります。パソコンをインターネットに接続していると、「ウイルスバスタークラウド」のパターンファイルは自動的に更新されます。
ここでは、「ウイルスバスタークラウド」のウイルス定義ファイル(パターンファイル)を手動でアップデートする方法について説明します。
※「ウイルスバスタークラウド」の概要については、[019158:「ウイルスバスタークラウド(TM)」について<Windows 11>]を参照してください。
※「ウイルスバスタークラウド」のお問い合わせ窓口は、トレンドマイクロ株式会社 ウイルスバスター サービスセンターになります。
【使用期限が切れる前に】
本製品(「ウイルスバスタークラウド」搭載モデルのみ)に用意されている「ウイルスバスタークラウド」は、90日間の使用期限がある体験版です。
ウイルス定義ファイルおよびファイアウォール規則は、新種のウイルスやワーム、スパイウェア、クラッキングなどからコンピューターの保護を高めるために、常に最新のものにする必要があります。なお無料の更新サービスはご使用開始から90日間です。90日を経過するとウイルスチェック機能を含めて、すべての機能がご使用できなくなります。ウイルスチェックがまったく行われない状態となりますので、かならず期限切れ前に有料の正規サービスへ登録するか、他の有効なウイルス検索ソフトを導入してください。
操作手順
※ウイルス定義ファイルのアップデートは、インターネットに接続して行います。インターネットに接続できる環境で操作してください。
※本情報は、「ウイルスバスタークラウド バージョン:17.0」を元に作成しています。バージョンが異なる場合は若干画面、操作が異なる場合があります。ご了承ください。バージョンを確認する方法については、[019161:「ウイルスバスタークラウド(TM)」バージョンを確認する方法<Windows 11>]を参照してください。
方法1:「ウイルスバスタークラウド」メイン画面からウイルス定義ファイルを手動でアップデートする
- 通知領域の[▲](隠れているインジケーターを表示します)をクリックします。
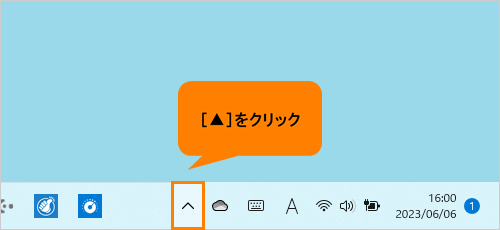 (図1)
(図1)
- インジケーターの一覧の[ウイルスバスタークラウド]アイコンをダブルクリックします。
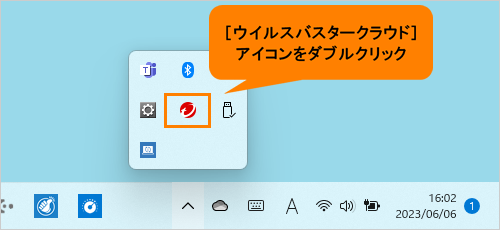 (図2)
(図2)
※「ウイルスバスタークラウドへようこそ」画面が表示された場合は、内容を確認し、画面の指示にしたがって操作してください。
- 「ウイルスバスタークラウド」が起動します。右上の[製品登録情報、バージョン情報]アイコンをクリックします。
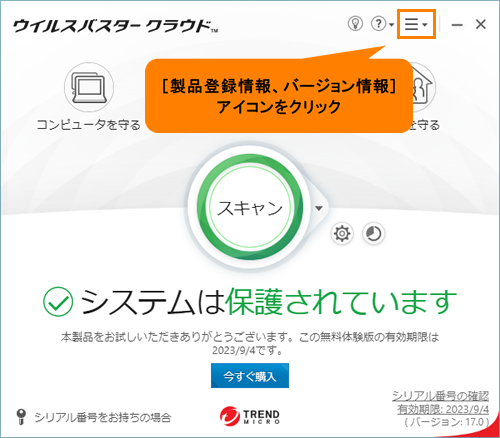 (図3)
(図3)
- メニューから[バージョン情報]をクリックします。
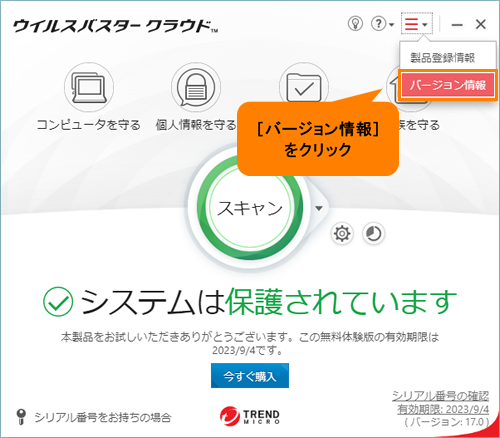 (図4)
(図4)
- 「バージョン情報」画面が表示され、最新のウイルス定義ファイルの確認が行われます。最新が見つかると、アップデートされます。
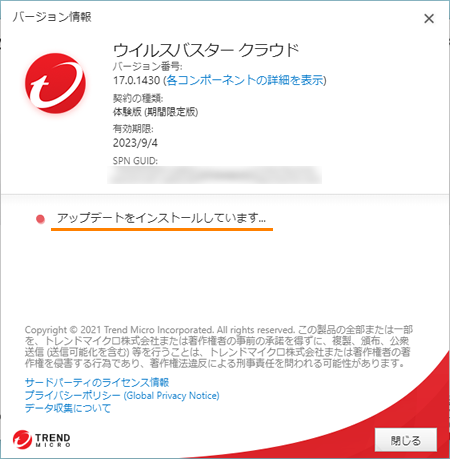 (図5)
(図5)
※“アップデートはありません。”と表示された場合は、最新の状態となります。
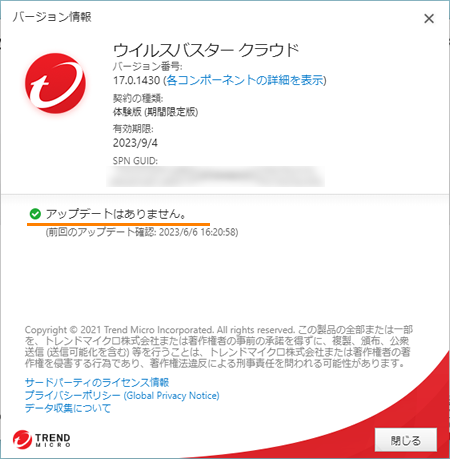 (図6)
(図6)
- [閉じる]をクリックして閉じます。
操作は以上です。
方法2:「ウイルスバスタークラウド」ショートカットメニューからウイルス定義ファイルを手動でアップデートする
- 通知領域の[▲](隠れているインジケーターを表示します)をクリックします。
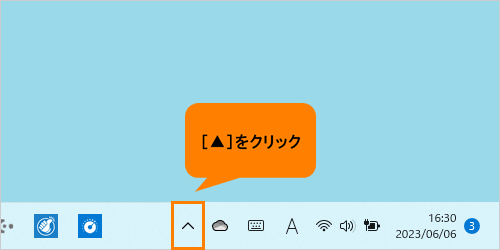 (図7)
(図7)
- インジケーターの一覧の[ウイルスバスタークラウド]アイコンをマウスの右ボタンでクリックします。
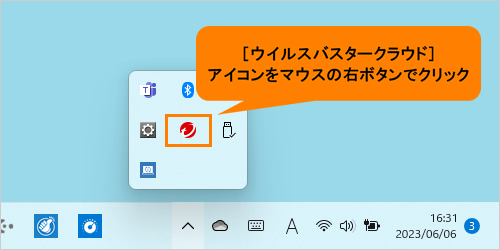 (図8)
(図8)
- ショートカットメニューが表示されます。[手動アップデート]をクリックします。
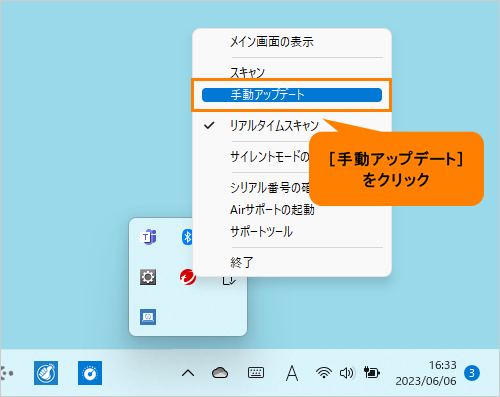 (図9)
(図9)
- 「バージョン情報」画面が表示され、最新のウイルス定義ファイルの確認が行われます。最新が見つかると、アップデートされます。
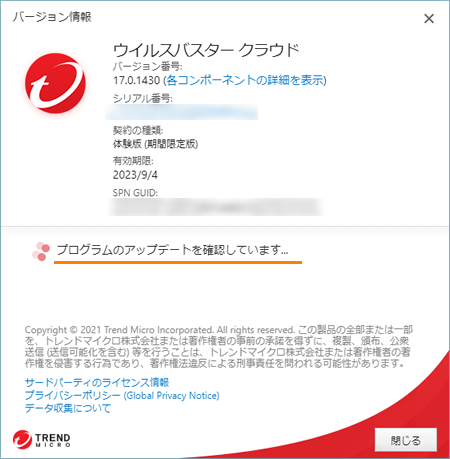 (図10)
(図10)
※“アップデートはありません。”と表示された場合は、最新の状態となります。
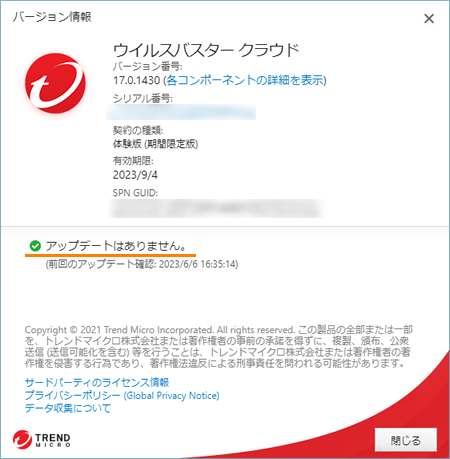 (図11)
(図11)
- [閉じる]をクリックして閉じます。
操作は以上です。
関連情報
以上
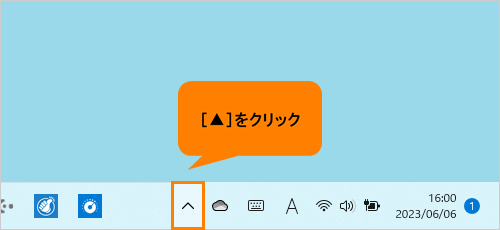 (図1)
(図1)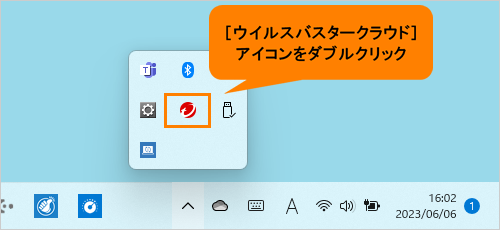 (図2)
(図2)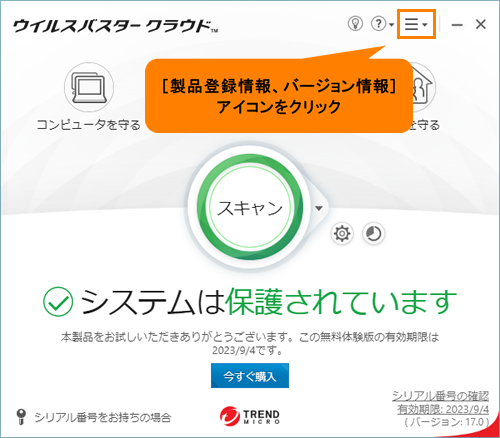 (図3)
(図3)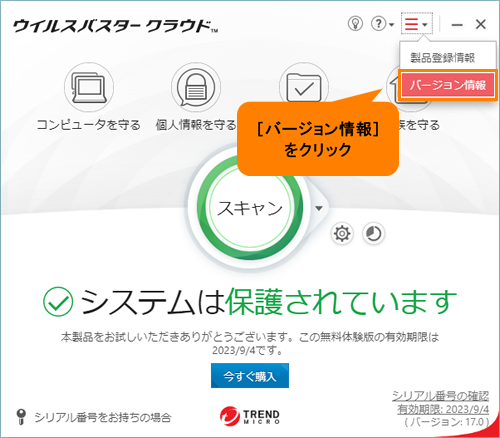 (図4)
(図4)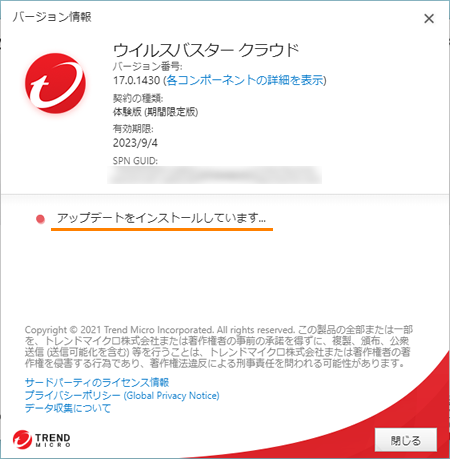 (図5)
(図5)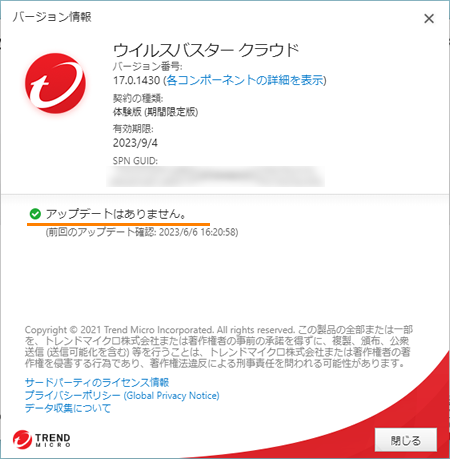 (図6)
(図6)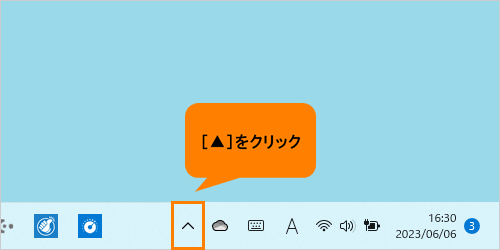 (図7)
(図7)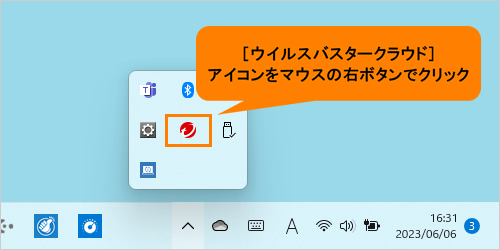 (図8)
(図8)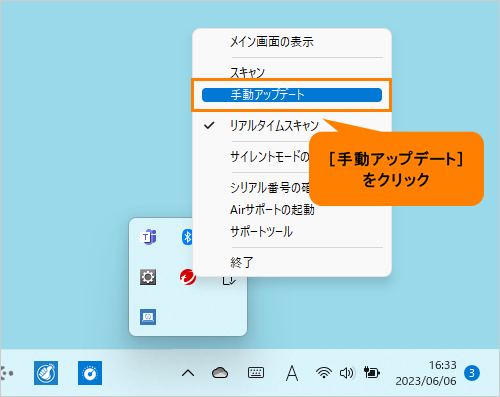 (図9)
(図9)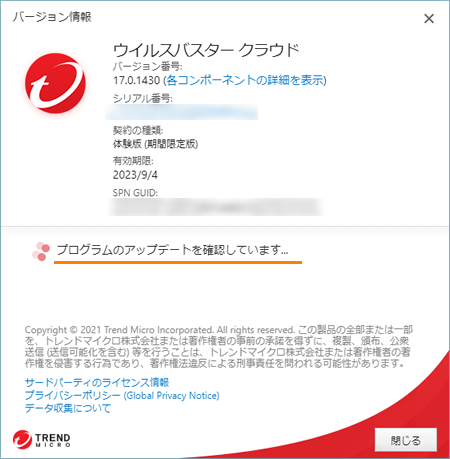 (図10)
(図10)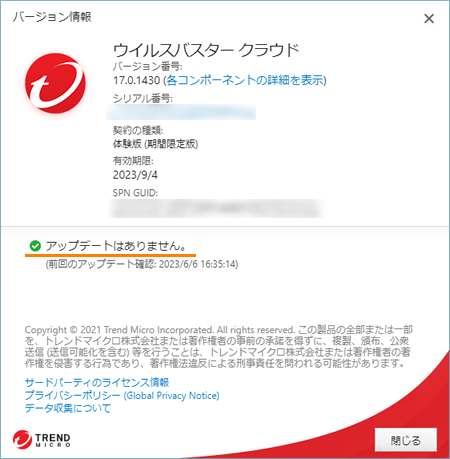 (図11)
(図11)