情報番号:720174 【更新日:2013.06.12】
既存のGoogleアカウントをレグザタブレットに登録する方法(Google Playから)
| 対応機種 | REGZA Tablet AT500/36F REGZA Tablet AT500/46F REGZA Tablet AT501/27GT REGZA Tablet AT501/37H |
|---|---|
| プラットフォーム | Android(TM)4.1 |
| カテゴリ | Googleサービス |
回答・対処方法
はじめに
Googleアカウントとは、Googleの各サービスを利用する際に必要な、ユーザー名とパスワードの組み合わせです。
たとえば、次のサービスを利用する場合に、Googleアカウントが必要です。
- Google Play(TM)ストア
新しいゲームや便利なアプリケーションが購入できます。有料なものと無料なものがあります。
- Gmail(TM)
Gmailとは、フリーメール(プロバイダーに加入していなくても無料で利用できるメール)の1つです。
ここでは、すでに持っているGoogleアカウントをレグザタブレットに登録する方法を説明します。
※本情報は、「Google Play」から登録する手順です。「設定」画面から登録する手順については、[720173:既存のGoogleアカウントをレグザタブレットに登録する方法(設定画面から)]を参照してください。
また、Googleアカウントを持っていない場合は、以下のリンクを参照して新規に取得して登録してください。
[720171:Googleアカウントを新規に取得してレグザタブレットに登録する方法(設定画面から)]
[720172:Googleアカウントを新規に取得してレグザタブレットに登録する方法(Google Playから)]
<Google利用規約について>
Googleの各サービスを利用する際は、各サービスの利用規約をよく読み、同意した上で利用してください。
操作手順
※Googleアカウントの設定には、無線LANでインターネットに接続できる環境が必要です。
※設定項目は、予告なく変更される場合があります。
- ホーム画面で、[Playストア]アイコンをタップします。
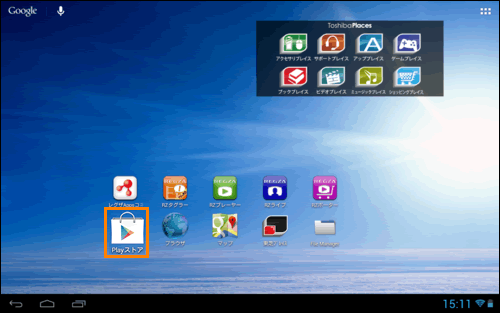 (図1)
(図1)
※すでに端末にGoogleアカウントを設定している場合は、「Playストア」が起動します。その場合は、[720173:既存のGoogleアカウントをレグザタブレットに登録する方法(設定画面から)]を参照してアカウントを登録してください。
- 「Googleアカウントを追加」画面が表示されます。[既存のアカウント]をタップします。
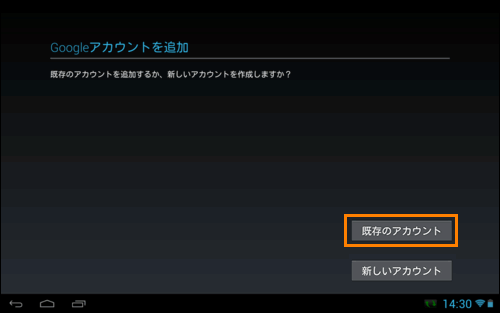 (図2)
(図2)
- 「ログイン名前」画面が表示されます。”メール”欄に既存のGoogleアカウントのメールアドレス(xxxxx@gmail.com)、”パスワード”欄に設定済みのパスワードを入力し、
 ボタンをタップします。
ボタンをタップします。
※xxxxx部分には該当するメールアドレスを入力してください。
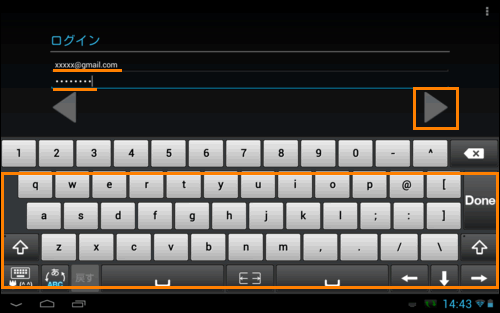 (図3)
(図3)
- ”ログインすることで、Googleの・・・に同意したことになります。”メッセージ画面が表示されます。[□ Google Playから最新のニュースやクーポンを受信する。]を設定し、[OK]をタップします。
※各規約をタップすると、内容が表示されます。内容をよく読んで確認してください。
※続行すると利用規約に同意したことになります。同意しないとGoogleアカウントをレグザタブレットに登録することができません。
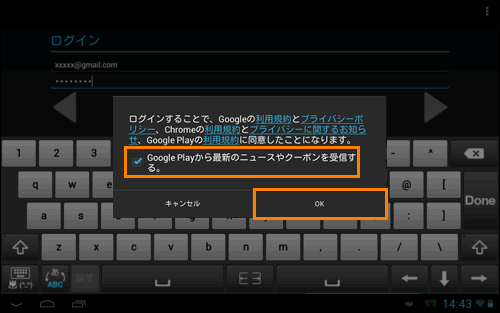 (図4)
(図4)
- 「ログイン中....」画面が表示されます。そのままお待ちください。
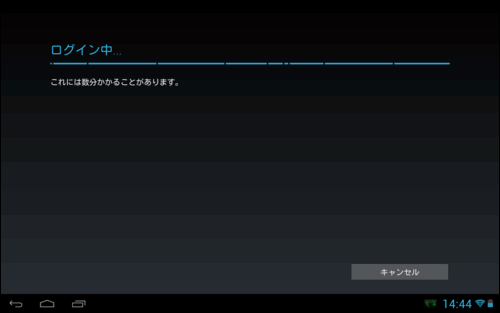 (図5)
(図5)
- 「Google+に参加する」画面が表示されます。[Google+に参加する]または[今は設定しない]をタップします。
※ここでは[今は設定しない]をタップします。[Google+に参加する]をタップした場合は、メッセージにしたがって設定してください。
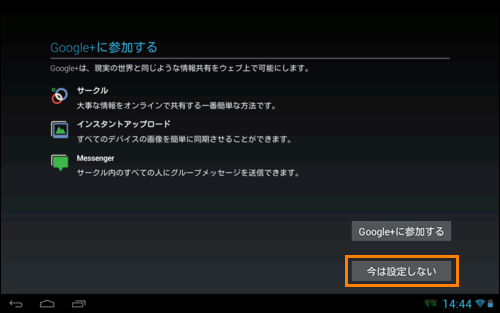 (図6)
(図6)
- 「エンタテイメント」画面が表示されます。[クレジットカードをセットアップ]または[後で行う]をタップします。
※ここでは[後で行う]をタップします。[クレジットカードをセットアップ]をタップした場合は、メッセージにしたがって設定してください。
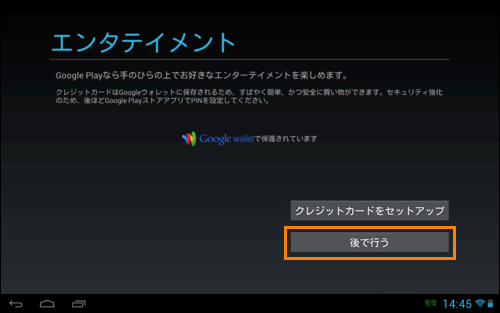 (図7)
(図7)
- 「バックアップ」画面が表示されます。[□ Googleアカウントでこのタブレットを常にバックアップする]を設定し、
 ボタンをタップします。
ボタンをタップします。
※有効にすると、アプリ設定やその他のデータをバックアップします。既定では、有効になっています。
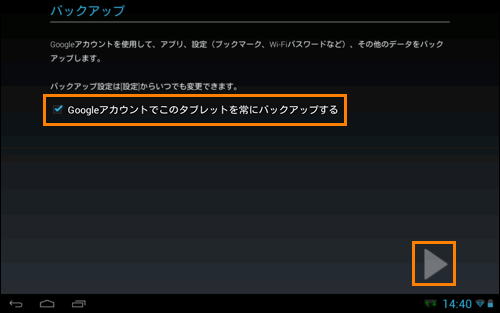 (図8)
(図8)
- 「Google Play」が起動します。
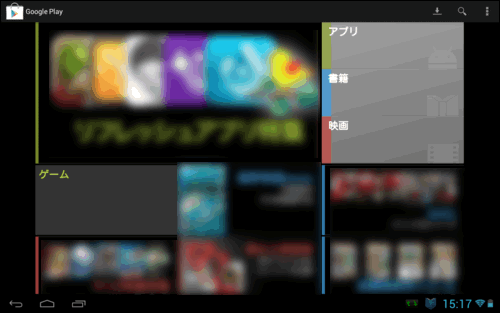 (図9)
(図9)
操作は以上です。
関連情報
- レグザタブレットに登録したGoogleアカウントを解除する方法は、以下のリンクを参照してください。
[720175:レグザタブレットに登録したGoogleアカウントを解除する方法]
以上
