情報番号:720310 【更新日:2014.11.20】
新しいGoogleアカウントを作成して設定する
| 対応機種 | REGZA Tablet A17/M TOSHIBA A20428N TOSHIBA A204YB |
|---|---|
| プラットフォーム | Android(TM)4.4(KitKat(R)) |
| カテゴリ | Googleサービス |
回答・対処方法
はじめに
本製品でGoogleの各サービスを利用するにはGoogleアカウントが必要です。
ここでは、新しいGoogleアカウントを作成して設定する方法について説明します。
※Googleアカウントの設定には、無線LANでインターネットに接続できる環境が必要です。インターネットに接続するための概要については、[720296:インターネットを使うには]を参照してください。
※Googleアカウントについては、[720315:Googleアカウントについて]を参照してください。
※Googleアカウントをすでに持っている場合は、[720311:すでに持っているGoogleアカウントを設定する]を参照してください。
操作手順
※あらかじめインターネットに接続できる状態にしてください。
※次の手順や画面は、予告なく変更される場合があります。(本情報は、2014年10月現在のものです。)
- ホーム画面で[アプリ]をタップします。
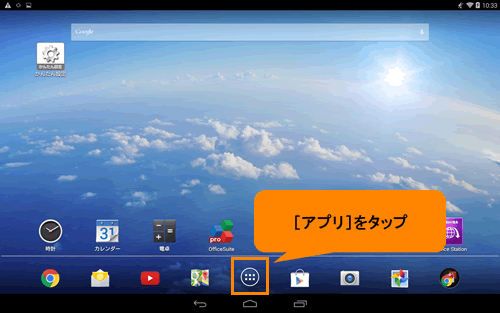 (図1)
(図1)
- 「アプリ」画面が表示されます。[設定]をタップします。
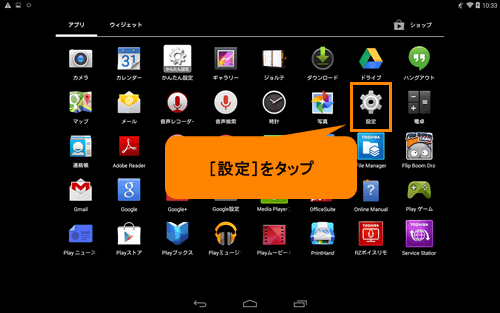 (図2)
(図2)
- 「設定」画面が表示されます。[アカウントを追加]をタップします。
※[アカウントを追加]が表示されていない場合は、項目をスライドしてスクロールしてください。
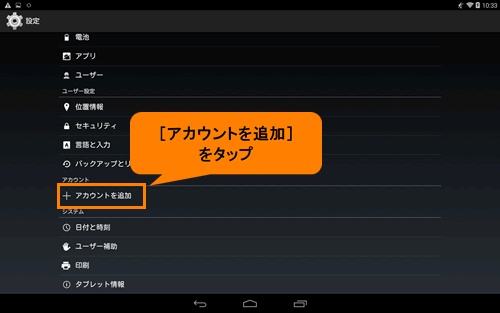 (図3)
(図3)
- 「アカウントの追加」画面が表示されます。[Google]をタップします。
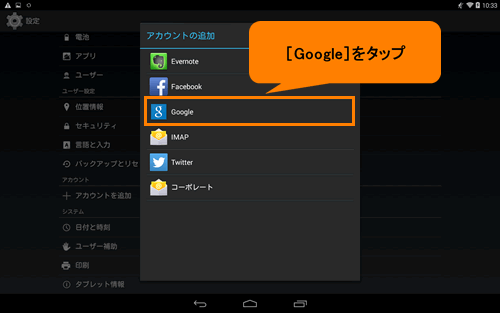 (図4)
(図4)
- 「Googleアカウントを追加」画面が表示されます。[新しいアカウント]をタップします。
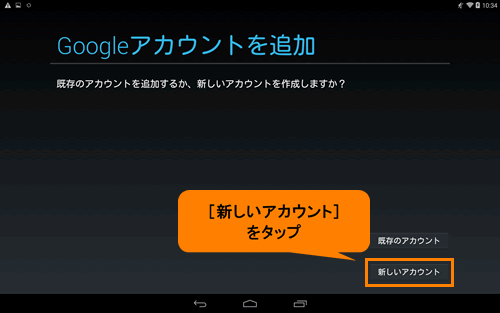 (図5)
(図5)
- 「名前」画面が表示されます。”名”欄にGoogleアカウントで使用する名を入力します。
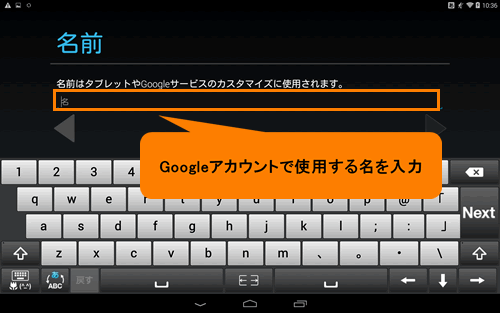 (図6)
(図6)
- 名を入力したら、[Next]をタップします。
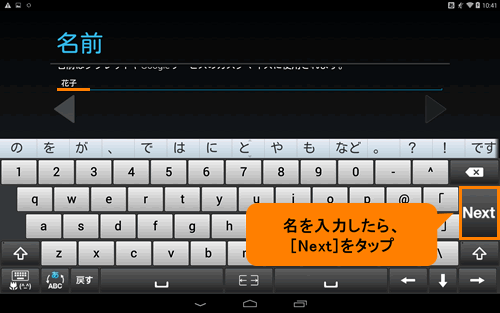 (図7)
(図7)
- ”姓”欄にGoogleアカウントで使用する姓を入力します。
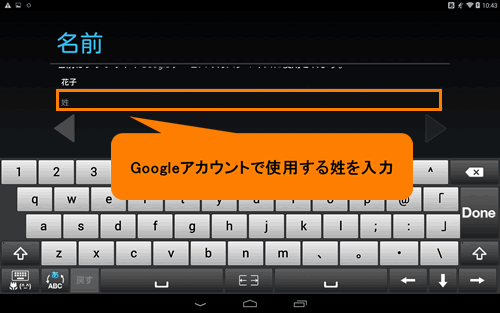 (図8)
(図8)
- 姓を入力したら、[Done]をタップします。
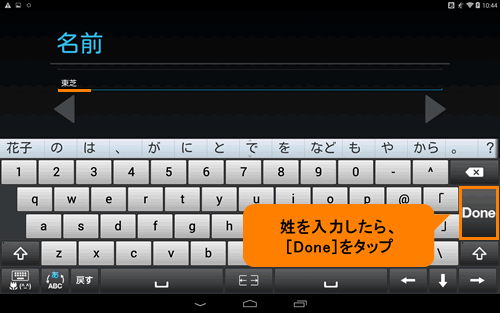 (図9)
(図9)
- 「ユーザー名の選択」画面が表示されます。”メール”欄にGoogleアカウントで使用する希望のユーザー名(メールアドレス)を入力します。
※使用できるのは、0~9、a~z、A~Z、ピリオドのみです。
※他人のユーザー名と重複した場合、メッセージが表示されるので、別のユーザー名を入力し直してください。ユーザー名は、「xxxx@gmail.com」の形式で保存されます。
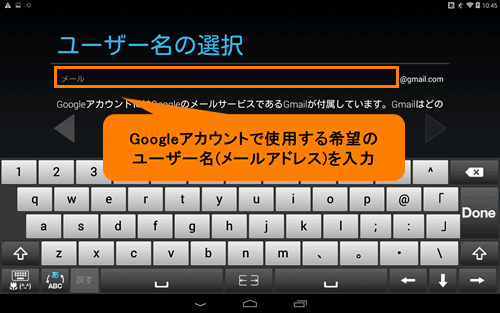 (図10)
(図10)
- ユーザー名を入力したら、[Done]をタップします。
※[Done]をタップしても次に進まない場合は、もう一度[Done]をタップしてください。
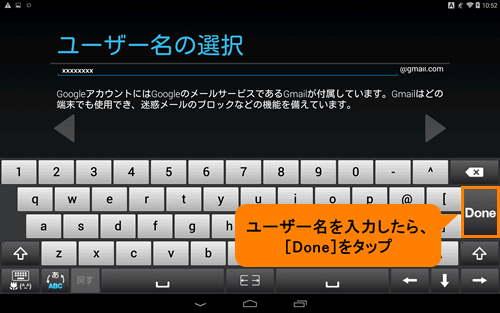 (図11)
(図11)
- ”使用できるか確認しています”画面が表示されます。この処理には数分かかることがあります。しばらくお待ちください。
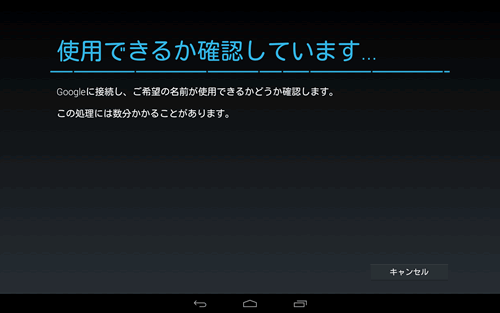 (図12)
(図12)
- 「パスワードを作成」画面が表示されます。”パスワード”欄に希望のパスワードを入力します。
※8文字以上のパスワードを設定してください。
※パスワードは入力後、伏字(●●●●●●●●)で表示されます。
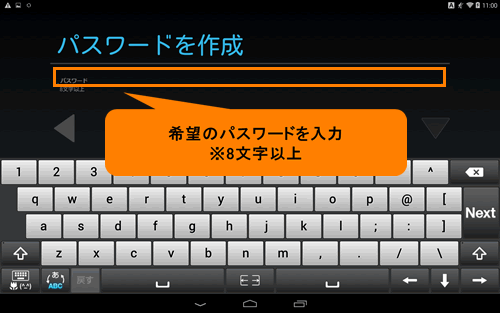 (図13)
(図13)
- パスワードを入力したら、[Next]をタップします。
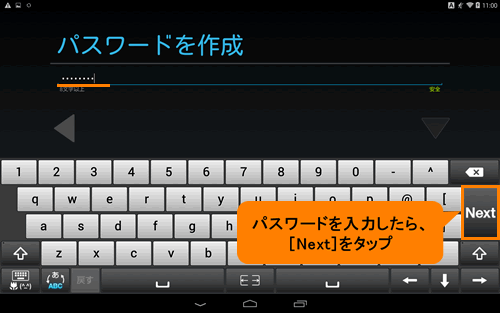 (図14)
(図14)
- ”パスワードの再入力”欄に手順13で入力したものと同じパスワードを入力します。
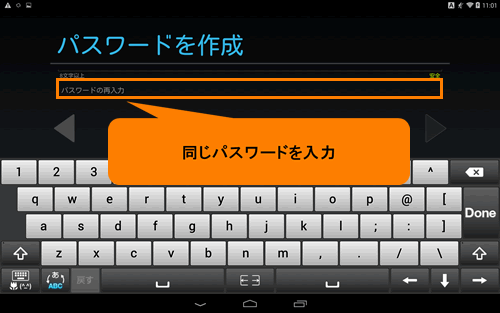 (図15)
(図15)
- パスワードを再入力したら、[Done]をタップします。
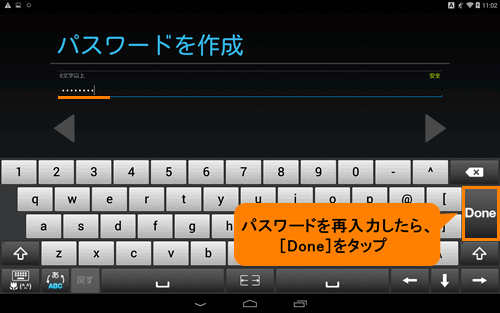 (図16)
(図16)
- 「Googleパスワードの再設定」画面が表示されます。[再設定オプションをセットアップ]または[後で]をタップします。
※この設定は、パスワードを忘れてしまったときに安全に復旧するためのものです。[再設定オプションをセットアップ]をタップし、画面の指示にしたがって設定することをおすすめします。
※ここでは、例として[後で]をタップします。
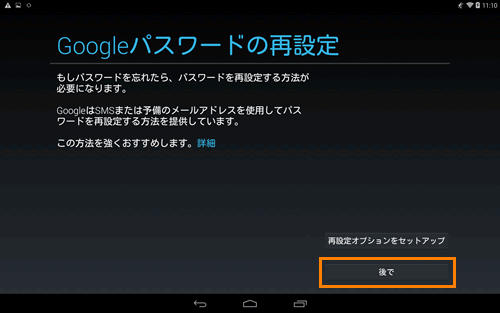 (図17)
(図17)
- 「Googleサービス」画面が表示されます。”バックアップと復元”、”通信”項目にそれぞれ設定項目が表示されます。既定ではサービスを利用する設定(チェックが付いた状態)になっています。次に進むには、[右向き三角]ボタンをタップします。
※サービスを利用しない場合は、タップしてチェックをはずしてから進んでください。
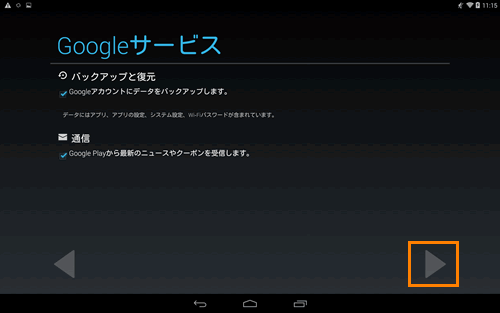 (図18)
(図18)
- 「アカウントを完了」画面が表示されます。まず、画面上の各規約をタップし、内容をよく読んでください。読み終わりましたら、[同意する]をタップします。
※同意しないとGoogleアカウントを作成することができません。
※Google利用規約は、のちほどホーム画面で[アプリ]→[設定]→[タブレット情報]→[法的情報]→[Google利用規約]をタップしても表示できます。
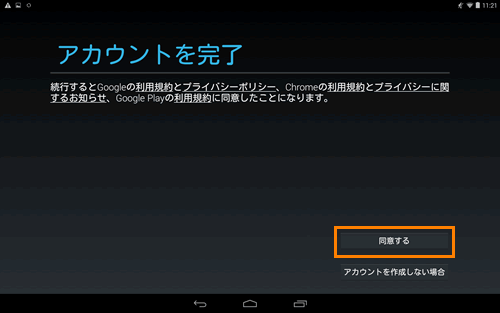 (図19)
(図19)
- 「認証中」画面が表示されます。”表示されているテキストをここに入力してください”欄に画面に表示されているゆがんだ画像を見て、画像から判別できる文字列を入力してください。
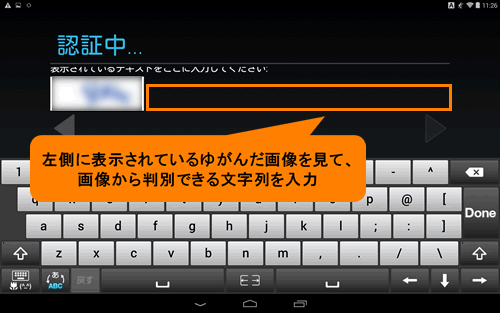 (図20)
(図20)
- 入力したら、[Done]をタップします。
 (図21)
(図21)
- 「アカウントを保存中」画面が表示されます。しばらくお待ちください。
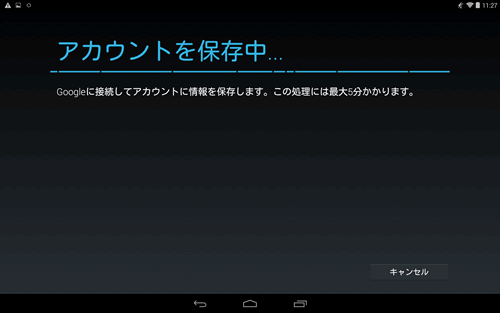 (図22)
(図22)
- 「Google+へのアップグレード」画面が表示されます。[ご利用開始]または[今は設定しない]のいずれかをタップします。
※ここでは、例として[今は設定しない]を選択して進めます。[ご利用開始]を選択された場合は、画面の指示にしたがって設定を行なってください。
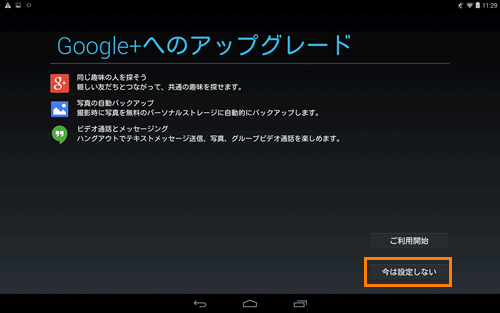 (図23)
(図23)
- 「お支払い情報の設定」画面が表示されます。Googleの各サービスでアプリケーションや書籍などを購入されるときのお支払い情報を設定することができます。[クレジットカードまたはデビットカードの追加]または[コードを利用]のいずれかをタップ、今は設定しない場合は[スキップ]をタップします。
※ここでは、例として[スキップ]を選択して進めます。[クレジットカードまたはデビットカードの追加]または[コードを利用]のどちらかをタップした場合は、画面の指示にしたがって設定を行なってください。
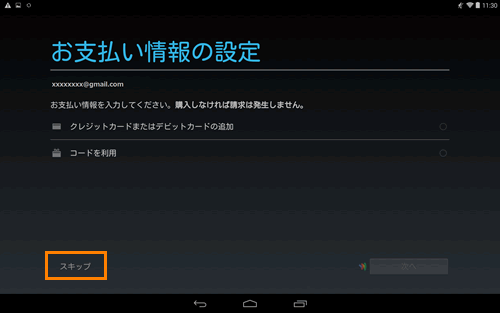 (図24)
(図24)
- 「設定」画面に戻ります。”アカウント”項目に[Google]アカウントが設定されていることを確認してください。
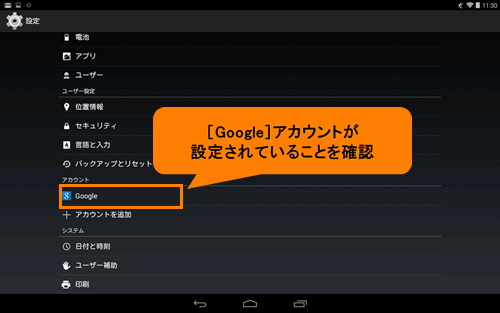 (図25)
(図25)
※[Google]アカウントをタップすると、詳細情報を確認することができます。
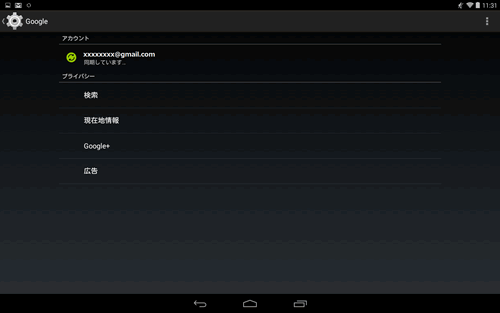 (図26)
(図26)
新しいGoogleアカウントを作成して設定する操作は以上です。
※作成したGoogleアカウントのユーザー名(メールアドレス)とパスワードは、忘れないように控えておいてください。
関連情報
- 本製品に設定したGoogleアカウントを削除(解除)したい場合は、以下のリンクを参照してください。
[720312:設定したGoogleアカウントを削除する]
以上
