Windows 10 Anniversary Update サポート情報
Windows 10がプレインストールされている機種のみ、Windows 10 Anniversary Updateの動作確認を行なっております。Windows 7やWindows 8.1からWindows 10へアップグレードした機種については、Windows 10 Anniversary Updateの動作確認を行なっておりません。
2016年8月からマイクロソフト社がより多くのお客様の声をもとにパワーアップした最新OS「Windows 10 Anniversary Update(アニバーサリーアップデート)」の提供を開始しました。
[スタート]メニューやタスクバー、サインイン画面などのユーザーインターフェースの変更、「Microsoft Edge」「コルタナ」「Windows Defender」「Windows Hello」などの機能の強化、新機能「Windows Ink」が搭載されます。
ここでは、代表的な新機能について説明します。
アップデートについて、動作確認機種一覧、注意・制限事項、アップデート手順などについて説明しています。
※Windows 10 Anniversary Updateにアップデートされる前に必ず内容を確認してください。
Windows 10 Anniversary Update 新機能
Windows 10 Anniversary Update(Windows 10 バージョン 1607)は、2016年8月2日(日本時間8月3日)からWindows 10がインストールされているPCを対象に「Windows Update」によって配信されます。
詳しくは、以下リンクを参照ください。
[017653:Windows 10 Anniversary Updateにアップデートする方法]
[017041:Windowsのバージョンとビルド番号を確認する方法<Windows 10>]
[スタート]メニューやスタート画面から[すべてのアプリ]を起動しやすくなった!
スタートエクスペリエンスが更新され、すべてのアプリの表示方法などが変更になりました。
■タブレットモードがオフの状態の場合
[スタート]メニューに[すべてのアプリ]の一覧が表示されるようになりました。また、[電源][設定][エクスプローラー][ユーザーアカウント]がボタン化されすっきりとしたデザインに変更になっています。
![タブレットモードオフ時の[すべてのアプリ]](images/tabletmode-off-allapps.gif)
■タブレットモードがオンの状態の場合
スタート画面には[ピン留めしたタイル]が表示されますが、[すべてのアプリ]の一覧に切り替えて表示させることができるようになりました。
![タブレットモードオン時の[すべてのアプリ]](images/tabletmode-on-allapps.gif)
詳しくは、以下リンクを参照ください。
[017766:タブレットモードで[すべてのアプリ]を表示する方法<Windows 10>]
サインイン画面にロック画面の背景画像を表示!
サインイン画面にロック画面の背景画像が表示されるようになりました。
またプライバシーを守るため、サインイン画面上にアカウントの詳細(電子メールアドレスなど)が表示されなくなりました。
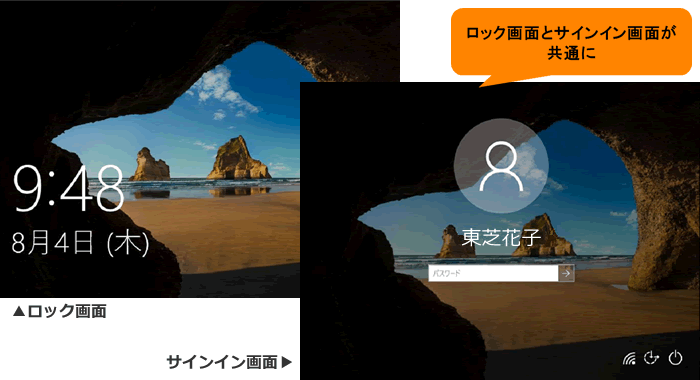
詳しくは、以下リンクを参照ください。
[017701:サインイン画面にロック画面の背景画像を表示する方法<Windows 10>]
「設定」画面やWindows標準アプリの背景を白から黒に!
既定では「設定」画面やWindows標準アプリの背景は「白」ですが「黒」に変更できるようになりました。
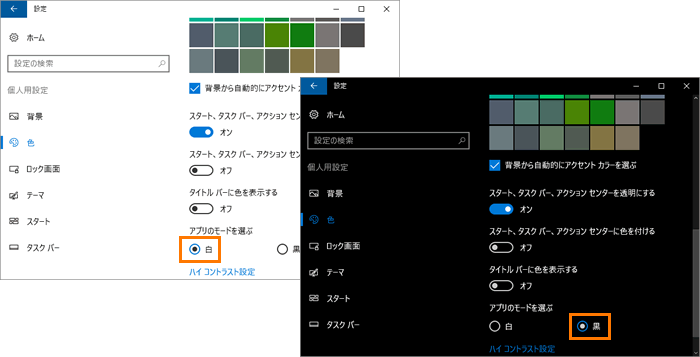
詳しくは、以下リンクを参照ください。
[017702:アプリのモードを[白]または[黒]に変更する方法<Windows 10>]
「アクションセンター」がより使いやすく!
通知領域に表示されている「アクションセンター」アイコンの位置が一番右端に移動し、新着通知の件数がバッジとして表示されるようになりました。
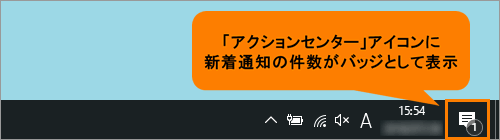
また、「アクションセンター」下部に表示されるクイックアクションの各アイコンの位置を自由に並び替えられるようになりました。
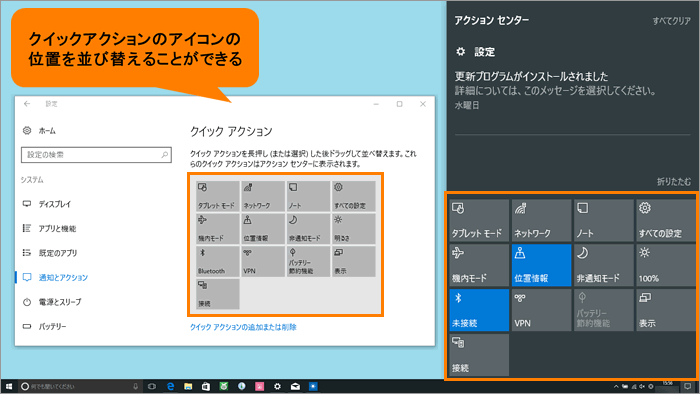
詳しくは、以下リンクを参照ください。
[017703:「アクションセンター」について<Windows 10>]
ロック画面でもパーソナルアシスタント「コルタナ(Cortana)」の使用が可能に!
「コルタナさん」と言ったら応答する設定を有効にしていれば、ロック画面上でも「コルタナ」を使って音声検索や音楽の再生、リマインダーの設定を行なうことができます。
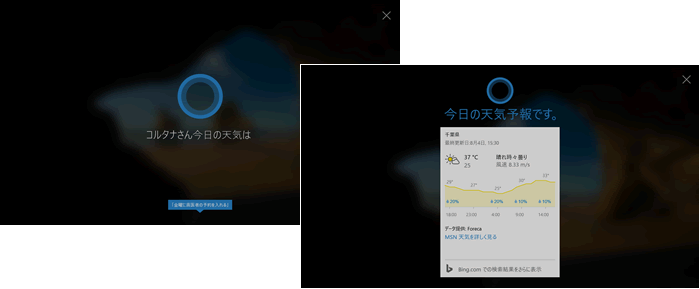
※本Cortana機能は、2020年5月にリリースされた「Windows 10 May 2020 Update(Windows 10 バージョン 2004)」以降ではサポートされなくなりました。
通知領域の[時計]から毎日のスケジュールを確認!
「カレンダー」アプリに毎日のスケジュールを登録しておくと、通知領域の[時計]から確認することができるようになりました。
![通知領域の[時計]と「カレンダー」アプリの連携](images/taskbar-clock.gif)
詳しくは、以下リンクを参照ください。
[017712:通知領域の[時計]から毎日のスケジュールを確認する方法<Windows 10>]
「Microsoft Edge」が拡張機能をサポート!
「Microsoft Edge」の拡張機能を「ストア」からインストールし、機能をカスタマイズできるようになりました。その他にも便利な機能が追加されています。
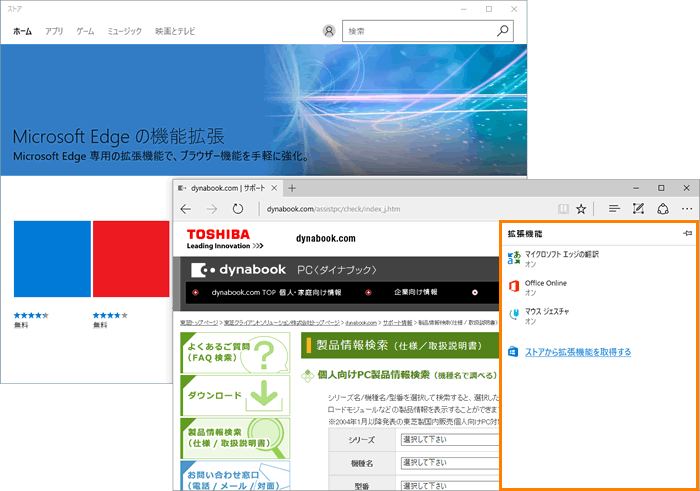
詳しくは、以下リンクを参照ください。
[017713:「Microsoft Edge」ストアから拡張機能を取得する方法<Windows 10>]
[017727:「Microsoft Edge」[戻る]ボタン/[進む]ボタンから以前閲覧したWebページに移動する方法<Windows 10>]
[017728:「Microsoft Edge」間違えて閉じてしまったタブを再度開く方法<Windows 10>]
[017729:「Microsoft Edge」タブをピン留めする方法<Windows 10>]
セキュリティ機能の「Windows Hello」と「Windows Defender」を強化!
「Windows Hello」(指紋認証)を使って、Windowsのロック解除やサインインができるようになりました。(「Windows Hello」対応モデルのみ)
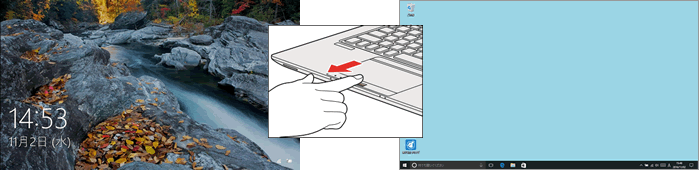
詳しくは、以下リンクを参照ください。
[017826:「Windows Hello(指紋認証)」について<Windows 10>]
「Windows Defender」はマイクロソフトが推奨する無料のウイルス対策ソフトウェアです。マルウェア対策は、PCを定期的にスキャンするオプションと、スキャン完了時に脅威が発見された場合にサマリーを通知する機能が強化されました。
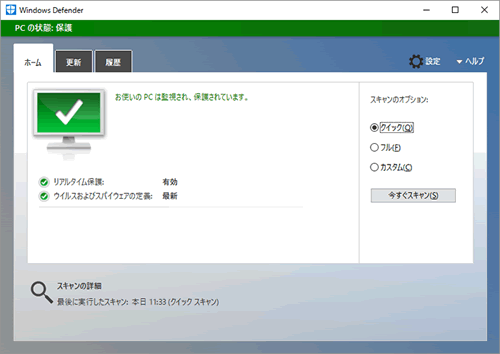
詳しくは、以下リンクを参照ください。
[017363:「Windows Defender」について<Windows 10>]
「Windows Update」の更新プログラムの設定でアクティブ時間や再起動時刻を指定!
「Windows Update」で利用可能な更新プログラムが自動的にダウンロードされ、インストールされます。アクティブ時間(PCを通常使用する時間)を設定すると、更新プログラムのインストールを完了するために再起動が必要な場合でも、その時間は自動的に再起動されることがなくなり操作を中断しなくてよくなります。また、指定した時刻に再起動を実行させることもできます。
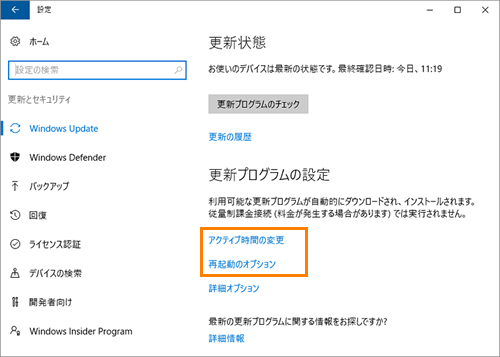
詳しくは、以下リンクを参照ください。
[017717:「Windows(R)Update」アクティブ時間にPCが自動的に再起動しないようにする方法<Windows 10>]
[017718:「Windows(R)Update」再起動がスケジュールされている場合にカスタム再起動時間を使用する方法<Windows 10>]
ペンやタッチ入力向けの「Windows Ink」を搭載!
紙に鉛筆で文字や絵を描くように、デジタイザーペンやタッチ操作で「付箋」や「スケッチパッド」に手書きで文字や絵を描いたり、キャプチャした画面に文字を書き込んだりすることができる「Windows Ink」が搭載されました。
※ペンやタッチ入力に対応していないPCの場合は、キーボードやマウスを使って使用することもできます。
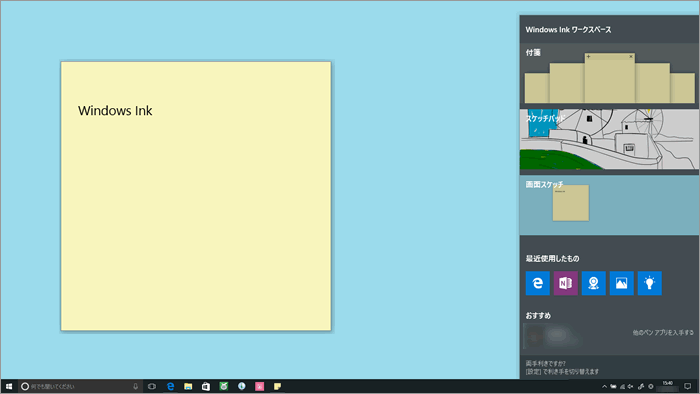
詳しくは、以下リンクを参照ください。
[017730:「Windows Ink(TM)ワークスペース」について<Windows 10>]






