Windows 10 はじめてガイド~Windows Vistaとの違い~
Windows 10 はじめてガイド~Windows Vistaとの違い~
ここでは、Windows VistaとWindows 10で大きく変わった操作や機能(アカウント、Windowsの起動、Windowsの終了(シャットダウン)、設定画面、インターネット閲覧アプリ、メールアプリ)についてご紹介します。
アカウント
アカウントは、Windowsにサインインするときに使用する人の名前のことをいいます。Windows Vistaでは、ユーザーアカウントと呼ばれ、お使いのPCでのみ使用することができる「ローカルアカウント」を使用し、設定やデータがPC内に保存されていました。Windows 10では、ローカルアカウントのほかにインターネット上の複数のサービスにまとめてログインできる「Microsoftアカウント」が使用できるようになりました。Microsoftアカウントは、設定やデータがクラウド上に保存されます。よって外出先のWindows 10PCにご自身のMicrosoftアカウントを追加すると自宅のPCと同じ環境、保存したデータにアクセスすることができて便利です。
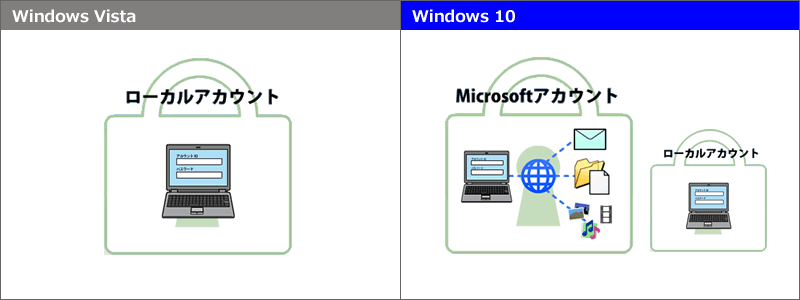
1台のPCを家族みんなで使う場合は、それぞれのMicrosoftアカウントを設定することで保護者がお子様のアカウントをオンラインで管理したり、最近のアクティビティを表示してお子様の安全を確かめたりできます。
詳しくは、以下リンクを参照ください。
1台のPCを複数のユーザーで使用する場合はアカウントを使い分けましょう<Windows 10>
Windowsの起動
Windows Vistaでは、PCの電源スイッチを押して起動すると、デスクトップが表示されます(ユーザーアカウントにパスワードを設定していない場合)。Windows 10では、PCの電源スイッチを押して起動すると、まずロック画面が表示されるのでクリックして解除します。次にアカウントのサインイン画面が表示されます。アカウント(Microsoftアカウント)のパスワードを入力してサインインします。サインイン後にデスクトップが表示されます。
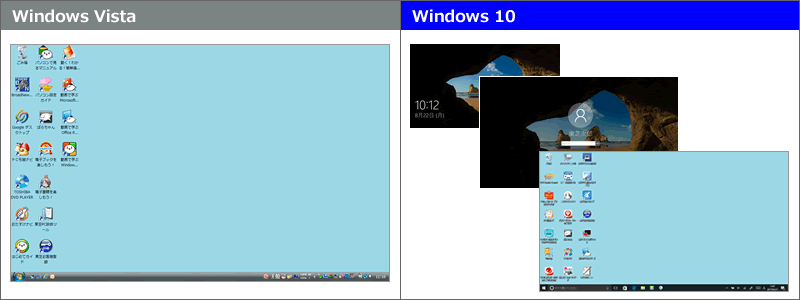
Windows 10では、インターネット上の複数のサービスにまとめてログインし、クラウド上に保存されている設定やデータを同期するため、またセキュリティを強化するためアカウント(Microsoftアカウント)のパスワード入力が必ず必要になります。
アカウント(Microsoftアカウント)のパスワードを毎回入力するのが面倒というかたは、お気に入りの写真上で設定したジェスチャ(円、直線、タップの組み合わせ)を行なってサインインする「ピクチャパスワード」、4桁以上のコードを入力するだけで簡単にサインインすることができる「PIN(暗証番号)」、指紋センサー上で指をスライドするだけでサインインすることができる「Windows Hello(指紋認証)」(指紋センサー搭載モデルのみ)で代用することができます。
詳しくは、以下リンクを参照ください。
ピクチャパスワードを設定する方法<Windows 10>
パスワードの代わりに暗証番号(PIN)を設定する方法<Windows 10>
「Windows Hello(指紋認証)」について<Windows 10>
Windowsの終了(シャットダウン)
Windows VistaもWindows 10もWindowsを終了するには、タスクバーの[スタート]ボタンから操作します。タスクバーの[スタート]ボタンをクリック→[スタート]メニューの電源オプションボタンをクリック→電源メニューの[シャットダウン]をクリックします。
しかし同じ[シャットダウン]でも機能が異なります。Windows Vistaの場合は、[シャットダウン]をクリックすると、PCの電源を完全に切ります。Windows 10の場合は、高速スタートアップが有効になっているので[シャットダウン]をクリックすると、シャットダウン時にシステム情報をファイルに保存してPCの電源を切ります。よってPCの電源は完全に切れていません。
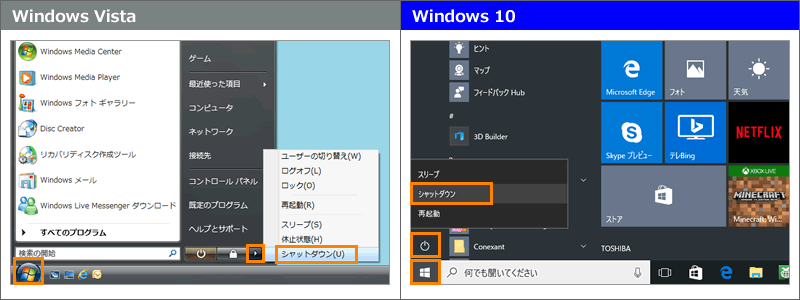
Windows 10を[シャットダウン]で終了すると、次にPCの電源を入れたときに、再起動するのではなく、そのシステム情報を使って再開するのですばやく起動することができます。
詳しくは、以下リンクを参照ください。
パソコンの電源を切る(シャットダウンする)方法<Windows 10>
Windows 10のPCでメモリやバッテリーパックの取り付け/取りはずし、BIOSセットアップの設定などを行ないたいときは、PCの電源を完全に切る必要があります。
詳しくは、以下リンクを参照ください。
パソコンの電源を完全に切る(シャットダウンする)方法<Windows 10>
設定画面
Windows Vistaでは、設定の変更を「コントロールパネル」から行なっていました。Windows 10では、「設定」から行なうことができます。
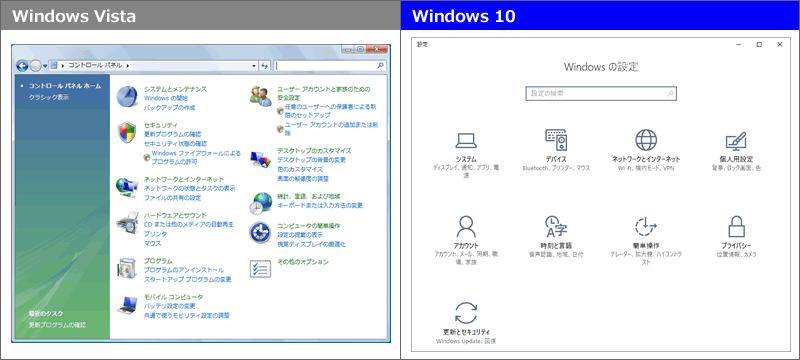
Windows 10の「設定」では、[システム]、[デバイス]、[ネットワークとインターネット]、[個人用設定]、[アカウント]、[時刻と言語]、[簡単操作]、[プライバシー]、[更新とセキュリティ]のカテゴリに分かれ、目的の設定箇所を探しやすくなりました。
詳しくは、以下リンクを参照ください。
「設定」画面を表示する方法<Windows 10>
Windows 10でも「コントロールパネル」を使用することができます。
詳しくは、以下リンクを参照ください。
「コントロールパネル」を表示する方法<Windows 10>
インターネット閲覧アプリ
Windows Vistaでは、インターネットを閲覧するのに「Internet Explorer 9」(デスクトップアプリ)を使用していました(Windows Vistaに標準で搭載されているのは「Internet Explorer 7」になります)。Windows 10では、標準ブラウザーとして「Microsoft Edge」(ストアアプリ)が搭載されています。
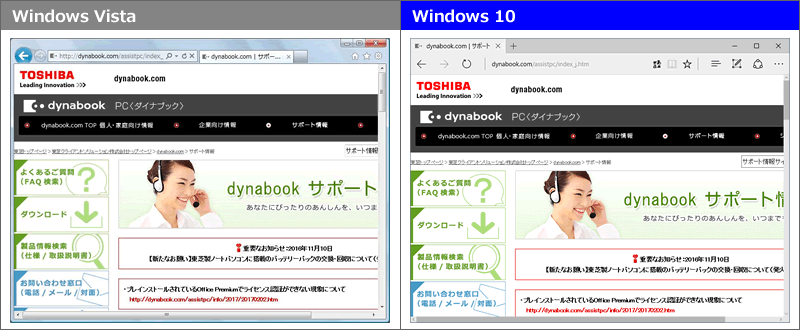
「Microsoft Edge」は、インターネットを閲覧するだけではなく、Webページに手書きで書き込みをしたり、後で読みたい気になるページを登録することができます。また、ストアアプリなので、外出先のWindows 10PCにご自身のMicrosoftアカウントを追加すると、自宅のPCの「Microsoft Edge」と同じ設定、お気に入りなどを使うことができて便利です。設定やお気に入りなどのデータはクラウド上に保存されるのでPCリカバリー時や買い替え時にバックアップ/復元する必要もありません。
詳しくは、以下リンクを参照ください。
「Microsoft Edge」について<Windows 10>
Windows 10でも「Internet Explorer」を使用することができます。
※バージョンが「Internet Explorer 11」にアップグレードされています。
詳しくは、以下リンクを参照ください。
「Windows(R)Internet Explorer(R)11」を起動する方法<Windows 10>
メールアプリ
Windows Vistaでは、「Windows メール」(デスクトップアプリ)を使用していました。Windows 10では、標準メールアプリとして「メール」(ストアアプリ)が搭載されています。
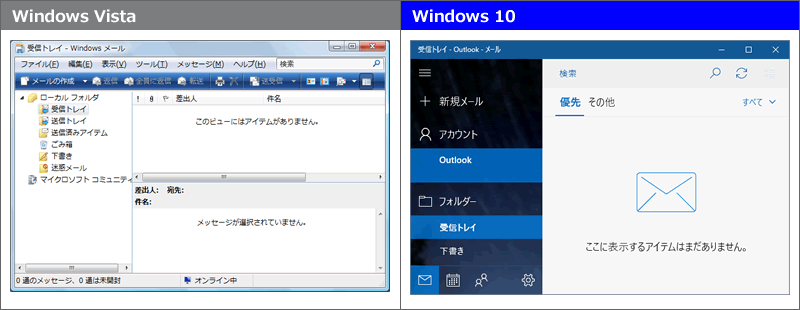
「メール」は、インターネットプロバイダーから提供されたメールアカウント(POP)だけではなく、さまざまな種類のメールアカウント(Outlook.comやGoogleなど)を追加することができます。一箇所で複数のメールアカウントを使い分けて使用したり、管理することができて便利です。また、ストアアプリなので、外出先のWindows 10PCにご自身のMicrosoftアカウントを追加すると、送受信したメールの内容を確認することができます。送受信したメールのデータはクラウド上に保存されるのでPCリカバリー時や買い替え時にバックアップ/復元する必要もありません。
詳しくは、以下リンクを参照ください。
「メール」について<Windows 10>
