情報番号:019375 【更新日:2024.05.10】
有線LANでブロードバンド(PPPoE)接続をする方法<Windows 11>
対応機器・対象OSとカテゴリ
| 対応機種 |
|
| 対象OS |
Windows 11 |
| カテゴリ |
ネットワーク、有線LAN、インターネット |
回答・対処方法
はじめに
ここでは、有線LANでブロードバンド(PPPoE)接続をする方法について説明します。
※本情報は、回線終端装置とパソコンを直結でブロードバンド(PPPoE)接続する方法となります。ブロードバンドルーターを経由してLANケーブルで接続する場合は、設定が異なります。その場合は、ブロードバンドルーターに付属している説明書を参照してください。
※LANコネクタ搭載モデル、USB Type-Cアダプター付属モデル、またはUSB Type-CアダプターRGB/LANコネクタタイプ付属モデルのみ
※あらかじめインターネットに接続できる環境が整っていることを前提としています。詳しくは、[019374:インターネット接続について<Windows 11>]を参照してください。
操作手順
※本手順は、Windows 11 2023 Update(Windows 11 バージョン 23H2)を元に作成しています。バージョンが異なると若干手順や画面が異なる場合があります。ご了承ください。お使いのパソコンのWindows 11バージョンを確認するには、[018852:Windowsのバージョンとビルド番号を確認する方法<Windows 11>]を参照してください。
※以下は、手動で接続する手順となり、インターネットサービスプロバイダーから付与されたユーザー名(認証ID)とパスワード(認証パスワード)が必要となります。インターネットサービスプロバイダーから提供されている資料をお手元に用意してください。
※契約しているインターネットサービスプロバイダーによっては、専用の接続ツールアプリが提供されている場合があります。そのアプリを使用して接続する場合は、インターネットサービスプロバイダーから提供されている資料を参照して設定してください。また不明な点は、インターネットサービスプロバイダーにお問い合わせください。
- タスクバーの[スタート]ボタンをクリックします。
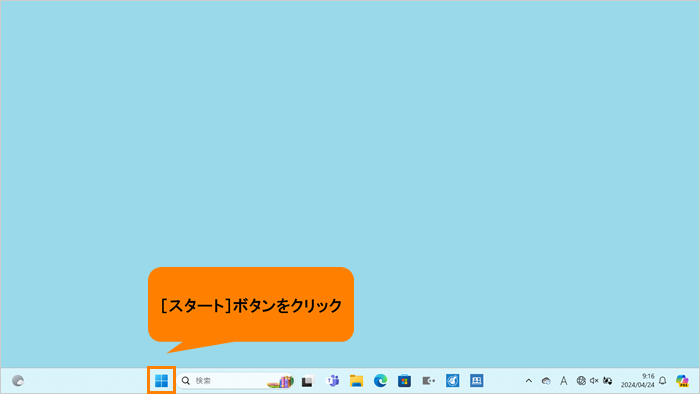 (図1)
(図1)
- [スタート]メニューが表示されます。[設定]をクリックします。
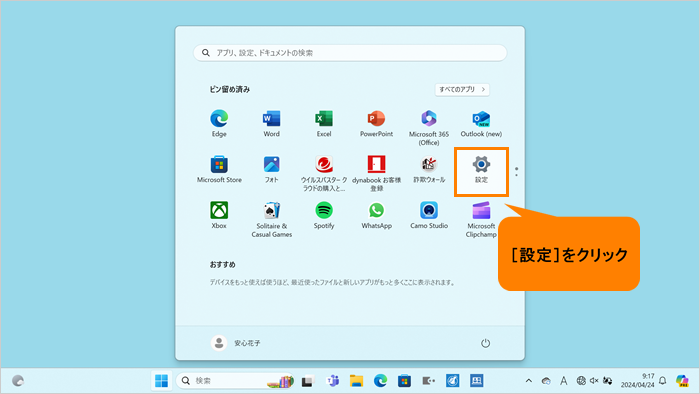 (図2)
(図2)
- 「設定」画面が表示されます。[ネットワークとインターネット]をクリックします。
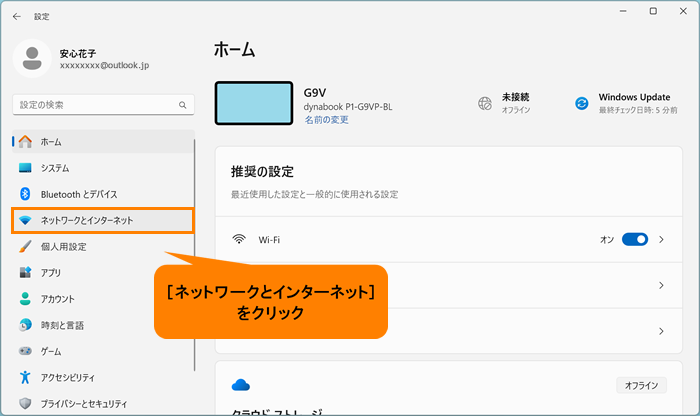 (図3)
(図3)
- 「ネットワークとインターネット」画面が表示されます。[ダイヤルアップ]をクリックします。
※[ダイヤルアップ]が表示されていない場合は、画面をスクロールしてください。
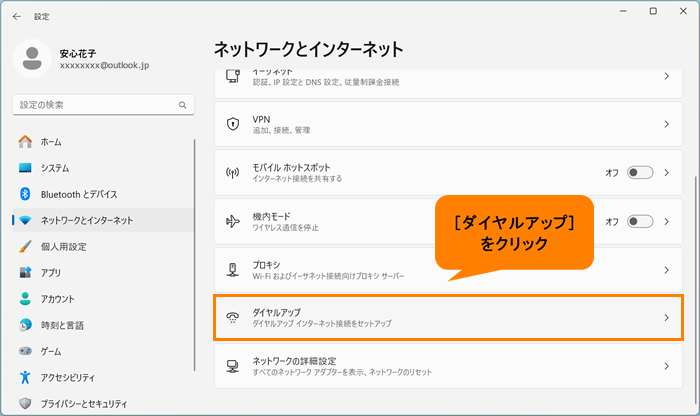 (図4)
(図4)
- 「ダイヤルアップ」画面が表示されます。[新しい接続を設定する]をクリックします。
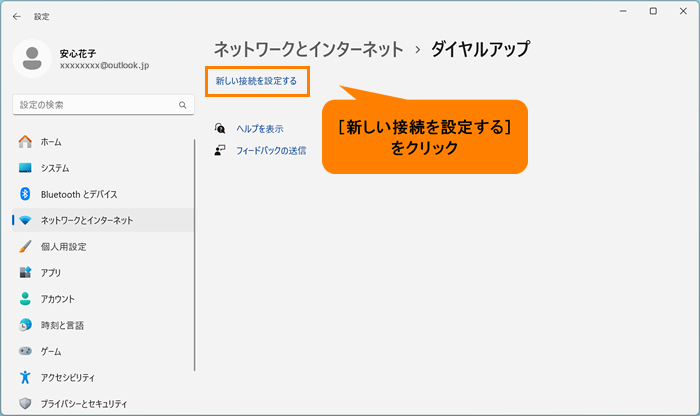 (図5)
(図5)
- 「接続またはネットワークのセットアップ」画面が表示されます。“接続オプションを選択します”から[インターネットに接続します]を選択し、[次へ(N)]をクリックします。
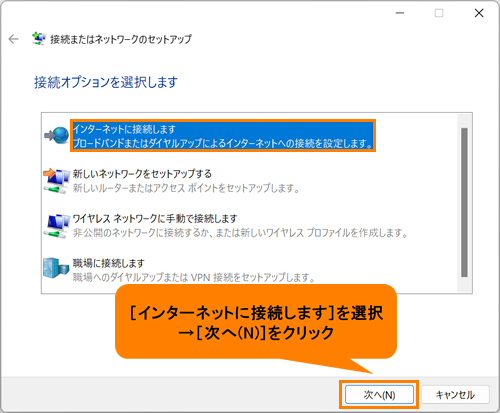 (図6)
(図6)
- “どのような方法で接続しますか?”から[ブロードバンド(PPPoE)(R)]をクリックします。
※以前にブロードバンドまたはダイヤルアップによるインターネットへの接続設定を行なっている場合は、異なる画面が表示されます。画面の指示に従って操作してください。以前に作成した接続設定を利用しない場合は、[新しい接続を作成(セットアップ)します]を選択して進めてください。
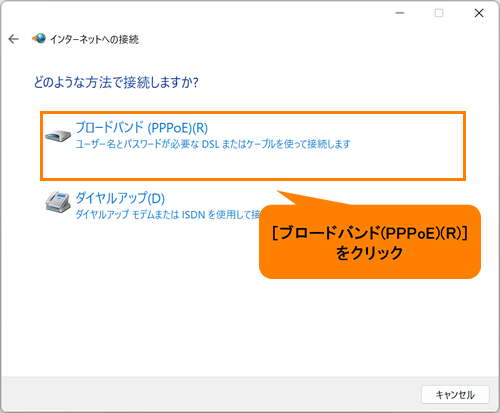 (図7)
(図7)
- “インターネットサービスプロバイダー(ISP)の情報を入力します”が表示されます。“ユーザー名(U)”と“パスワード(P)”欄にインターネットサービスプロバイダーから付与されたお客様のユーザー名とパスワードを入力します。
※“接続名(N)”欄は、既定で“ブロードバンド接続”と入力されています。必要に応じて変更してください。
※[□ このパスワードを記憶する(R)]にチェックを付けると、接続するたびにパスワードを入力する必要がなくなります。
※[□ 他の人がこの接続を使うことを許可する(A)]にチェックを付けると、1台のパソコンに複数のアカウントを設定して利用している場合は、他のアカウントでもこの設定が利用できるようになります。
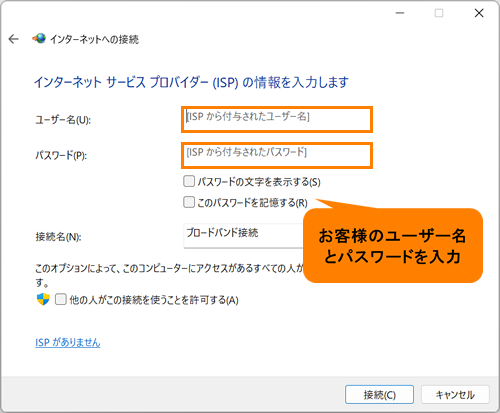 (図8)
(図8)
- 各情報の入力と設定が終わったら、[接続(C)]をクリックします。
 (図9)
(図9)
- インターネットに接続されると、“インターネットへの接続を使用する準備ができました”と表示されます。[閉じる(C)]をクリックします。
- 「ダイヤルアップ」画面に戻ります。設定したブロードバンド接続の接続名が表示され、“接続済み”と表示されます。右上の[×]をクリックして閉じます。
操作は以上です。
「Microsoft Edge」(ブラウザ)を起動し、ホームページが見れるか確認してください。
以上
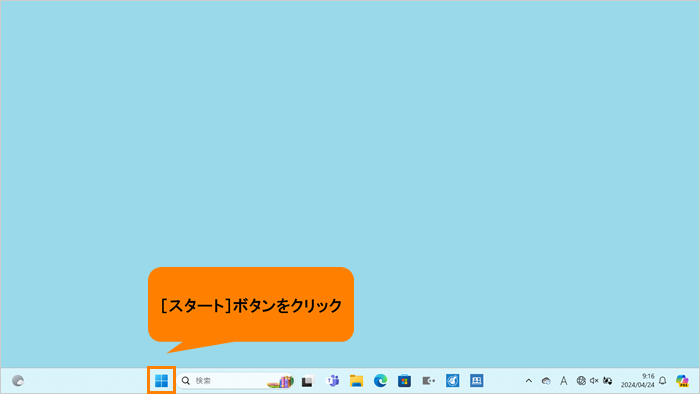 (図1)
(図1)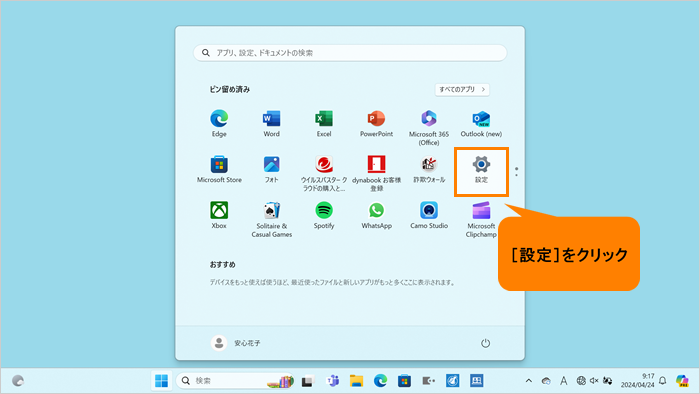 (図2)
(図2)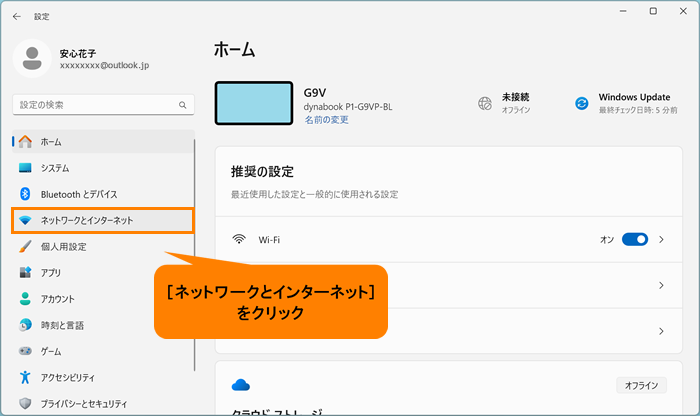 (図3)
(図3)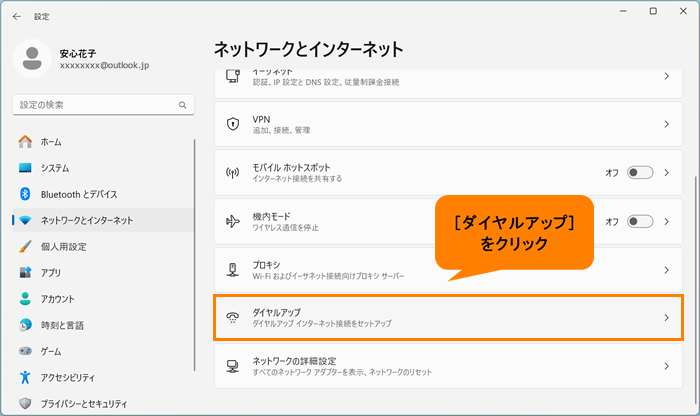 (図4)
(図4)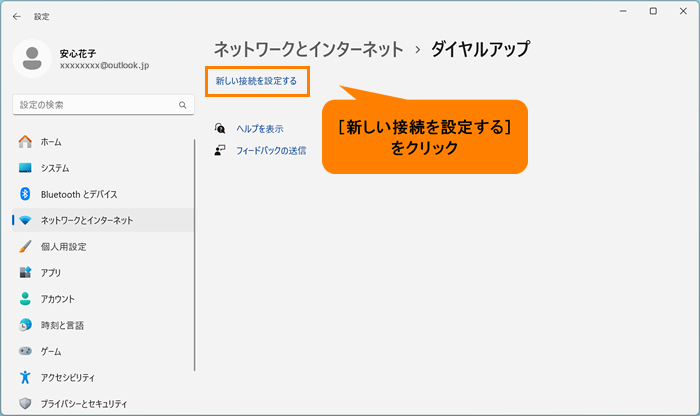 (図5)
(図5)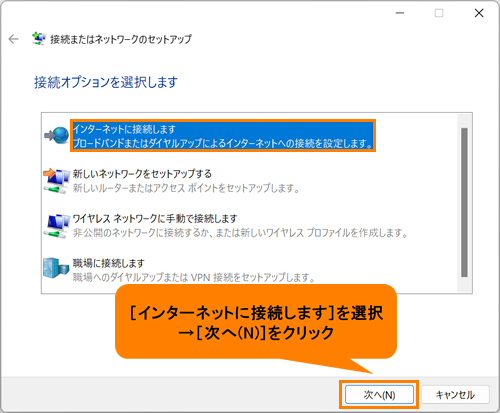 (図6)
(図6)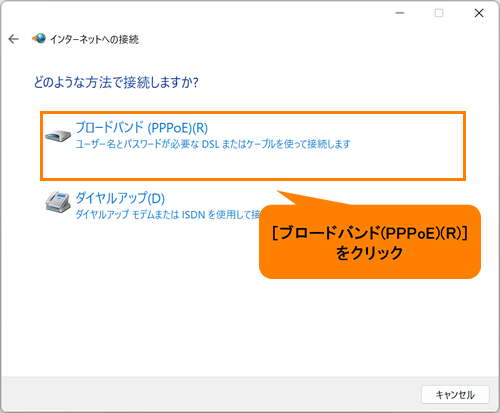 (図7)
(図7)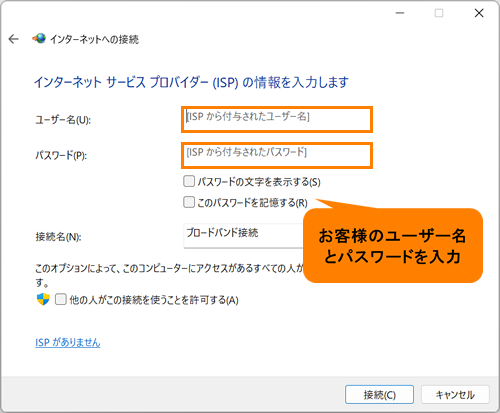 (図8)
(図8) (図9)
(図9)