情報番号:019374 【更新日:2024.05.10】
インターネット接続について<Windows 11>
| 対応機種 | |
|---|---|
| 対象OS | Windows 11 |
| カテゴリ | ネットワーク、有線LAN、無線LAN、インターネット |
回答・対処方法
内容と対応
パソコンをインターネットに接続すると、マイクロソフト社や当社のアプリケーション、サポートなどの各種サービスを利用できるようになります。また、ホームページを見たり、メールのやり取りが行なえるようになります。
ここでは、インターネット接続の概要や注意事項などについて説明します。
1.プロバイダーと通信回線について
インターネットに接続する場所、通信速度、提供されるサービスなどにより、接続方法を選びましょう。
<家庭でインターネットに接続するとき>
家庭でパソコンをインターネットに接続するためには、インターネット接続サービス(インターネットサービスプロバイダー)と、通信回線(光ファイバー、ケーブルテレビなど)が必要です。プロバイダーと通信回線の契約が終了したら、通信回線とパソコンを接続し、設定を行なうことで、インターネットに接続できるようになります。
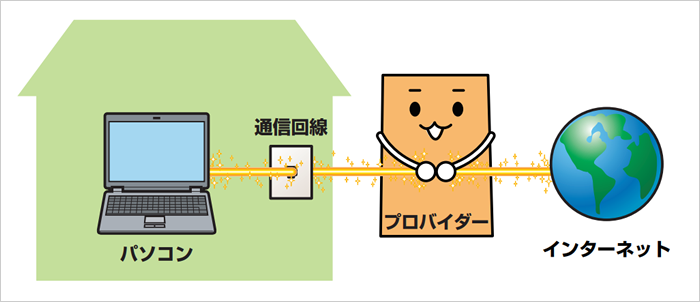 (図1)
(図1)
※外出先でスマートフォンのWi-Fiテザリング機能やモバイルWi-Fiルーターなどを利用してインターネットに接続する場合は、別途契約や設定が必要になります。各契約会社やメーカーにお問い合わせください。
2.パソコンと通信回線の接続について
パソコンと通信回線を、有線LANまたは無線LANで接続します。
◆有線LANを使用する
※LANコネクタ搭載モデル、USB Type-Cアダプター付属モデル、またはUSB Type-CアダプターRGB/LANコネクタタイプ付属モデルのみ
LANケーブルを使用して、パソコンのLANコネクタと通信回線(光回線終端装置、ブロードバンドルーターなど)を接続します。
<有線LANの規格>
LANは、規格によって通信速度が異なります。本製品のLANに対応する機器、LANケーブルを接続してください。
| Ethemet | Fast Ethernet | Gigabit Ethernet | |
|---|---|---|---|
| 通信速度 | 10Mbps | 100Mbps | 1000Mbps |
| 対応規格 | 10BASE-T | 100BASE-TX | 1000BASE-T |
| 対応ケーブル | カテゴリ3(CAT3) 以上 | カテゴリ5(CAT5) 以上 | エンハンストカテゴリ5 (CAT5e)以上 |
規格に対応していないケーブルを使用すると、通信速度が低下する場合があります。
<お願い:LANケーブルの操作にあたって>
- LANケーブルのプラグのロック部が大きいものや特殊なものは、パソコン本体のLANコネクタに差し込めない場合があります。
- 有線LANを使用中に、LANケーブルのプラグに触れないでください。プラグに強い力が加わると、通信不良が起こったり、LANコネクタやプラグが破損するおそれがあります。
<お願い:LANケーブルの使用にあたって>
- LANケーブルは、市販のエンハンストカテゴリ6(CAT6e)以上のものを使用してください(推奨)。
- LANケーブルをパソコン本体のLANコネクタに接続した状態で、LANケーブルを引っ張ったり、パソコン本体の移動をしないでください。LANコネクタが破損するおそれがあります。
<LANケーブルを接続する>
本製品のLANコネクタに光回線終端装置、ブロードバンドルーターなどをLANケーブルで接続します。
※LANケーブルをはずしたり差し込むときは、プラグの部分を持って行なってください。また、はずすときは、プラグのロック部を押しながらはずしてください。ケーブルを引っ張らないでください。LANケーブルは本製品には付属していません。市販のLANケーブルを購入してください。
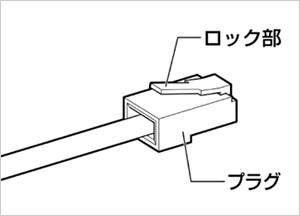 (図2)
(図2)
- パソコン本体に接続されているすべての周辺機器の電源を切ります。
- LANケーブルのプラグを、パソコン本体のLANコネクタに差し込みます。
※ロック部の向きに注意して、差し込んでください。 - LANケーブルのもう一方のプラグを、接続先のネットワーク機器のコネクタに差し込みます。
※接続する機器により、以降の設定方法は異なります。
※光回線終端装置の設定については、プロバイダーなどから送られてくる資料を参照してください。
※回線終端装置とパソコンを直結でブロードバンド(PPPoE)接続する場合については、以下を参照してください。
[019375:有線LANでブロードバンド(PPPoE)接続をする方法<Windows 11>]
※ブロードバンドルーターの設定、ブロードバンドルーターとパソコンをLANケーブルで接続する場合については、ブロードバンドルーターに付属している説明書を参照してください。
◆無線LANを使用する
※無線LAN機能搭載モデルのみ
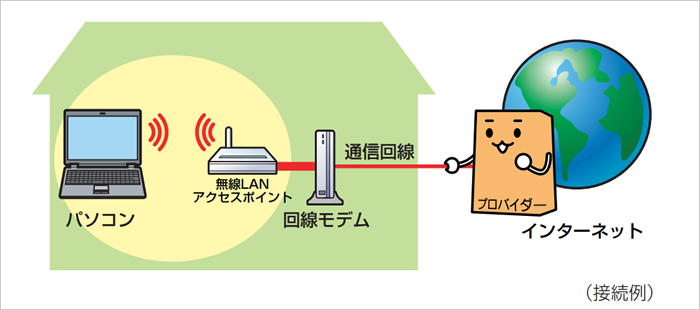 (図3)
(図3)
<お願い:無線LANを使用するにあたって>
- 無線LANを使用する場合は、<3.無線LANやインターネットの使用に関するお願い>の注意事項を読んで、セキュリティの設定を行なってください。セキュリティに関しての注意事項や使用上の注意事項を説明しています。
- 無線通信の範囲を最大限有効にするために、次のことを守ってください。
・無線LANアクセスポイントとパソコンの間を、金属板などで遮へいしないでください。
・無線通信アンテナの周囲に、本や厚い紙の束などの障害物を置かないでください。
・無線通信アンテナの周囲を、金属製のケースで覆わないでください。
・無線通信アンテナの周囲に、ラベルを貼り付けないでください。
・無線LANで通信中は、無線通信アンテナ部分に極力触れないでください。 - Wake-up on Wireless LAN機能を使用する場合は、必ず電源コードとACアダプターを接続してください(Wake-up on Wireless LAN機能搭載モデルのみ)。
<お願い:無線LANの操作にあたって>
- Bluetoothと無線LANは同じ無線周波数帯を使用するため、同時に使用すると電波が干渉し合い、通信速度の低下やネットワークが切断される場合があります。接続に支障がある場合は、今お使いのBluetooth、無線LANのいずれかの使用を中止してください。
回線モデムやブロードバンドルーターに、無線LANアクセスポイントの機能が搭載されていない場合は、別途、無線LANアクセスポイントを購入する必要があります。また、セキュリティのため、情報通信を暗号化するためのセキュリティキーを必ず設定してから使用してください。
※詳しくは、プロバイダーまたは回線事業者から送られてくる資料、ブロードバンドルーターに付属している説明書を参照してください。ご不明な点は、プロバイダーまたは回線事業者、ブロードバンドルーターのメーカーにお問い合わせください。
- 無線LANの設定について
[019379:無線LANアクセスポイントへ接続する方法(一般的な操作)<Windows 11>]
[019380:無線LANアクセスポイントへ接続する方法(WPS)<Windows 11>]
[019381:無線LANアクセスポイントへ接続する方法(ステルス・ANY接続の拒否)<Windows 11>]
3.無線LANやインターネットの使用に関するお願い
<無線LAN製品ご使用時におけるセキュリティに関するご注意>
(お客様の権利(プライバシー保護)に関する重要な事項です!)
無線LANでは、LANケーブルを使用する代わりに、電波を利用してパソコンなどと無線LANアクセスポイント間で情報のやり取りを行なうため、電波の届く範囲であれば自由にLAN接続が可能であるという利点があります。
その反面、電波はある範囲内であれば障害物(壁など)を越えてすべての場所に届くため、セキュリティに関する設定を行なっていない場合、次のような問題が発生する可能性があります。
- 通信内容を盗み見られる
悪意のある第三者が、電波を故意に傍受し、
IDやパスワードまたはクレジットカード番号などの個人情報
メールの内容
などの通信内容を盗み見られる可能性があります。 - 不正に侵入される
悪意のある第三者が、無断で個人や会社内のネットワークへアクセスし、
個人情報や機密情報を取り出す(情報漏えい)
特定の人物になりすまして通信し、不正な情報を流す(なりすまし)
傍受した通信内容を書き換えて発信する(改ざん)
コンピューターウイルスなどを流しデータやシステムを破壊する(破壊)
などの行為をされてしまう可能性があります。
本来、無線LANアクセスポイントは、これらの問題に対応するためのセキュリティの仕組みを持っているので、無線LAN製品のセキュリティに関する設定を行なって製品を使用することで、その問題が発生する可能性は少なくなります。
セキュリティの設定を行なわないで使用した場合の問題を十分理解したうえで、お客様自身の判断と責任においてセキュリティに関する設定を行ない、製品を使用することをおすすめします。
<セキュリティ機能>
セキュリティ機能を使用しないと、無線LAN経由で部外者による不正アクセスが容易に行なえるため、不正侵入や盗聴、データの消失、破壊などにつながる危険性があります。不正アクセスを防ぐために、暗号化機能(WPA3、WPA2)を設定されることを強くおすすめします。また、お使いの無線LANアクセスポイントで、登録したMACアドレスのみ接続可能にする設定などの対策も有効です。公共の無線LANアクセスポイントなどで使用される場合は、「Microsoft Defender ファイアウォール」やファイアウォール機能のあるウイルスチェック/セキュリティ対策ソフトを使用して、不正アクセスを防止してください。
- ウイルス・セキュリティ情報やセキュリティに関連するFAQについて
[ウイルス・セキュリティ情報 対策]
[Windows 11 - セキュリティ関連FAQ情報]
- MACアドレスを調べる方法について
[019384:現在接続している無線LAN(W-Fi)のIPアドレス、MACアドレスを調べる方法<Windows 11>]
<青少年がおられる家庭の皆様へ~重要なお知らせとお願い>
インターネットには、違法情報や有害情報のほか不確かな情報が氾濫しているという負の側面があります。 特に青少年にとって、それらのサイトは青少年の健全な成長を阻害し、犯罪やモラルに反した人権侵害などの社会問題の発生を助長していると見られています。有害なインターネット上のサイトを青少年に見せないようにするために「フィルタリング」機能を利用することをおすすめします。
4.ホームページを見る、メールをする
◆ホームページを閲覧しよう
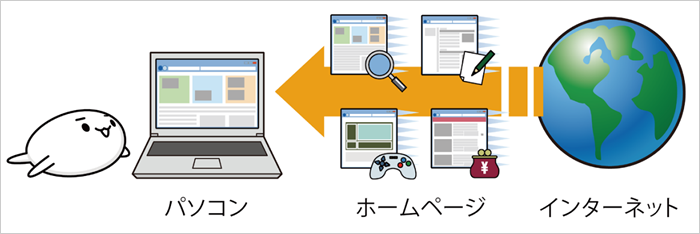 (図4)
(図4)
ホームページを見るために必要なアプリケーションのことを、「ブラウザ」と呼びます。OS標準で「Microsoft Edge(マイクロソフトエッジ)」というブラウザが搭載されています。ホームページのことを、「Webページ」や「Webサイト」と呼ぶこともあります。
- ホームページの閲覧のしかたについて
[016830:「Microsoft Edge」について]
◆メール機能を使おう
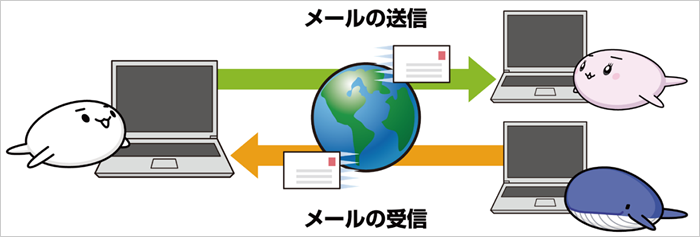 (図5)
(図5)
メールを送信・受信するためには、メールアドレスが必要になります。メールアドレスは、Windowsセットアップ時に取得または設定したMicrosoft アカウントを使用することができます。また、プロバイダーなどのメールサービスに申し込んで取得したメールアドレスや、無料のフリーメールアドレス(Gmail、Yahooのアカウントなど)を使用することができます。
メール機能を使うために、OS標準で「メール」または「Outlook(NEW)」というアプリケーションが搭載されています。
- 「メール」または「Outlook(NEW)」の設定や使いかたについて
[017574:「メール」について]
[019366:「Outlook(NEW)」について]
また、「Microsoft Office Home&Business 2021(デスクトップ版)」搭載モデルを購入された場合は、Office製品に付属している「Outlook」をご利用ください。
- 「Microsoft Office Home&Business 2021(デスクトップ版)」について
[018905:「Microsoft Office Home & Business 2021」について<Windows 11>]
関連情報
- インターネットサービスプロバイダーとの契約で従量制課金(通信するデータの量に応じて課金する方式)接続を利用している場合は、超過による追加料金発生や接続速度低下にならないように、データ使用量に注意する必要があります。以下を参照してください。
[019385:スマートフォンのWi-Fiテザリング機能やモバイルWi-Fiルーターなどを使用してネットワークに接続している場合にデータの使用量を制御する方法<Windows 11>]
[019386:ネットワーク(Wi-Fi/イーサネット)のデータ使用状況を確認する方法<Windows 11>]
[019387:ネットワーク(Wi-Fi/イーサネット)のデータ通信量の上限を設定する方法<Windows 11>]
以上
