情報番号:019379 【更新日:2024.05.10】
無線LANアクセスポイントへ接続する方法(一般的な操作)<Windows 11>
対応機器・対象OSとカテゴリ
| 対応機種 |
|
| 対象OS |
Windows 11 |
| カテゴリ |
ネットワーク、無線LAN、インターネット |
回答・対処方法
はじめに
ここでは、無線LANアクセスポイントへ接続する方法(一般的な操作)について説明します。
本手順は、無線LANアクセスポイントを選択して接続する方法となります。
※無線LANアクセスポイントに設置されているWPSボタンで接続したい場合は、[019380:無線LANアクセスポイントへ接続する方法(WPS)<Windows 11>]を参照してください。
※セキュリティ強化のため、自動検出を禁止する設定にした無線LANアクセスポイントに接続したい場合は、[019381:無線LANアクセスポイントへ接続する方法(ステルス・ANY接続の拒否)<Windows 11>]を参照してください。
※無線LAN機能搭載モデルのみ
※あらかじめインターネットに接続できる環境が整っていることを前提としています。
※あらかじめ[019374:インターネット接続について<Windows 11>]を参照し、セキュリティに関しての注意事項や使用上の注意事項などを確認してください。
【警告】
- 植込み型医療機器(心臓ペースメーカー等)を装着しているかたは、植込み型医療機器の装着部位から15cm以上離す
電波により植込み型医療機器の動作に影響を与えるおそれがあります。 - 電子機器の使用が制限されている場所ではパソコンの電源を切る
パソコン本体を航空機や電子機器の使用が制限されている場所(病院など)に持ち込む場合は、無線通信機能を無効に設定したうえで、パソコンの電源を切ってください。ほかの機器に影響を与えることがあります。
・無線通信機能をオフ(機内モードオン)にする方法については、[019376:機内モードのオン/オフを切り替える方法<Windows 11>]を参照してください。
・スリープや休止状態では、パソコンが自動的に復帰することがあるため、飛行を妨げたり、ほかのシステムに影響を及ぼしたりすることがあります。
・電源を切った状態でも、パソコンが自動的に起動するような設定のソフトウェアの場合は、あらかじめ設定を無効(解除)にしてください。
・ディスプレイを開くことで自動的に電源が入るパネルオープンパワーオン機能を設定している場合は、あらかじめ設定を無効(解除)にしてください。
無線LANの設定を行なう前に
無線LANの設定を行なう前に、次の操作を行なってください。
- 無線LANアクセスポイントの設定を確認する
無線LANアクセスポイントに設定されている、次の項目を確認してください。メーカーによっては、無線LANアクセスポイント本体に貼ってあるラベルに記載されています。
SSIDとセキュリティキー | SSID | ワイヤレスネットワークの名称です。 |
| セキュリティキー | ワイヤレスネットワークの通信情報を暗号化するときのキーです。 |
- 無線LANアクセスポイントの電源を入れる
- パソコンの電源を入れ、パソコン本体の無線通信機能をオンにする
機内モードがオンの場合は、機内モードをオフにしてください。操作方法については、[019376:機内モードのオン/オフを切り替える方法<Windows 11>]を参照してください。
※無線LANアクセスポイントについては、無線LANアクセスポイントに付属している説明書を参照してください。
操作手順
※本手順は、Windows 11 2023 Update(Windows 11 バージョン 23H2)を元に作成しています。バージョンが異なると若干手順や画面が異なる場合があります。ご了承ください。お使いのパソコンのWindows 11バージョンを確認するには、[018852:Windowsのバージョンとビルド番号を確認する方法<Windows 11>]を参照してください。
- システムトレイの[ネットワーク]アイコンをクリックします。
※[ネットワーク]アイコンは、ネットワークの接続状態によって異なるアイコンが表示されます。詳しくは、[019378:システムトレイの[ネットワーク]アイコンでネットワークの接続状態を確認する方法<Windows 11>]を参照してください。
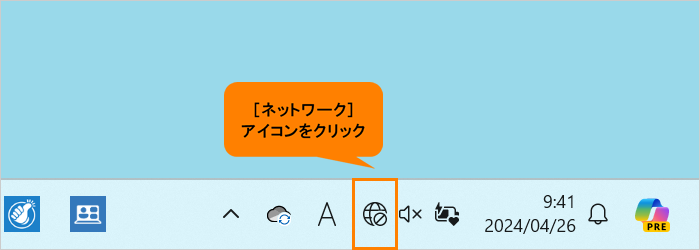 (図1)
(図1)
- クイック設定パネルが表示されます。Wi-Fiがオフ(アイコンに色が付いていない)の場合は、[Wi-Fi]アイコンをクリックします。
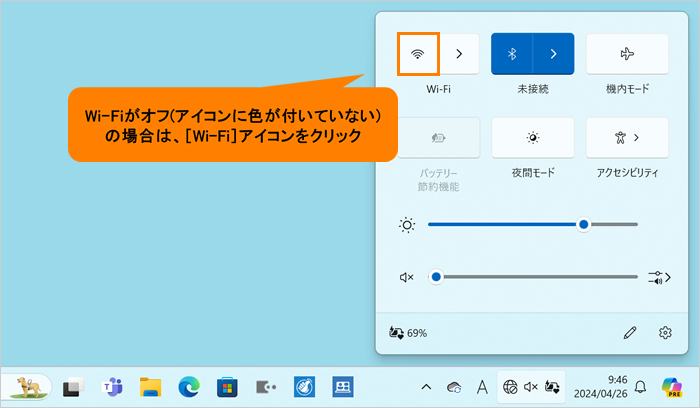 (図2)
(図2)
- Wi-Fiがオンになり、アイコンに色が付きます。右側の[>]をクリックします。
※以前接続したことがあるワイヤレスネットワークのセキュリティ情報がパソコンに記憶されている場合は、自動的に接続されます。
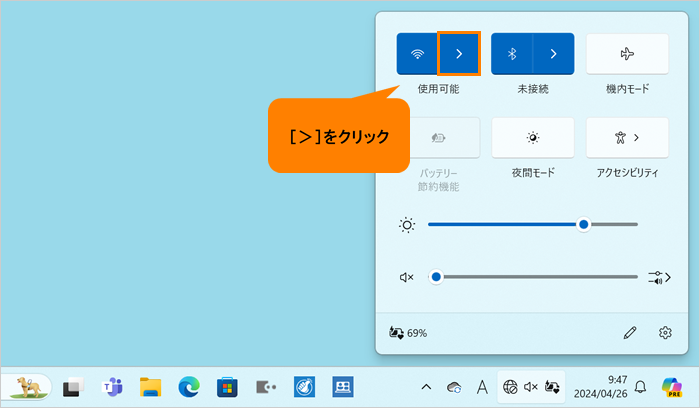 (図3)
(図3)
- パソコンの周囲にあるワイヤレスネットワーク(無線LANアクセスポイント)のSSIDの一覧が表示されます。接続する無線LANアクセスポイントのSSID名をクリックします。
※環境によっては、近隣で使用されているワイヤレスネットワークのSSIDが表示される場合があります。必ず目的の無線LANアクセスポイントを選択してください。
 (図4)
(図4)
- [□ 自動的に接続]にチェックが付いていることを確認し、[接続]をクリックします。
※[□ 自動的に接続]にチェックを付けると、セキュリティ情報がパソコンに記憶され、次回からネットワークセキュリティキーを入力せずに自動的に接続されるようになります。セキュリティを強化するために自動接続しないようにしたい場合は、チェックをはずしてください。
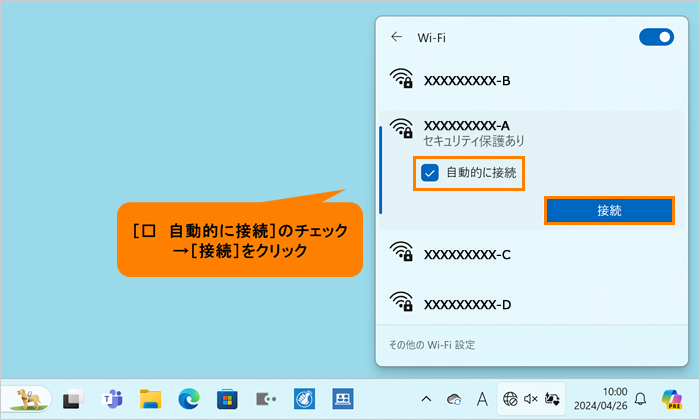 (図5)
(図5)
- “ネットワークセキュリティキーの入力”欄に接続する無線LANアクセスポイントのセキュリティキーを入力して、[次へ]をクリックします。
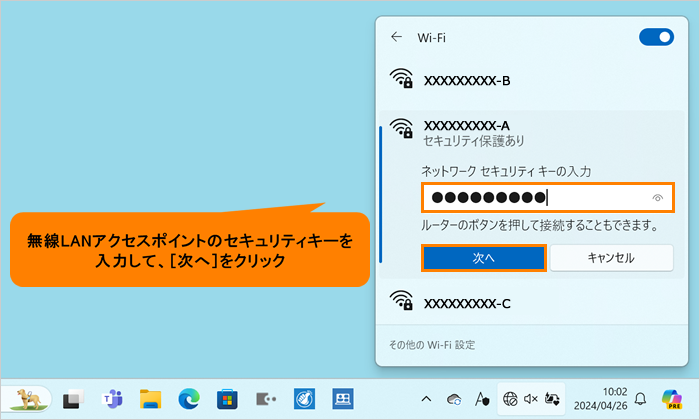 (図6)
(図6)
- 接続が完了すると、“接続済み”と表示されます。
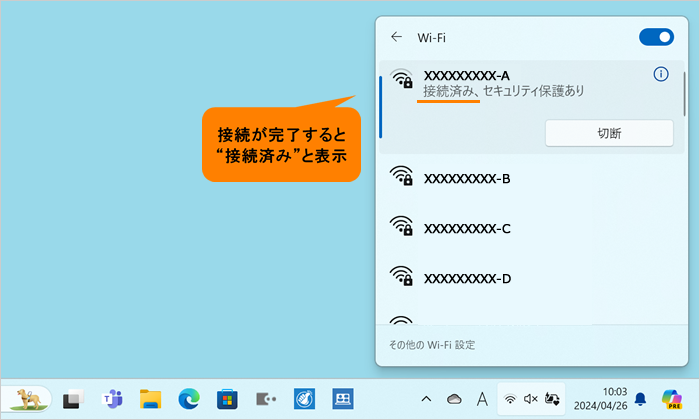 (図7)
(図7)
操作は以上です。
パソコンがインターネットに接続できることを確認してください。
※選択する項目、データ暗号化の方式、セキュリティキーなどは、正しく設定してください。正しく設定していない場合、無線LANアクセスポイントに接続できない場合があります。接続できない場合は、無線LANアクセスポイントに付属している説明書を参照してください。
関連情報
以上
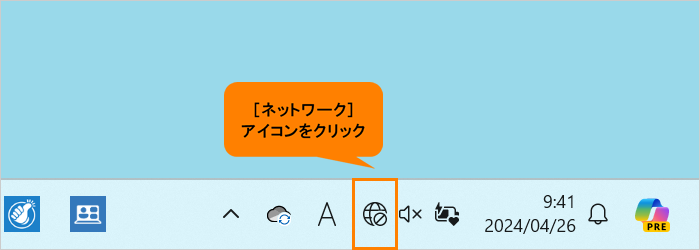 (図1)
(図1)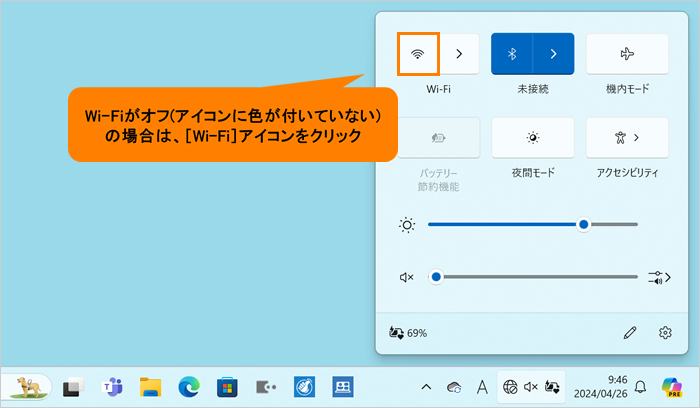 (図2)
(図2)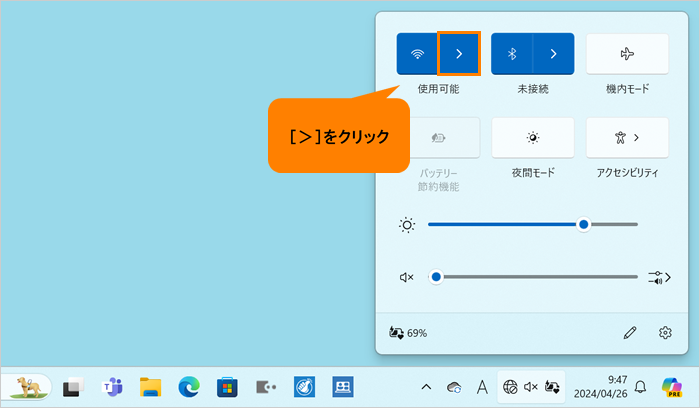 (図3)
(図3) (図4)
(図4)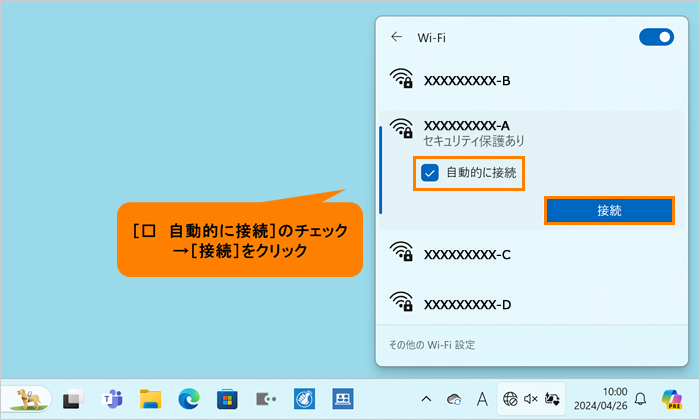 (図5)
(図5)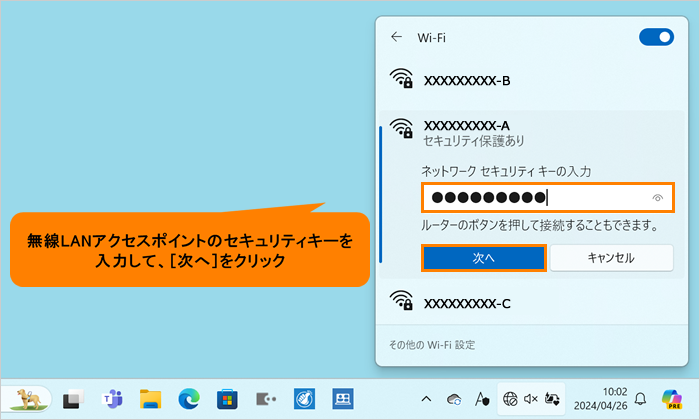 (図6)
(図6)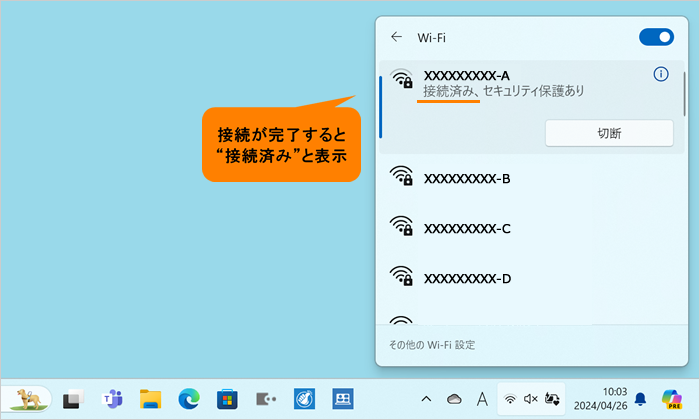 (図7)
(図7)