情報番号:019378 【更新日:2024.05.10】
システムトレイの[ネットワーク]アイコンでネットワークの接続状態を確認する方法<Windows 11>
対応機器・対象OSとカテゴリ
| 対応機種 |
|
| 対象OS |
Windows 11 |
| カテゴリ |
ネットワーク、有線LAN、無線LAN、インターネット |
回答・対処方法
はじめに
ここでは、システムトレイの[ネットワーク]アイコンでネットワークの接続状態を確認する方法について説明します。
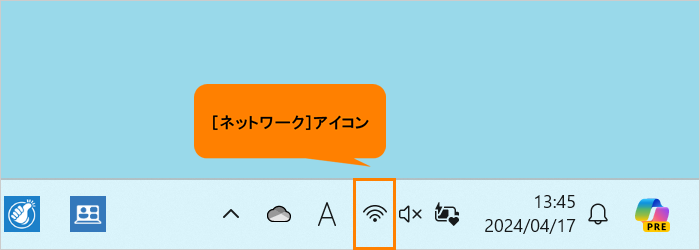 (図1)
(図1)
各アイコンの説明
システムトレイの[ネットワーク]アイコンは、ネットワークの接続状況によって異なるアイコンが表示されます。
※以下は一例になります。
システムトレイの[ネットワーク]アイコン状況 | アイコン | アイコン名 | 説明 |
 | インターネット接続なし
(未接続) | どのネットワークにも接続されていない状態 |
 | Wi-Fi接続済み | Wi-Fi(無線LAN)でインターネットに接続している状態 |
 | 機内モードオン | パソコンに搭載されているすべての無線通信機能(無線LAN(Wi-Fi)機能/Bluetooth機能/ワイヤレスWAN機能)を無効にしている状態
[019376:機内モードのオン/オフを切り替える方法<Windows 11>] |
 | イーサネット接続済み | イーサネット(有線LAN)でインターネットに接続している状態 |
関連情報
以上
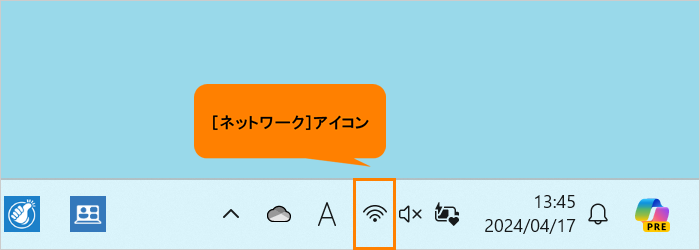 (図1)
(図1)



