情報番号:019376 【更新日:2024.05.10】
機内モードのオン/オフを切り替える方法<Windows 11>
対応機器・対象OSとカテゴリ
| 対応機種 |
|
| 対象OS |
Windows 11 |
| カテゴリ |
ネットワーク、無線LAN、Bluetooth、ワイヤレスWAN、インターネット |
回答・対処方法
はじめに
ここでは、機内モードのオン/オフを切り替える方法について説明します。
機内モードをオンにすると、パソコンに搭載されているすべての無線通信機能(無線LAN(Wi-Fi)機能/Bluetooth機能/ワイヤレスWAN機能)をまとめてすばやく無効にすることができます。
※お使いのモデルによって搭載されている無線通信機能は異なります。
【警告】
- 電子機器の使用が制限されている場所ではパソコンの電源を切る
パソコン本体を航空機や電子機器の使用が制限されている場所(病院など)に持ち込む場合は、無線通信機能を無効(機内モード:オン)に設定したうえで、パソコンの電源を切ってください。ほかの機器に影響を与えることがあります。
操作手順
操作方法は、複数あります。いずれかの操作で機内モードのオン/オフを切り替えてください。
※本手順は、Windows 11 2023 Update(Windows 11 バージョン 23H2)を元に作成しています。バージョンが異なると若干手順や画面が異なる場合があります。ご了承ください。お使いのパソコンのWindows 11バージョンを確認するには、[018852:Windowsのバージョンとビルド番号を確認する方法<Windows 11>]を参照してください。
キーボード操作で切り替える
キーボードの[Fn]キーを押したまま、[F8]( )または[F12](
)または[F12]( )キーを押すたびに機内モードのオン/オフが切り替わります。
)キーを押すたびに機内モードのオン/オフが切り替わります。
※機内モードの切り替えキーは、モデルによって異なります。お使いのパソコンのキーボードを確認し、飛行機の刻印があるキーを使用してください。
◆機内モードをオン(無線通信機能を無効)にする
- 機内モードがオフの状態でキーボードの[Fn]キーを押したまま、[F8]または[F12]キーを押します。
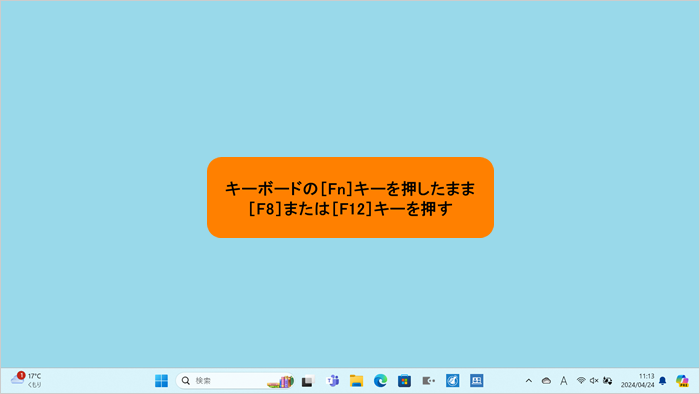 (図1)
(図1)
- [機内モードオン]と表示され、システムトレイのアイコンが飛行機アイコンに変わります。
 (図2)
(図2)
- 無線通信機能が無効になり、無線通信ができない状態になります。
操作は以上です。
◆機内モードをオフ(無線通信機能を有効)にする
- 機内モードがオンの状態でキーボードの[Fn]キーを押したまま、[F8]または[F12]キーを押します。
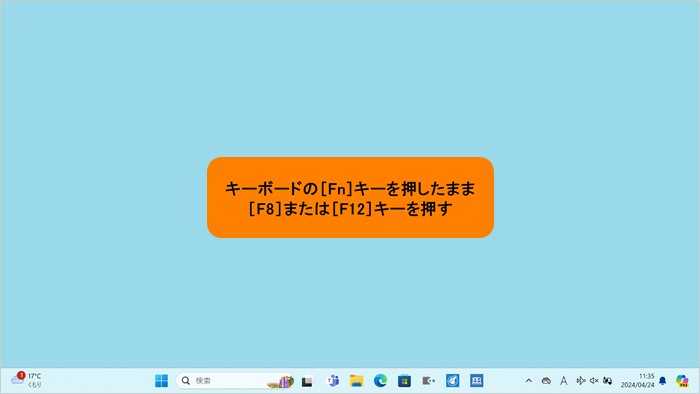 (図3)
(図3)
- [機内モードオフ]と表示され、システムトレイのアイコンが飛行機アイコン以外(未接続またはWi-Fi接続済みアイコン)に変わります。
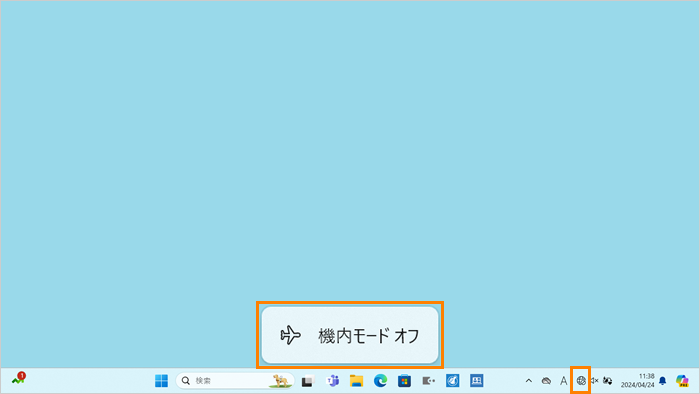 (図4)
(図4)
- 無線通信機能が有効になり、無線通信ができる状態になります。
※機内モードをオフにしてもWi-FiとBluetoothがオンにならない場合は、<補足>を参照してください。
操作は以上です。
※システムトレイの[ネットワーク]アイコンは、ネットワークの接続状態によって異なるアイコンが表示されます。詳しくは、[019378:システムトレイの[ネットワーク]アイコンでネットワークの接続状態を確認する方法<Windows 11>]を参照してください。
クイック設定パネルから切り替える
◆機内モードをオン(無線通信機能を無効)にする
- 機内モードがオフの状態で、システムトレイの[ネットワーク]アイコンをクリックします。
※[ネットワーク]アイコンは接続状態によって表示されるアイコンが異なります。詳しくは、[019378:システムトレイの[ネットワーク]アイコンでネットワークの接続状態を確認する方法<Windows 11>]を参照してください。
 (図5)
(図5)
- クイック設定パネルが表示されます。[機内モード]をクリックします。
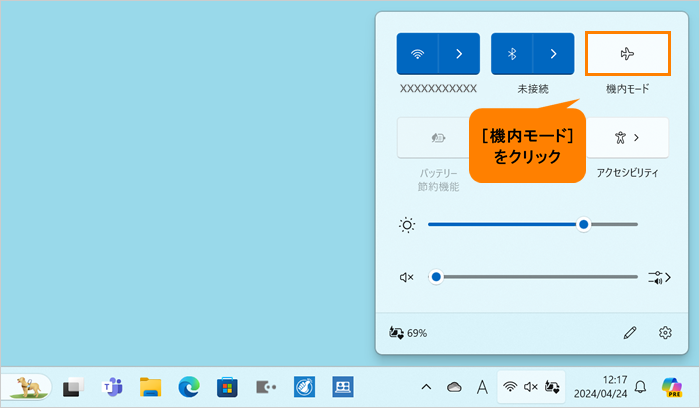 (図6)
(図6)
- 機内モードがオンになると、色が付きアクティブな状態になります。
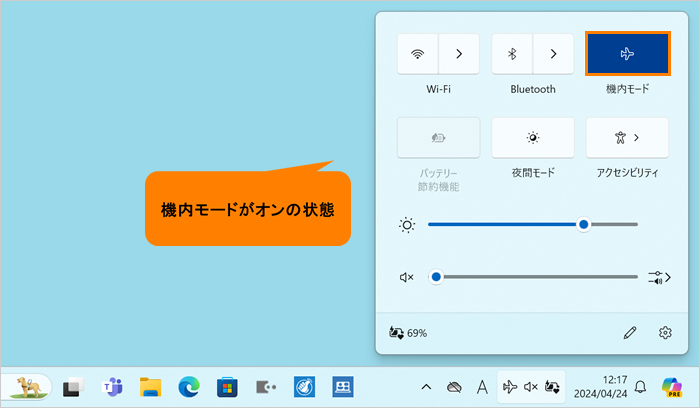 (図7)
(図7)
- 無線通信機能が無効になり、無線通信ができない状態になります。
操作は以上です。
◆機内モードをオフ(無線通信機能を有効)にする
- 機内モードがオンの状態で、システムトレイの[ネットワーク](飛行機)アイコンをクリックします。
※[ネットワーク]アイコンは接続状態によって表示されるアイコンが異なります。詳しくは、[019378:システムトレイの[ネットワーク]アイコンでネットワークの接続状態を確認する方法<Windows 11>]を参照してください。
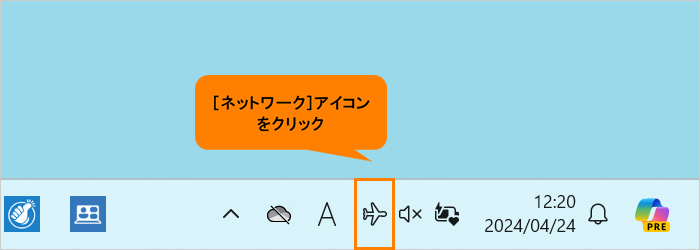 (図8)
(図8)
- クイック設定パネルが表示されます。[機内モード]をクリックします。
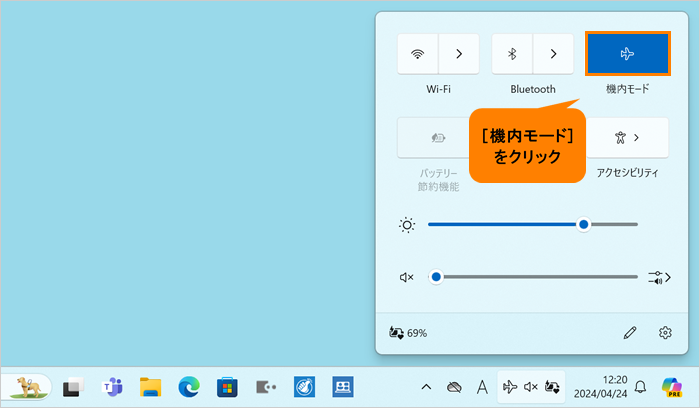 (図9)
(図9)
- 機内モードがオフになると、色が付いていない状態になります。
 (図10)
(図10)
- 無線通信機能が有効になり、無線通信ができる状態になります。
※機内モードをオフにしてもWi-FiとBluetoothがオンにならない場合は、<補足>を参照してください。
操作は以上です。
「設定」画面から切り替える
- タスクバーの[スタート]ボタンをクリックします。
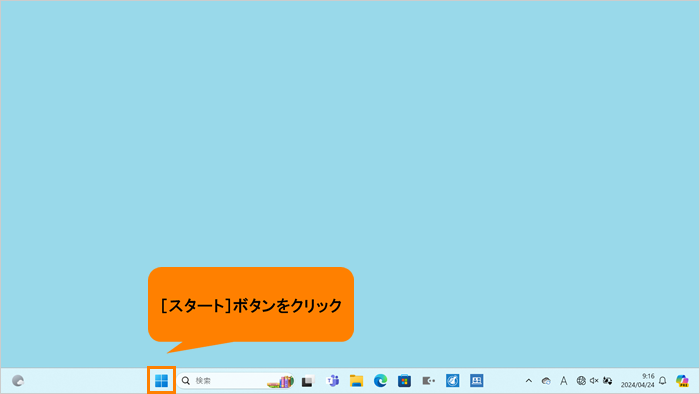 (図11)
(図11)
- [スタート]メニューが表示されます。[設定]をクリックします。
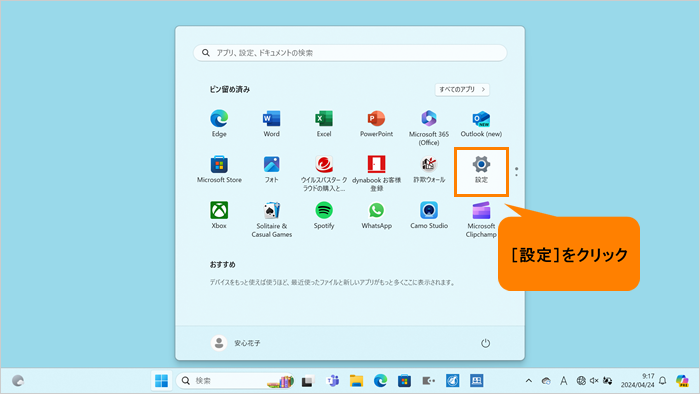 (図12)
(図12)
- 「設定」画面が表示されます。[ネットワークとインターネット]をクリックします。
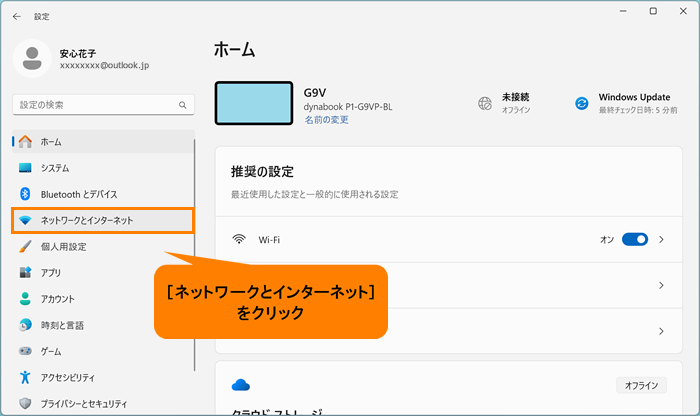 (図13)
(図13)
- 「ネットワークとインターネット」画面が表示されます。“機内モード”のトグルでオン/オフを切り替えます。
◆機内モードをオン(無線通信機能を無効)にする
a.“機内モード”のトグルをクリックして、“オン”にします。
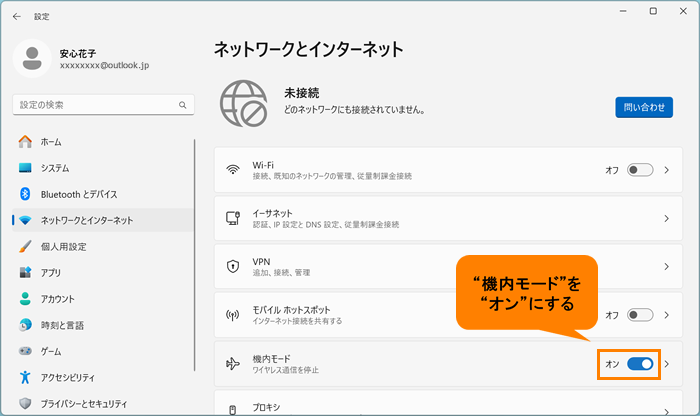 (図14)
(図14)
b.無線通信機能が無効になり、無線通信ができない状態になります。
◆機内モードをオフ(無線通信機能を有効)にする
a.“機内モード”のトグルをクリックして、“オフ”にします。
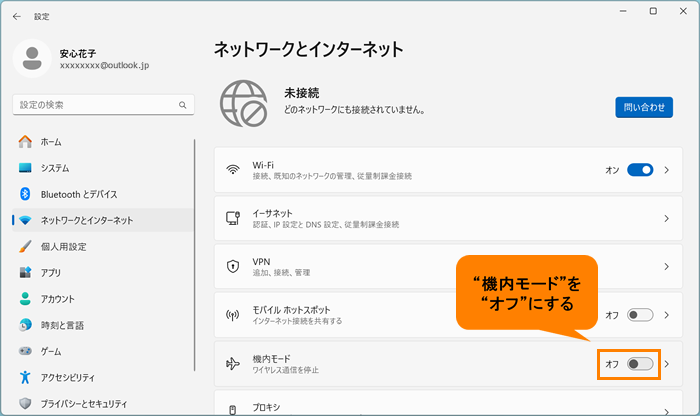 (図15)
(図15)
b.無線通信機能が有効になり、無線通信ができる状態になります。
※機内モードをオフにしてもWi-FiとBluetoothがオンにならない場合は、<補足>を参照してください。
- 右上の[×]をクリックして、「ネットワークとインターネット」画面を閉じます。
操作は以上です。
補足:機内モードをオフにしてもWi-FiとBluetoothがオンにならない場合
機内モードをオンにするときに、前回のWi-FiまたはBluetoothの設定が保持されます。それにより、次回機内モードをオフにしたときに元に戻ります。よってWi-FiとBluetoothを個別にオフにした状態で機内モードをオンにした場合は、次回機内モードをオフにしてもWi-FiとBluetoothがオンになりません。その場合は、Wi-FiとBluetoothを個別にオンにする必要があります。
[019377:無線LAN(Wi-Fi)のオン/オフを切り替える方法<Windows 11>]
[019253:Bluetoothをオン/オフする方法<Windows 11>]
関連情報
以上
 )または[F12](
)または[F12]( )キーを押すたびに機内モードのオン/オフが切り替わります。
)キーを押すたびに機内モードのオン/オフが切り替わります。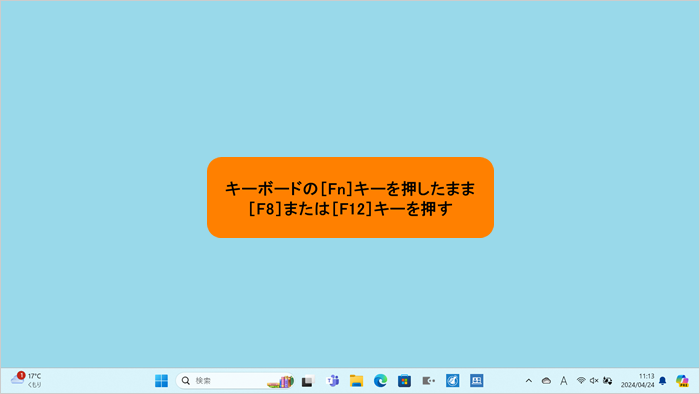 (図1)
(図1) (図2)
(図2)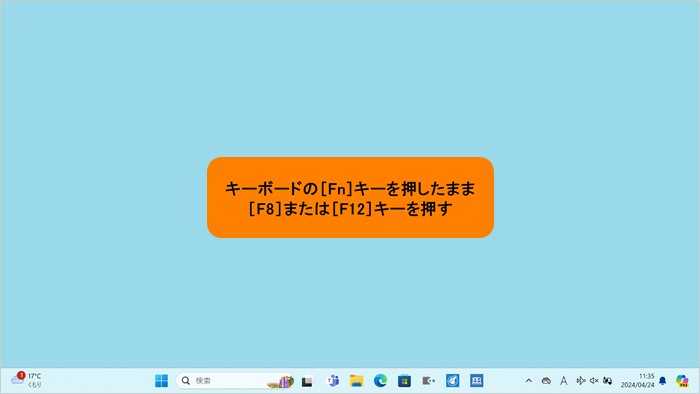 (図3)
(図3)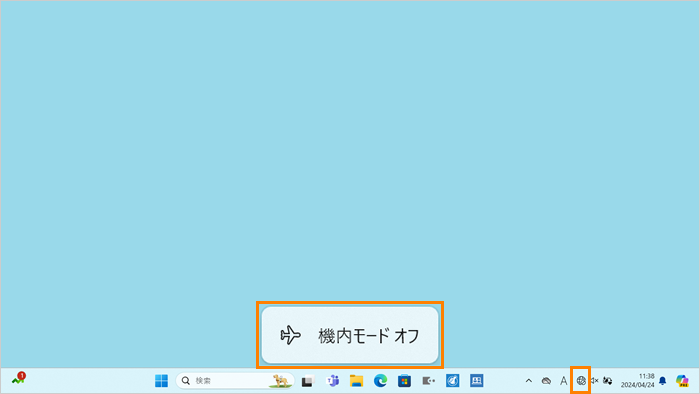 (図4)
(図4) (図5)
(図5)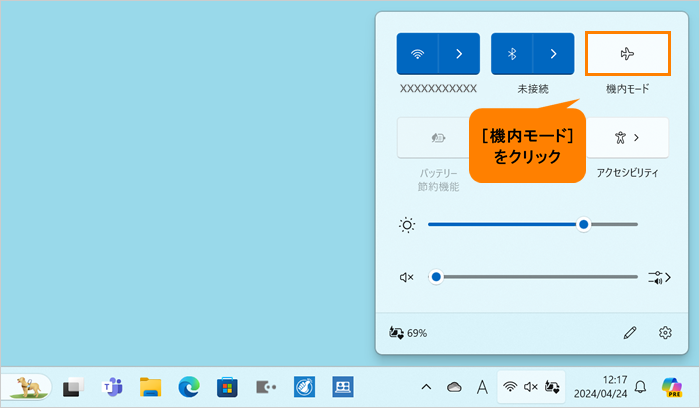 (図6)
(図6)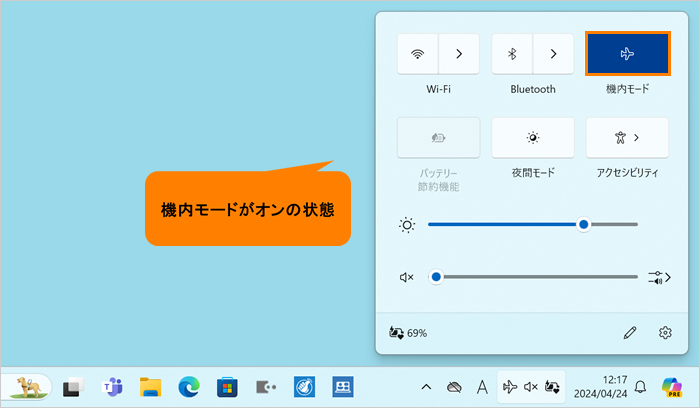 (図7)
(図7)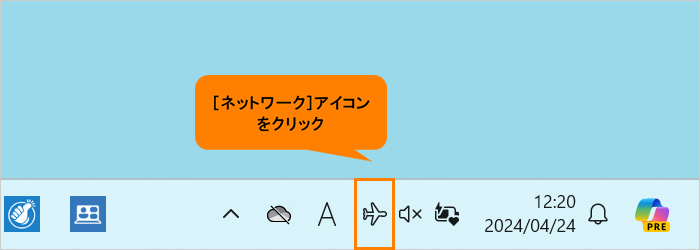 (図8)
(図8)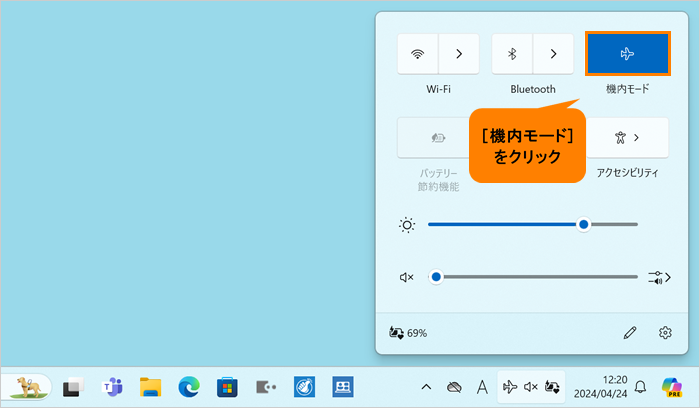 (図9)
(図9) (図10)
(図10)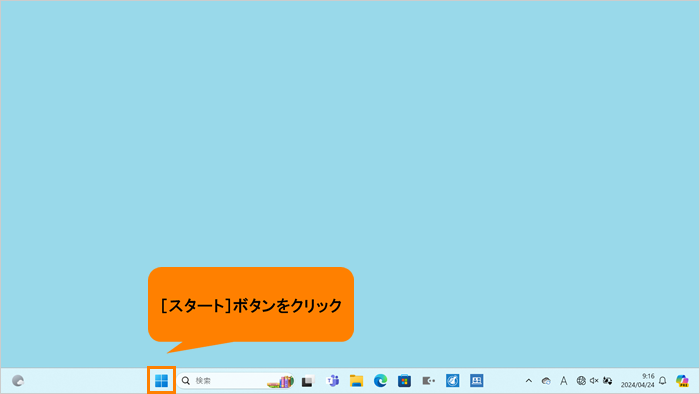 (図11)
(図11)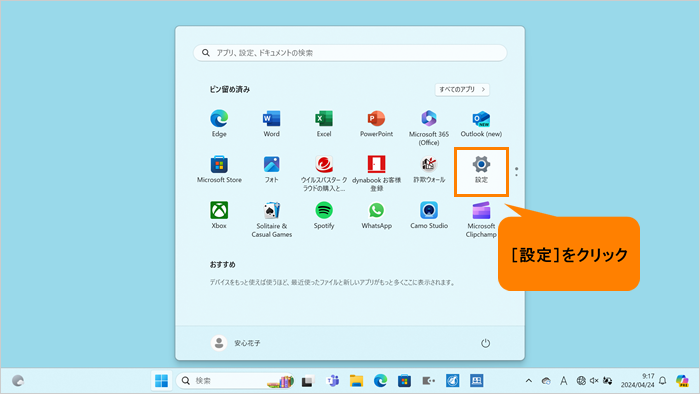 (図12)
(図12)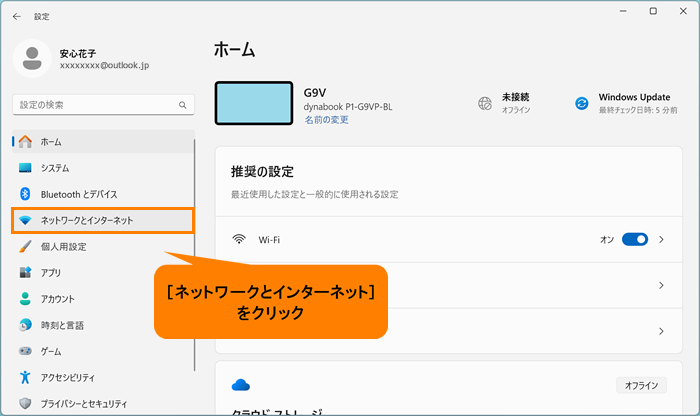 (図13)
(図13)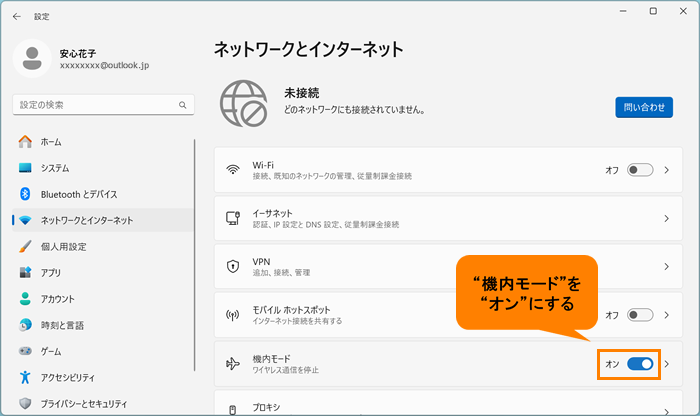 (図14)
(図14)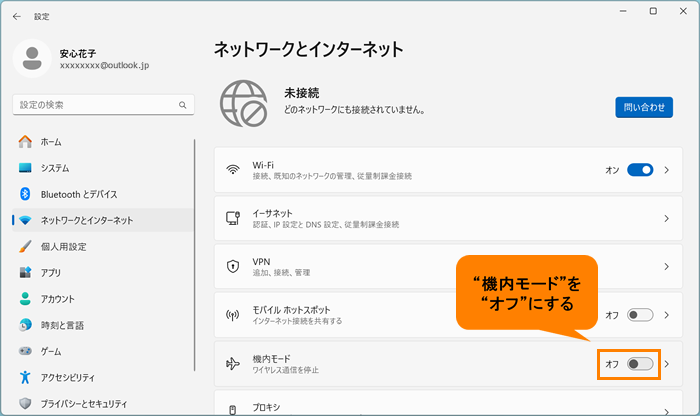 (図15)
(図15)