情報番号:019377 【更新日:2024.05.10】
無線LAN(Wi-Fi)のオン/オフを切り替える方法<Windows 11>
対応機器・対象OSとカテゴリ
| 対応機種 |
|
| 対象OS |
Windows 11 |
| カテゴリ |
ネットワーク、無線LAN、インターネット |
回答・対処方法
はじめに
ここでは、無線LAN(Wi-Fi)のオン/オフを切り替える方法について説明します。
※無線LAN機能搭載モデルのみ
操作手順
操作方法は、複数あります。いずれかの操作で無線LANのオン/オフを切り替えてください。
※本手順は、Windows 11 2023 Update(Windows 11 バージョン 23H2)を元に作成しています。バージョンが異なると若干手順や画面が異なる場合があります。ご了承ください。お使いのパソコンのWindows 11バージョンを確認するには、[018852:Windowsのバージョンとビルド番号を確認する方法<Windows 11>]を参照してください。
※ここでは、機内モードがオフになっていることを前提としています。機内モードがオンになっている場合は、[019376:機内モードのオン/オフを切り替える方法<Windows 11>]を参照してオフにしてください。
クイック設定パネルから切り替える
◆無線LANをオフにする
- システムトレイの[ネットワーク]アイコンをクリックします。
※[ネットワーク]アイコンは接続状態によって表示されるアイコンが異なります。詳しくは、[019378:システムトレイの[ネットワーク]アイコンでネットワークの接続状態を確認する方法<Windows 11>]を参照してください。
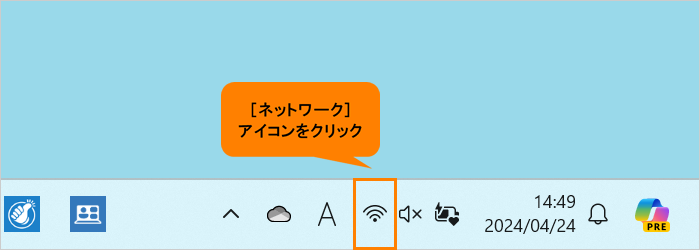 (図1)
(図1)
- クイック設定パネルが表示されます。[Wi-Fi]をクリックします。
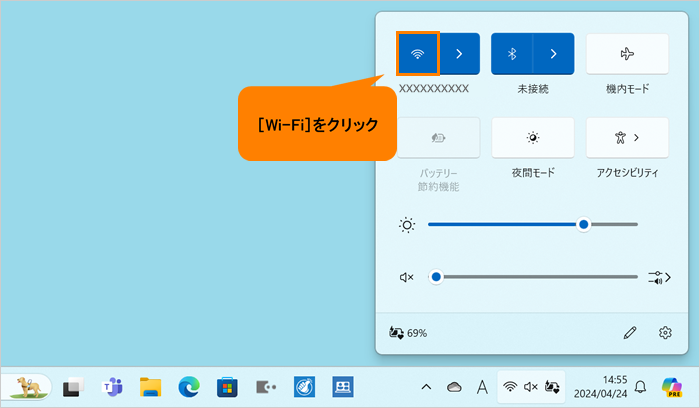 (図2)
(図2)
- 無線LANがオフになり、色が付いていない状態になります。
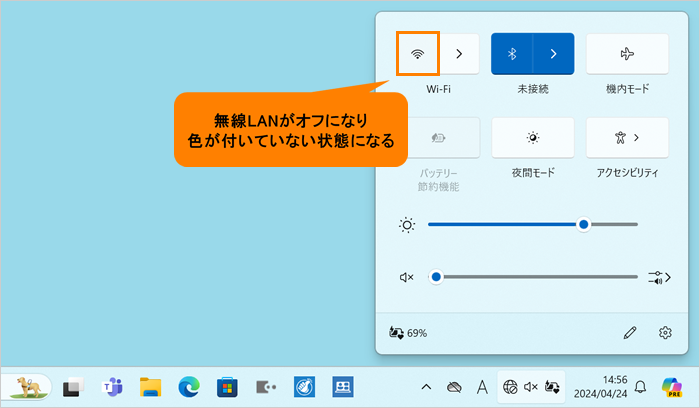 (図3)
(図3)
操作は以上です。
◆無線LANをオンにする
- システムトレイの[ネットワーク]アイコンをクリックします。
※[ネットワーク]アイコンは接続状態によって表示されるアイコンが異なります。詳しくは、[019378:システムトレイの[ネットワーク]アイコンでネットワークの接続状態を確認する方法<Windows 11>]を参照してください。
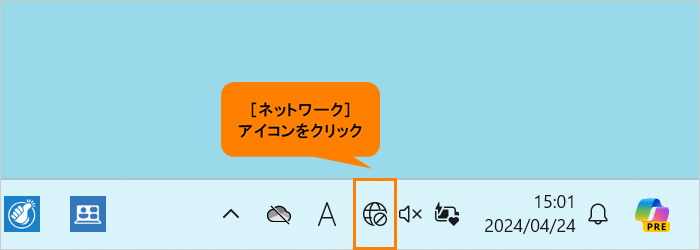 (図4)
(図4)
- クイック設定パネルが表示されます。[Wi-Fi]をクリックします。
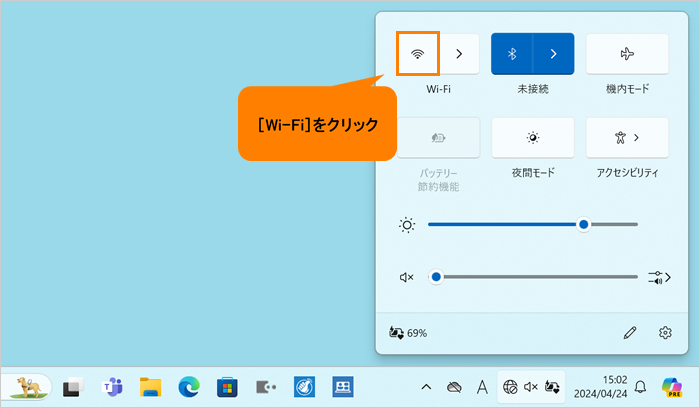 (図5)
(図5)
- 無線LANがオンになると、色が付きアクティブな状態になります。
※無線LANでインターネットに自動接続する設定が完了している場合は、設定済みのSSIDに接続します。“使用可能”と表示されている場合は、未接続の状態です。
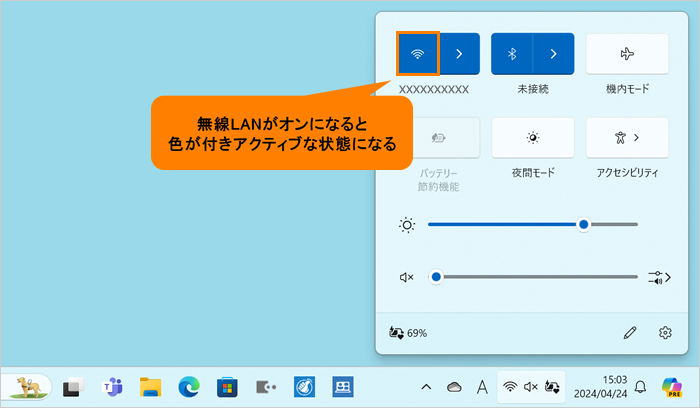 (図6)
(図6)
操作は以上です。
「設定」画面から切り替える
- タスクバーの[スタート]ボタンをクリックします。
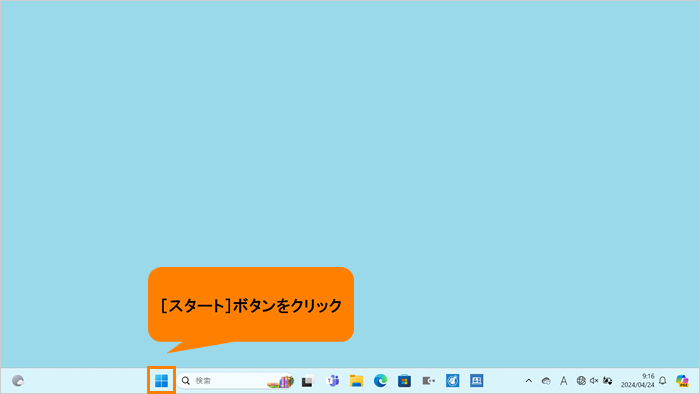 (図7)
(図7)
- [スタート]メニューが表示されます。[設定]をクリックします。
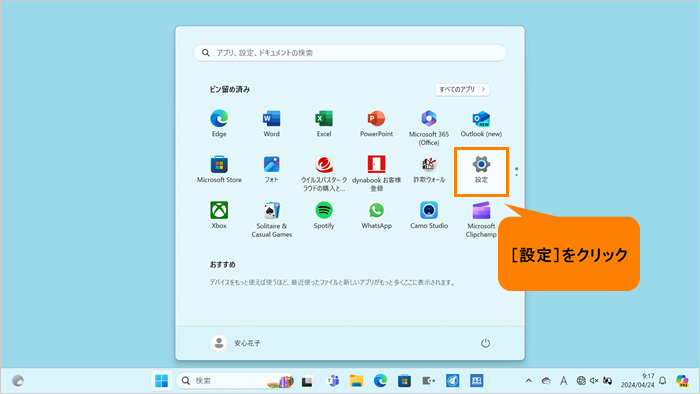 (図8)
(図8)
- 「設定」画面が表示されます。[ネットワークとインターネット]をクリックします。
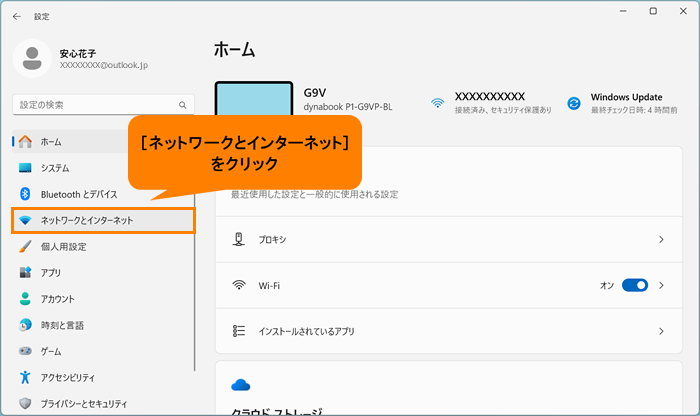 (図9)
(図9)
- 「ネットワークとインターネット」画面が表示されます。“Wi-Fi”のトグルでオン/オフを切り替えます。
◆無線LANをオフにする
“Wi-Fi”のトグルをクリックして、“オフ”にします。
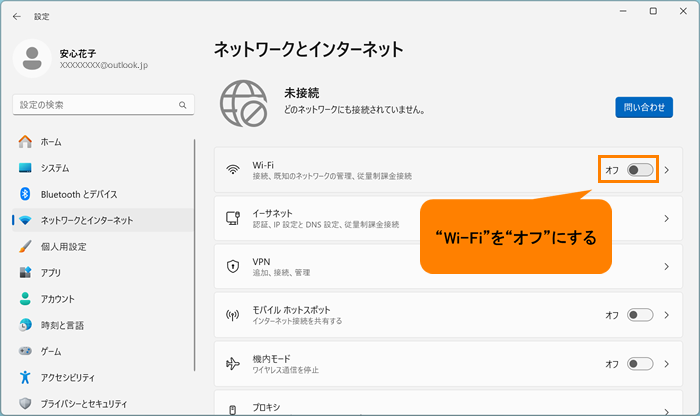 (図10)
(図10)
◆無線LANをオンにする
“Wi-Fi”のトグルをクリックして、“オン”にします。
※無線LANでインターネットに自動接続する設定が完了している場合は、設定済みのSSIDに接続します。どのネットワークにも接続されていない場合は、“未接続”と表示されます。
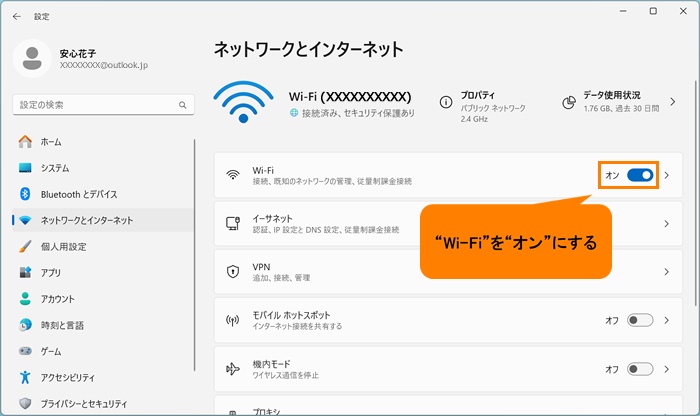 (図11)
(図11)
- 右上の[×]をクリックして、「ネットワークとインターネット」画面を閉じます。
操作は以上です。
関連情報
以上
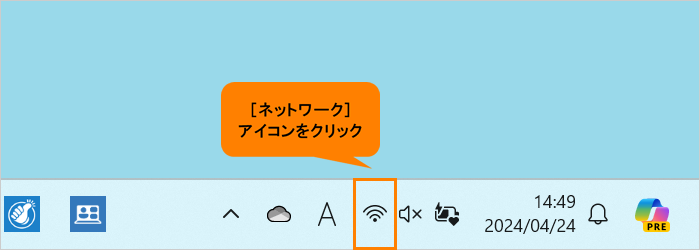 (図1)
(図1)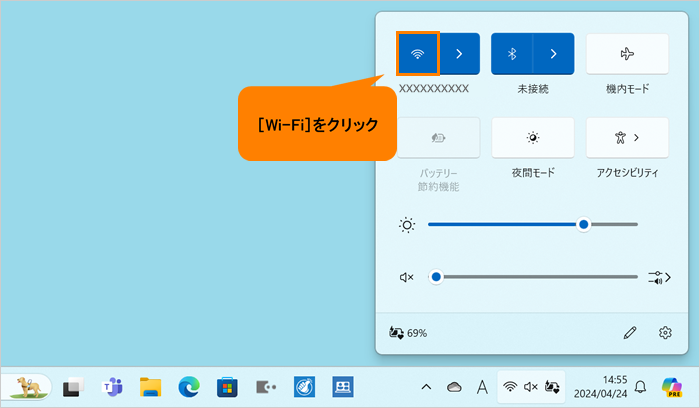 (図2)
(図2)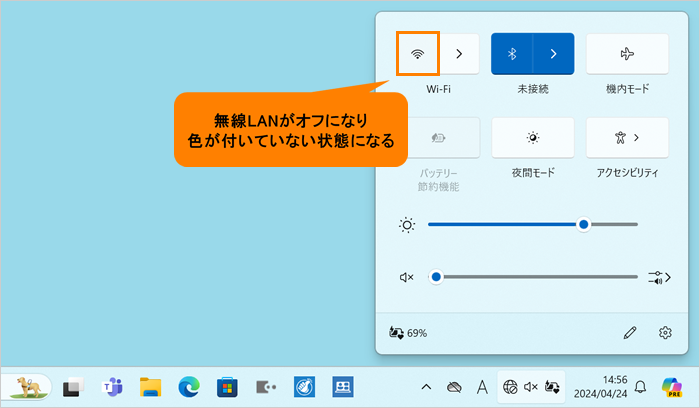 (図3)
(図3)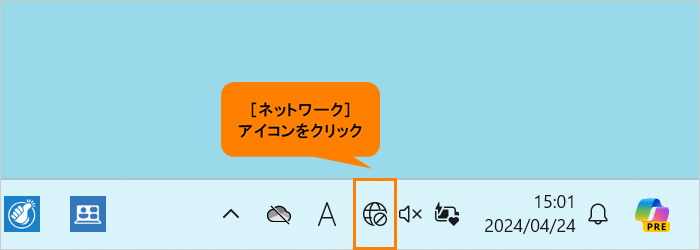 (図4)
(図4)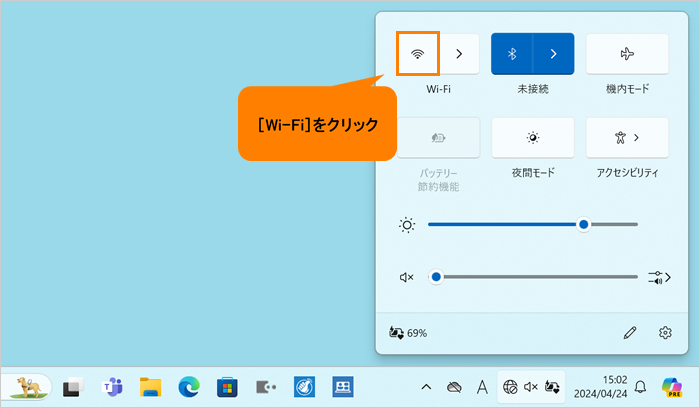 (図5)
(図5)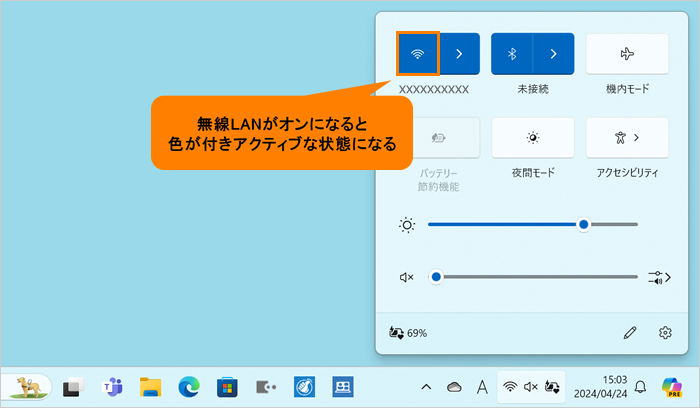 (図6)
(図6)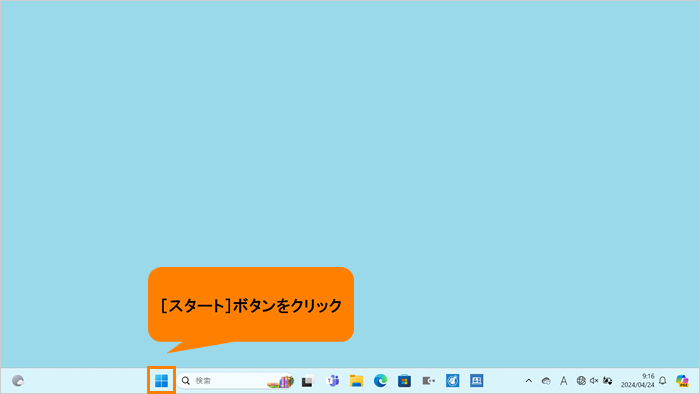 (図7)
(図7)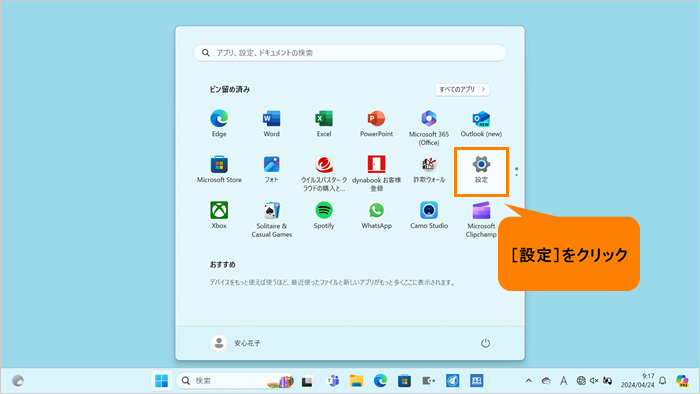 (図8)
(図8)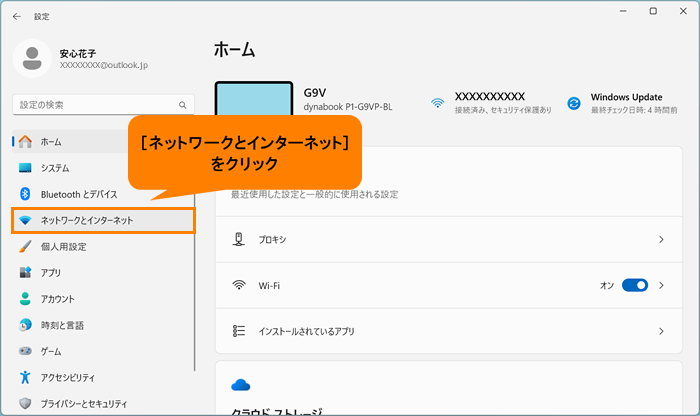 (図9)
(図9)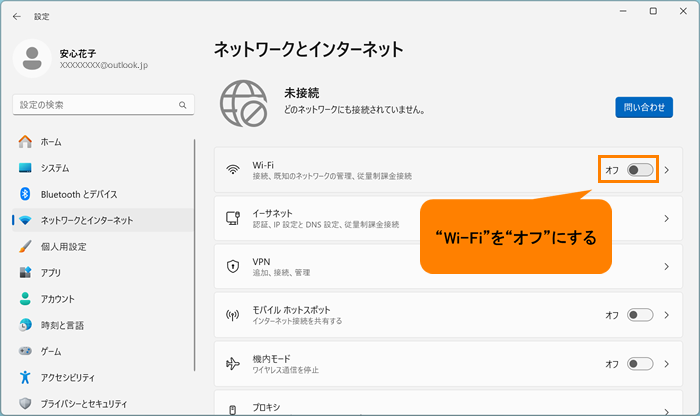 (図10)
(図10)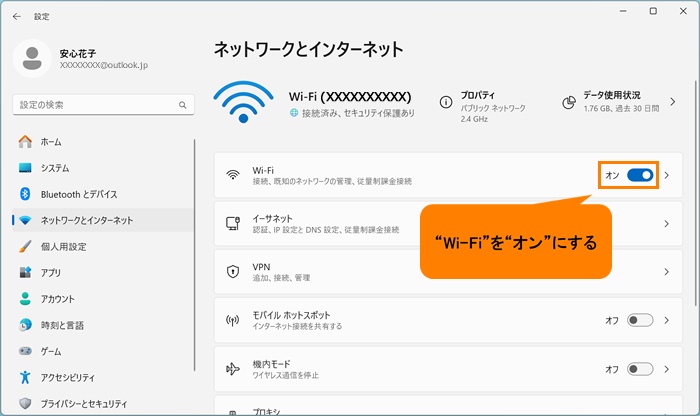 (図11)
(図11)