情報番号:019253 【更新日:2023.09.11】
Bluetoothをオン/オフする方法<Windows 11>
対応機器・対象OSとカテゴリ
| 対応機種 |
|
| 対象OS |
Windows 11 |
| カテゴリ |
ネットワーク、Bluetooth |
回答・対処方法
はじめに
パソコンに搭載されているBluetoothをオンにして、Bluetoothデバイス(オーディオデバイス、マウス、キーボード、電話(スマートフォン)、ペン、コントローラーなど)を接続することができます。
ここでは、Bluetoothをオン/オフする方法について説明します。
操作手順
操作手順は、以下2通りあります。
※本手順は、Windows 11 2022 Update(Windows 11 バージョン 22H2)を元に作成しています。バージョンが異なると若干手順や画面が異なる場合があります。ご了承ください。お使いのパソコンのWindows 11バージョンを確認するには、[018852:Windowsのバージョンとビルド番号を確認する方法<Windows 11>]を参照してください。
方法1:クイック設定パネルから操作
- システムトレイの[ネットワーク]アイコンをクリックします。
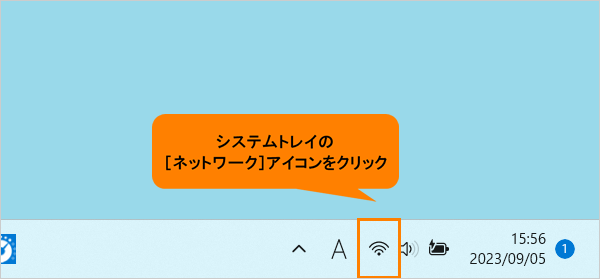 (図1)
(図1)
- クイック設定パネルが表示されます。
◆Bluetoothをオンにする
a.Bluetoothアイコンに色が付いていない非アクティブな状態の場合は、Bluetoothがオフです。オンにする場合は、Bluetoothアイコンをクリックします。
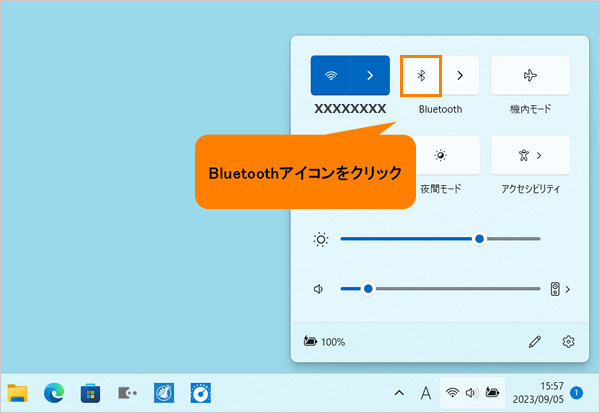 (図2)
(図2)
b.Bluetoothがオンになると、色が付きアクティブな状態になります。
※“未接続”と表示されている場合は、Bluetoothデバイスが接続されていない状態です。
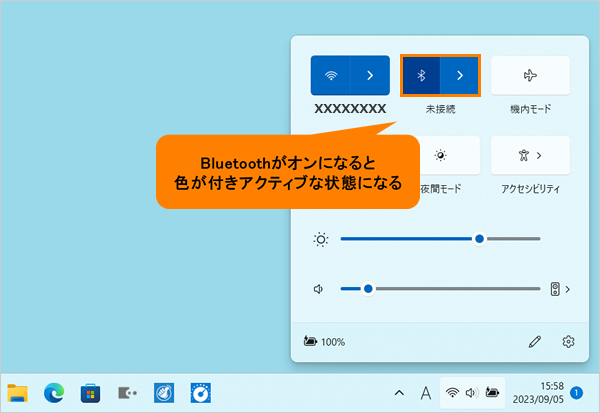 (図3)
(図3)
◆Bluetoothをオフにする
a.Bluetoothアイコンに色が付きアクティブな状態の場合は、Bluetoothがオンです。オフにする場合は、Bluetoothアイコンをクリックします。
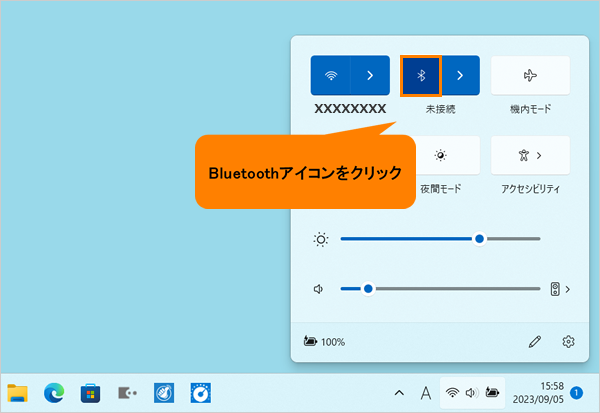 (図4)
(図4)
b.Bluetoothがオフになると、アイコンに色が付いていない非アクティブな状態になります。
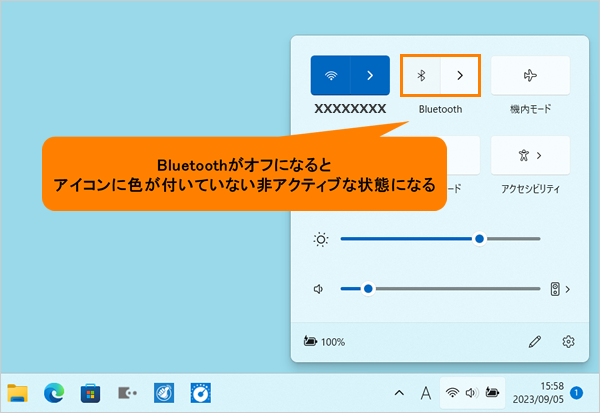 (図5)
(図5)
操作は以上です。
方法2:「設定」から操作
- タスクバーの[スタート]ボタンをクリックします。
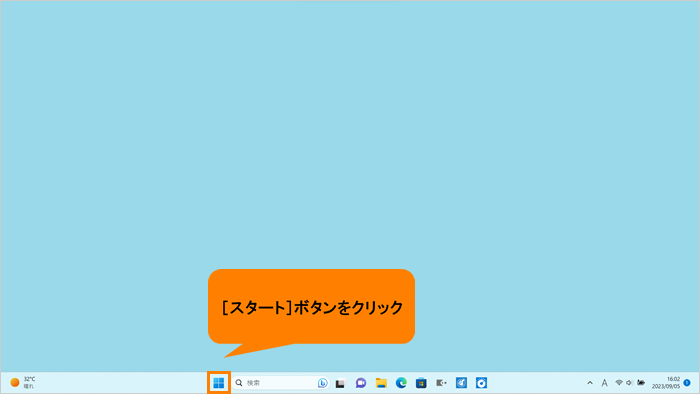 (図6)
(図6)
- [スタート]メニューが表示されます。[設定]をクリックします。
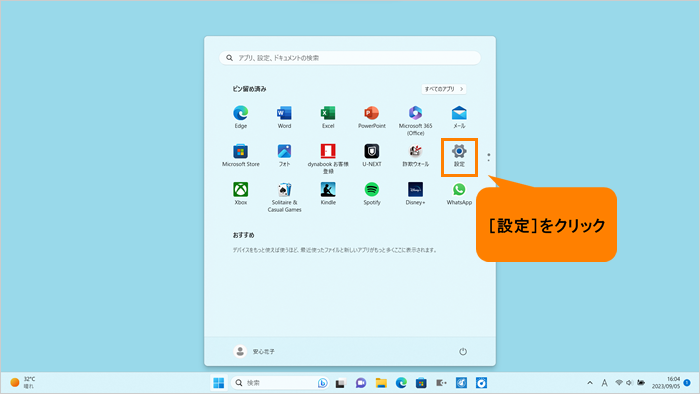 (図7)
(図7)
- 「設定」画面が表示されます。[Bluetoothとデバイス]をクリックします。
※「設定」画面の左側にナビゲーションが表示されていない場合は、[018853:「設定」画面にナビゲーションが表示されない<Windows 11>]を参照してください。
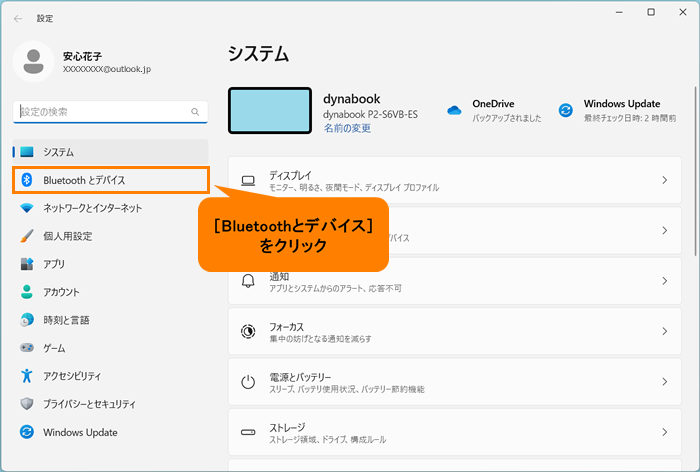 (図8)
(図8)
- 「Bluetoothとデバイス」画面が表示されます。“Bluetooth”のスイッチをクリックしてオン/オフを切り替えます。
◆Bluetoothがオンの状態
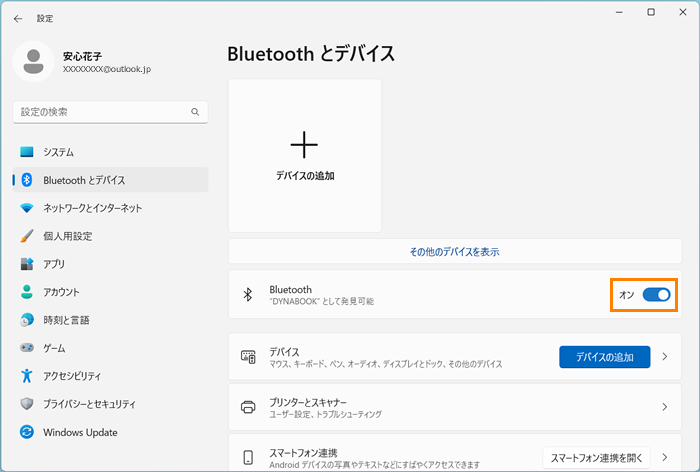 (図9)
(図9)
◆Bluetoothがオフの状態
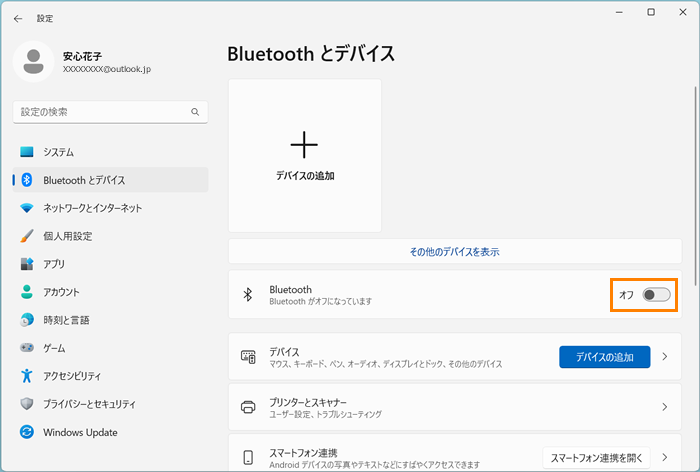 (図10)
(図10)
- 右上の[×]をクリックして画面を閉じます。
操作は以上です。
関連情報
以上
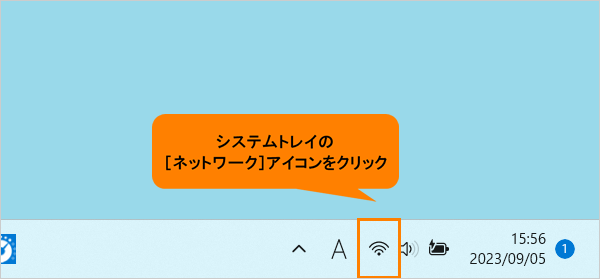 (図1)
(図1)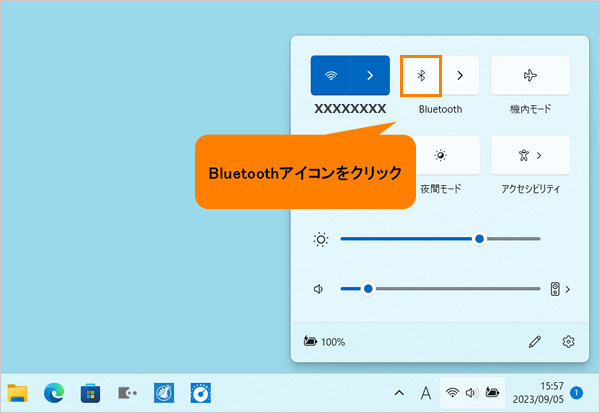 (図2)
(図2)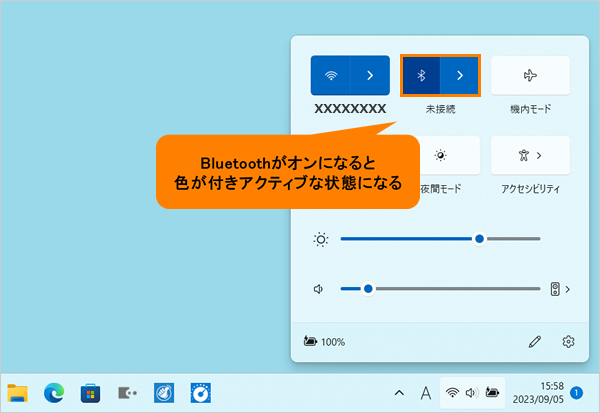 (図3)
(図3)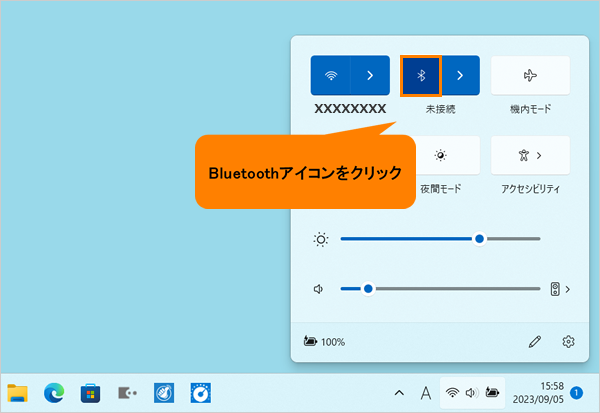 (図4)
(図4)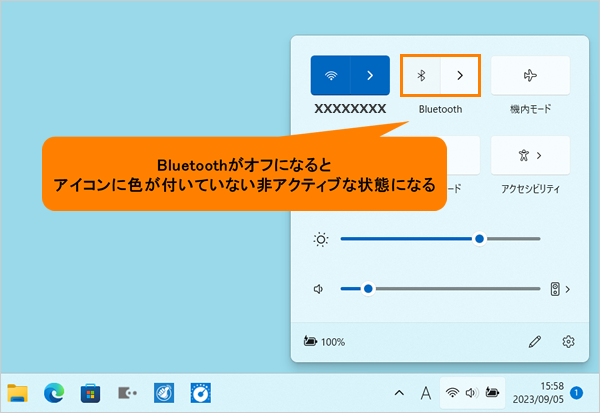 (図5)
(図5)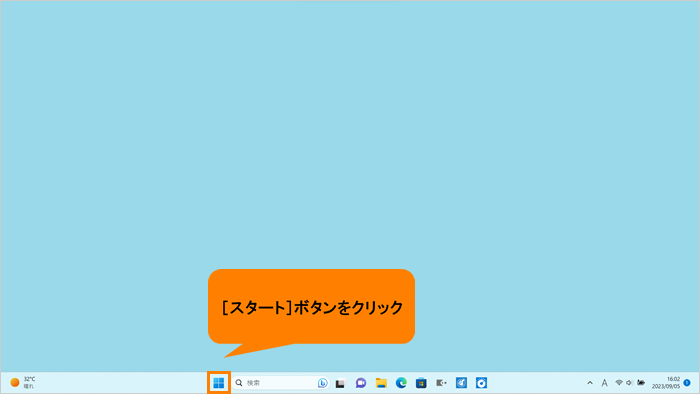 (図6)
(図6)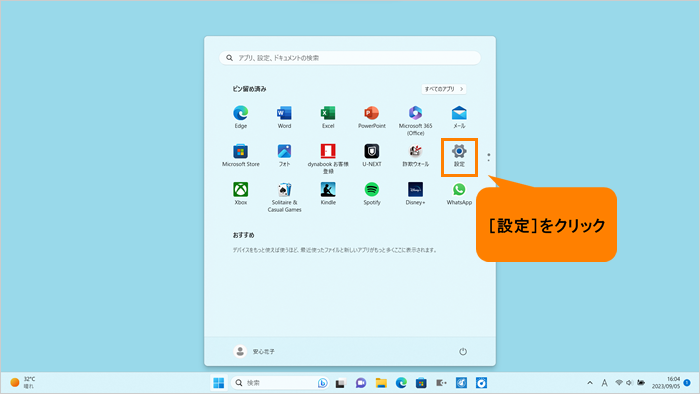 (図7)
(図7)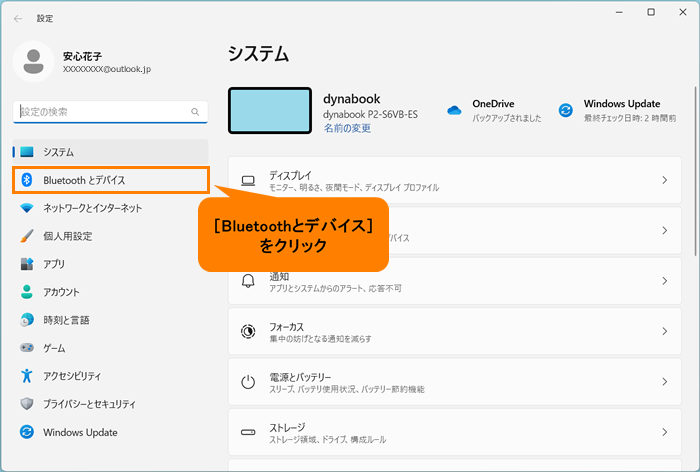 (図8)
(図8)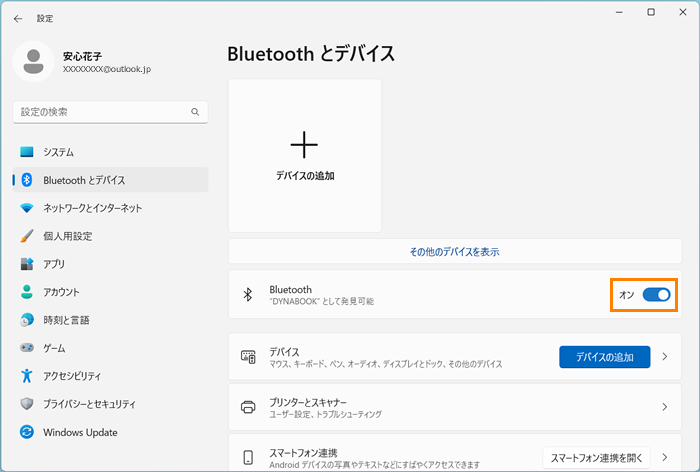 (図9)
(図9)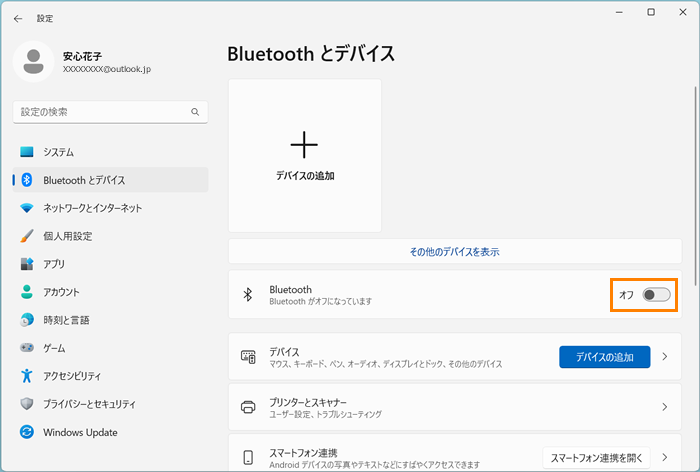 (図10)
(図10)