情報番号:019254 【更新日:2023.09.11】
ペアリングモードで近づけてサポートされているBluetoothデバイスにすばやく接続する方法<Windows 11>
対応機器・対象OSとカテゴリ
| 対応機種 |
|
| 対象OS |
Windows 11 |
| カテゴリ |
ネットワーク、Bluetooth |
回答・対処方法
はじめに
Bluetoothデバイスでクイックペアリングがサポートされていれば、ペアリングモードにしてパソコンに近づけると検出され通知が表示されます。通知上の[接続]をクリックすると接続できます。
ここでは、ペアリングモードで近づけてサポートされているBluetoothデバイスにすばやく接続する方法について説明します。
操作手順
※あらかじめパソコンのBluetoothをオンにして操作してください。オンにするには、[019253:Bluetoothをオン/オフする方法<Windows 11>]を参照してください。
※すべてのBluetooth対応機器の動作を保証するものではありません。
- クイックペアリングをサポートするBluetoothデバイスをオンにして、ペアリングモード(検出可能な状態)にします。
※ペアリングモードにする方法は、Bluetoothデバイスによって異なります。Bluetoothデバイスの取扱説明書を確認してください。または、Bluetoothデバイスの製造元にお問い合わせください。 - クイックペアリングを初めて使用する場合に、クイックペアリングを使用して通知を受け取るかどうかの確認を求められた場合は、[はい]をクリックします。
- 新しいBluetoothデバイスが見つかったことを示す通知が表示されたら、[接続]をクリックします。
※接続するBluetoothデバイスによっては、PINコードの入力が求められます。Bluetoothデバイスの取扱説明書などに記載されているPINコードを入力してください。
操作は以上です。
パソコン上でBluetoothデバイスが使用できることを確認してください。
補足:クイックペアリングを使用して接続するための通知が表示されない場合
上記操作を行ってもクイックペアリングを使用して接続するための通知が表示されない場合は、以下の操作を行い設定を確認してください。
※本手順は、Windows 11 2022 Update(Windows 11 バージョン 22H2)を元に作成しています。バージョンが異なると若干手順や画面が異なる場合があります。ご了承ください。お使いのパソコンのWindows 11バージョンを確認するには、[018852:Windowsのバージョンとビルド番号を確認する方法<Windows 11>]を参照してください。
- タスクバーの[スタート]ボタンをクリックします。
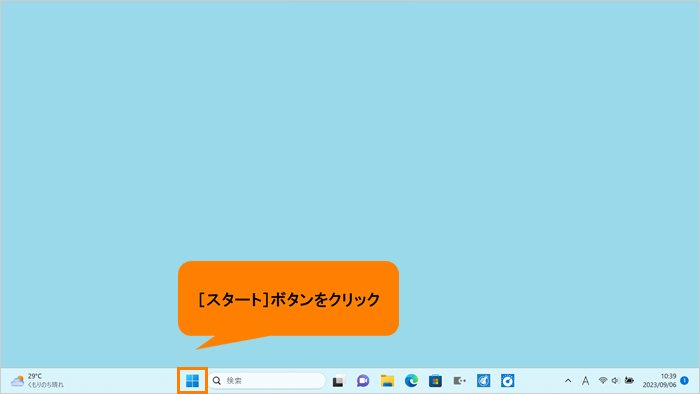 (図1)
(図1)
- [スタート]メニューが表示されます。[設定]をクリックします。
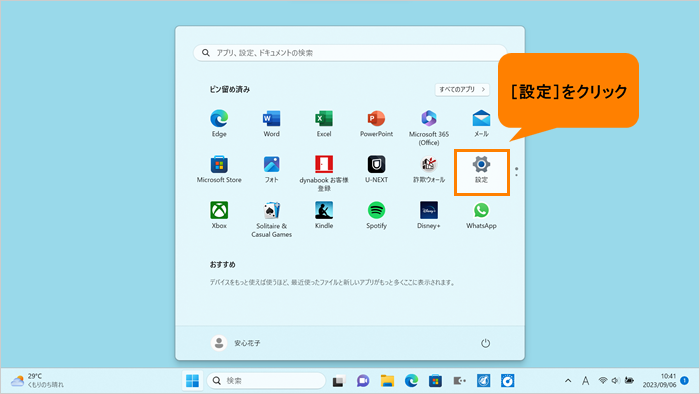 (図2)
(図2)
- 「設定」画面が表示されます。[Bluetoothとデバイス]をクリックします。
※「設定」画面の左側にナビゲーションが表示されていない場合は、[018853:「設定」画面にナビゲーションが表示されない<Windows 11>]を参照してください。
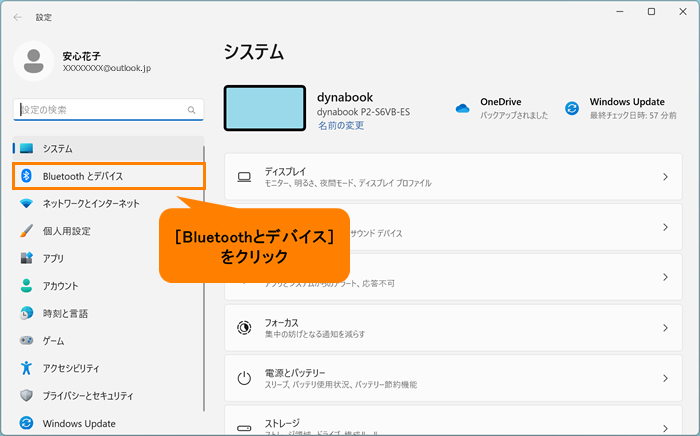 (図3)
(図3)
- 「Bluetoothとデバイス」画面が表示されます。[デバイス]をクリックします。
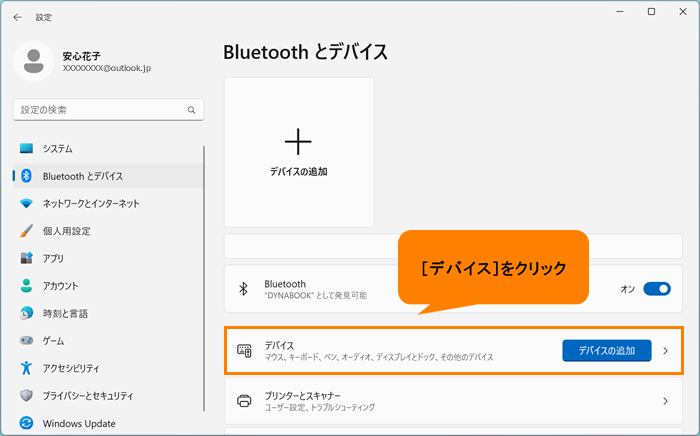 (図4)
(図4)
- 「デバイス」画面が表示されます。“デバイスの設定”の“クイックペアリングを使用して接続するための通知を表示する”のスイッチをクリックして“オン”に変更します。
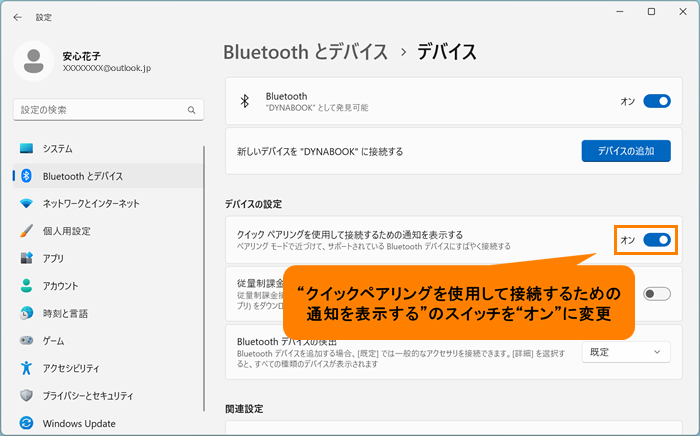 (図5)
(図5)
- 右上の[×]をクリックして閉じます。
操作は以上です。
再度Blutoothデバイスをペアリングモードにして近づけクイックペアリングの通知が表示されるか確認してください。
関連情報
以上
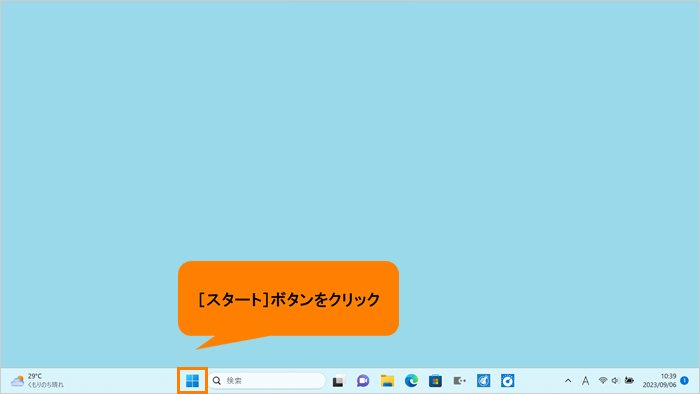 (図1)
(図1)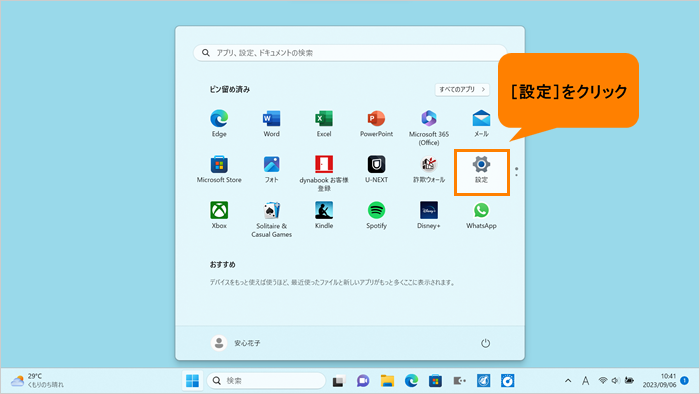 (図2)
(図2)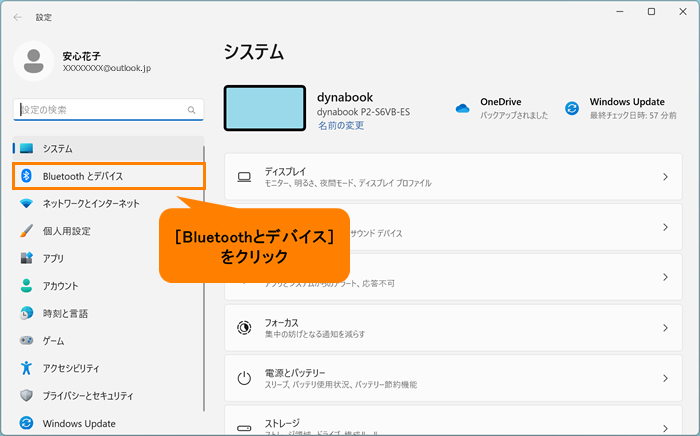 (図3)
(図3)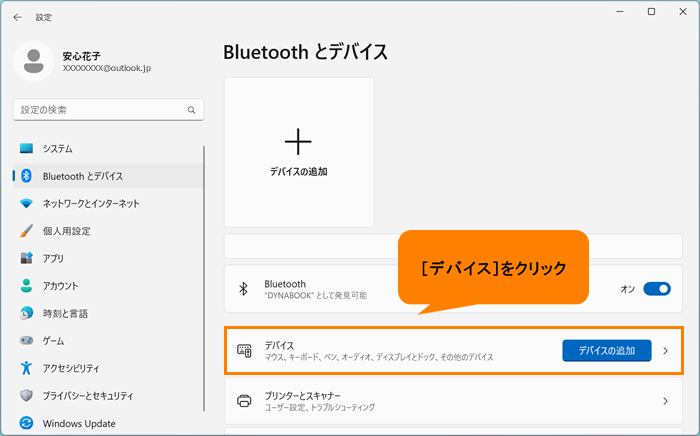 (図4)
(図4)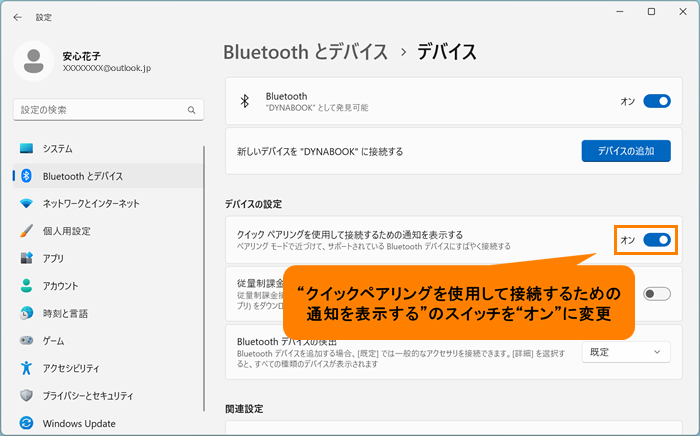 (図5)
(図5)