情報番号:019255 【更新日:2023.09.11】
マウス、キーボード、スマートフォンなどのBluetoothデバイスを接続(ペアリング)する方法<Windows 11>
対応機器・対象OSとカテゴリ
| 対応機種 |
|
| 対象OS |
Windows 11 |
| カテゴリ |
ネットワーク、Bluetooth |
回答・対処方法
はじめに
ここでは、マウス、キーボード、スマートフォンなどのBluetoothデバイスを接続(ペアリング)する方法について説明します。
操作手順
※すべてのBluetooth対応機器の動作を保証するものではありません。
※本手順は、Windows 11 2022 Update(Windows 11 バージョン 22H2)を元に作成しています。バージョンが異なると若干手順や画面が異なる場合があります。ご了承ください。お使いのパソコンのWindows 11バージョンを確認するには、[018852:Windowsのバージョンとビルド番号を確認する方法<Windows 11>]を参照してください。
※あらかじめパソコンのBluetoothをオンにして操作してください。オンにするには、[019253:Bluetoothをオン/オフする方法<Windows 11>]を参照してください。
- Bluetoothデバイスをオンにして、ペアリングモード(検出可能な状態)にします。
※ペアリングモードにする方法は、Bluetoothデバイスによって異なります。Bluetoothデバイスの取扱説明書を確認するか、Bluetoothデバイスの製造元にお問い合わせください。
※スマートフォンを接続する場合は、スマートフォンのBluetoothをオンにしてください。お使いのスマートフォンによって接続方法が異なる場合があります。スマートフォンの取扱説明書を確認するか、スマートフォンのお問い合わせ窓口にご相談ください。 - システムトレイの[ネットワーク]アイコンをクリックします。
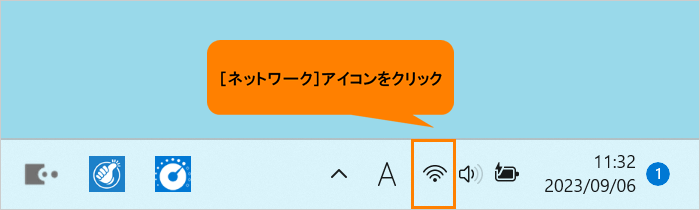 (図1)
(図1)
- クイック設定パネルが表示されます。Bluetoothの[>](Bluetoothデバイスの管理)をクリックします。
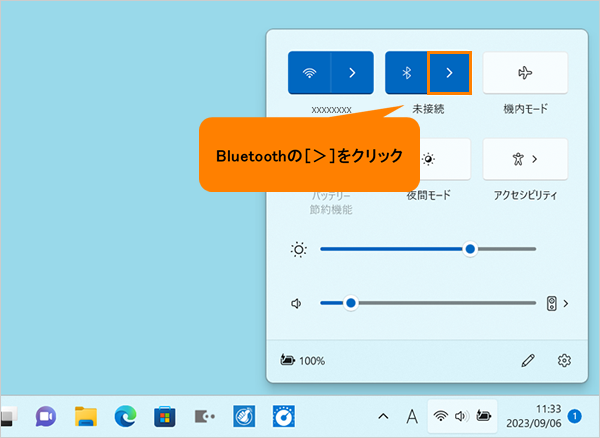 (図2)
(図2)
- 「新しいデバイス」画面が表示され、接続範囲内にあるBluetoothデバイスを検出します。
◆一般的なBluetoothデバイスの場合
a.接続するBluetoothデバイス名をクリックします。
※Bluetoothデバイスによっては、PINコード(パスキー)の入力が求められる場合があります。その場合は、接続するBluetoothデバイスの取扱説明書などに記載されているPINコード(パスキー)を入力して[接続]をクリックしてください。
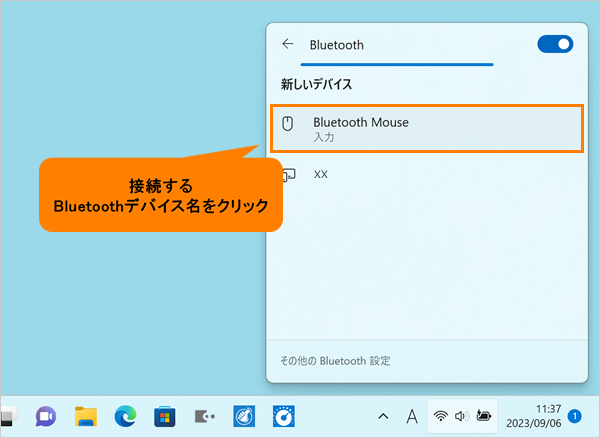 (図3)
(図3)
b.接続が開始します。手順5に進みます。
◆Bluetoothキーボードを接続する場合
a.接続するBluetoothデバイス名をクリックします。
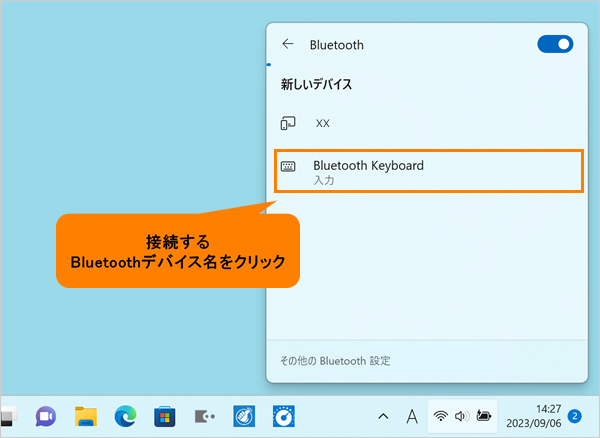 (図4)
(図4)
b.Bluetoothキーボードで画面上に表示されるPINを入力し、必要な場合は[Enter]キーを押してください。
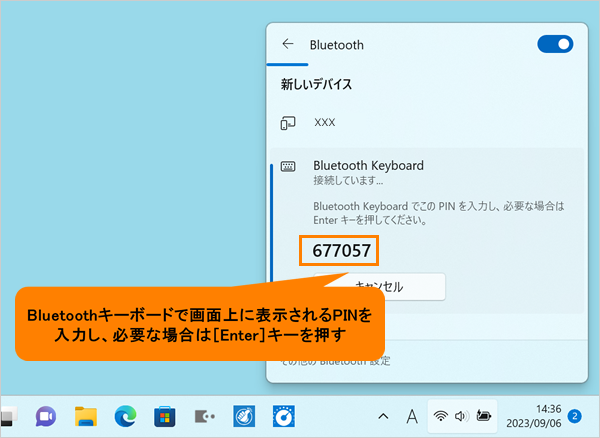 (図5)
(図5)
c.接続が開始します。手順5に進みます。
◆スマートフォンなどペア設定PINコード(パスキー)でお互いの操作が必要なBluetoothデバイスの場合
a.接続するBluetoothデバイス名をクリックします。
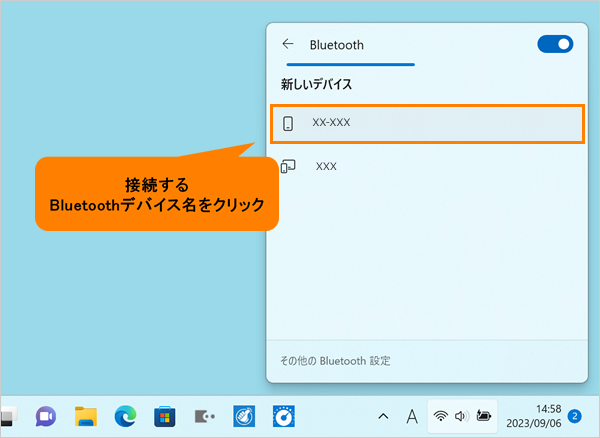 (図6)
(図6)
b.スマートフォンと接続するためのペア設定PINコード(パスキー)がパソコンとスマートフォンの両方の画面に表示されます。パソコン上に表示されているコードとスマートフォン上で表示されているコードが一致することを確認してください。
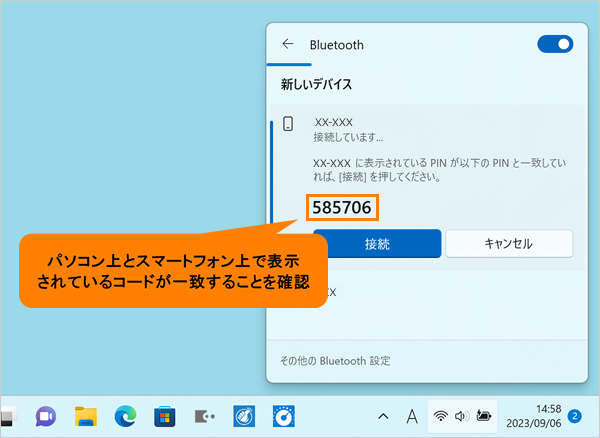 (図7)
(図7)
c.スマートフォンの画面の[ペア設定する]をタップし、パソコンの画面の[接続]をクリックします。
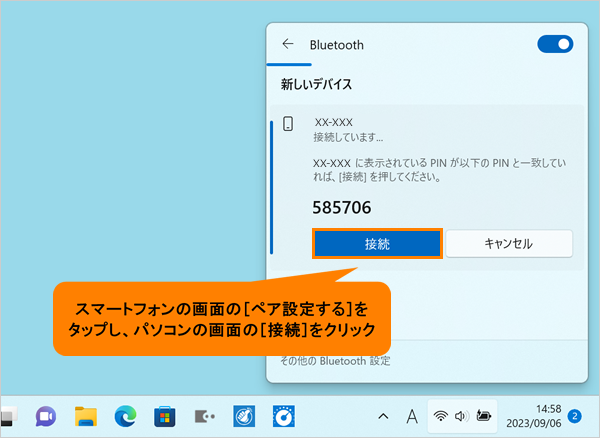 (図8)
(図8)
d.接続が開始します。手順5に進みます。
- 接続が完了すると、“接続済み”と表示されます。
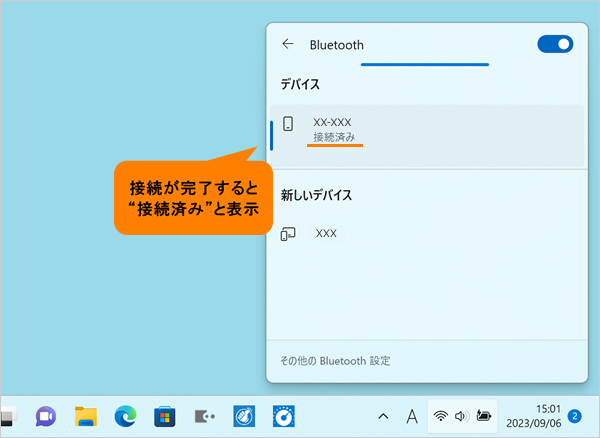 (図9)
(図9)
操作は以上です。
パソコン上で接続したBluetoothデバイスが使用できることを確認してください。
※ペアリング後は、Bluetoothデバイスとパソコンが互いに一定の範囲内にあり、電源が入ってBluetoothがオンであれば自動的に接続されます。
補足:「設定」画面からBluetoothデバイスの追加操作をしたい場合
「設定」画面からもBluetoothデバイスの追加操作をすることができます。
- タスクバーの[スタート]ボタンをクリックします。
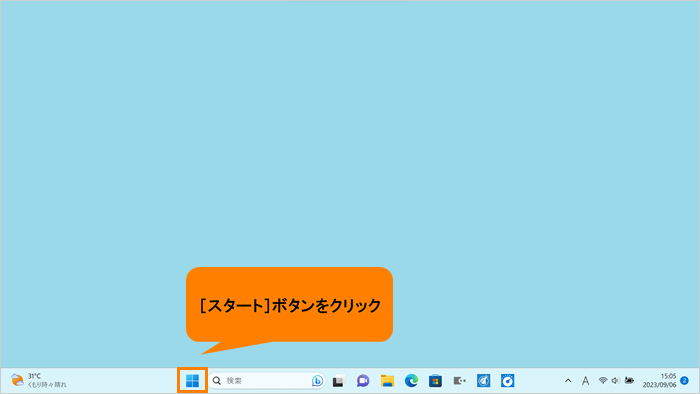 (図10)
(図10)
- [スタート]メニューが表示されます。[設定]をクリックします。
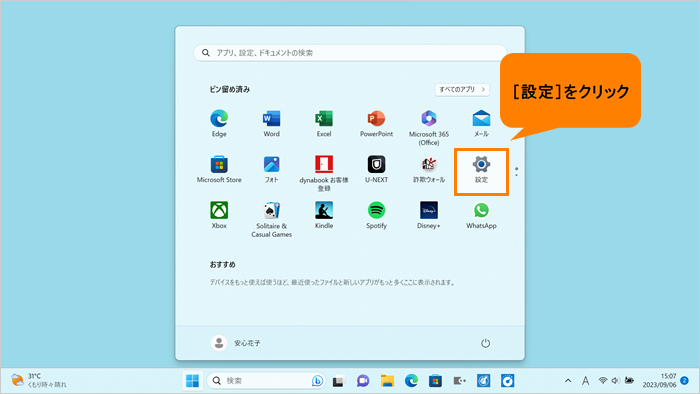 (図11)
(図11)
- 「設定」画面が表示されます。[Bluetoothとデバイス]をクリックします。
※「設定」画面の左側にナビゲーションが表示されていない場合は、[018853:「設定」画面にナビゲーションが表示されない<Windows 11>]を参照してください。
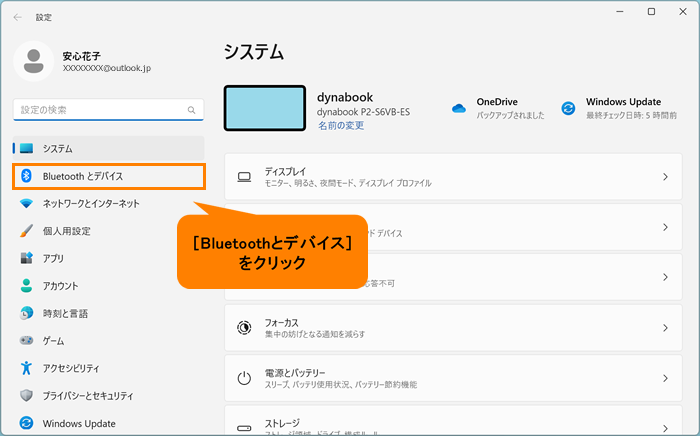 (図12)
(図12)
- 「Bluetoothとデバイス」画面が表示されます。[+デバイスの追加]をクリックします。
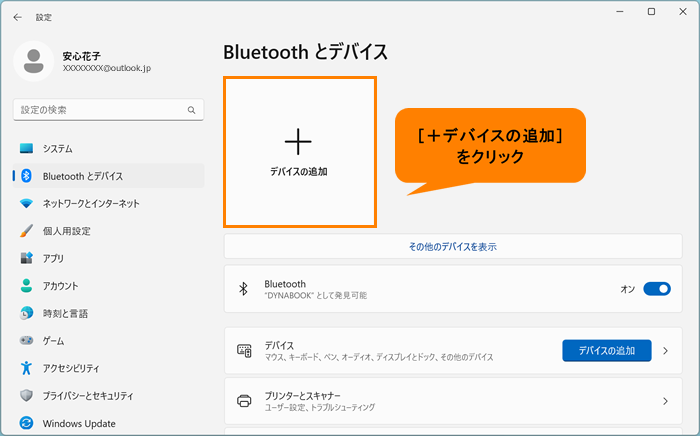 (図13)
(図13)
- 「デバイスを追加する」画面が表示されます。[Bluetooth オーディオデバイス、マウス、キーボード、電話、ペン、コントローラーなど]をクリックすると接続範囲内にあるBluetoothデバイスを検出します。ここから先の操作は、上記手順と同様に操作してください。
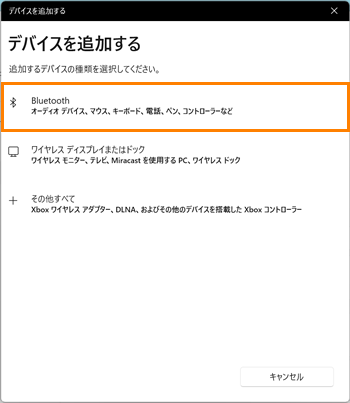 (図14)
(図14)
関連情報
以上
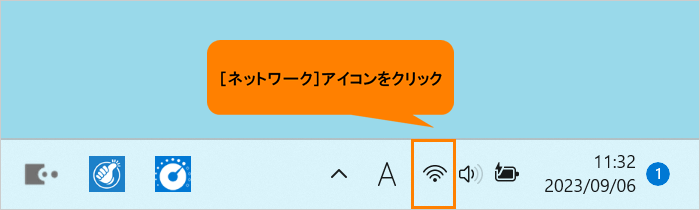 (図1)
(図1)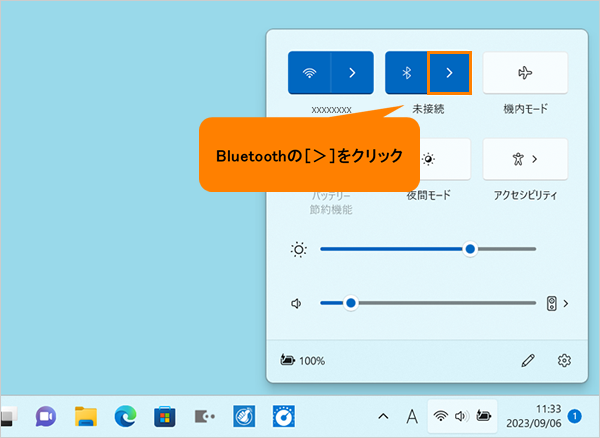 (図2)
(図2)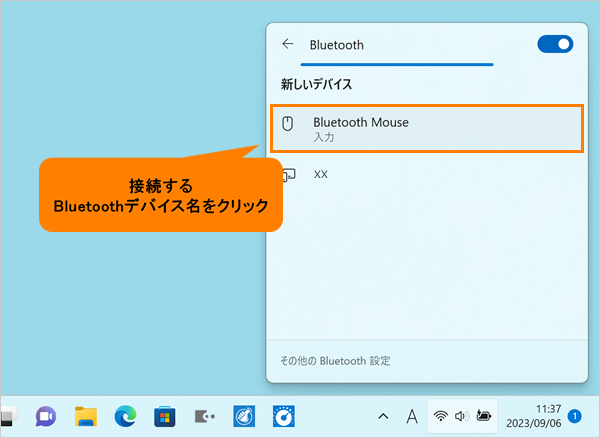 (図3)
(図3)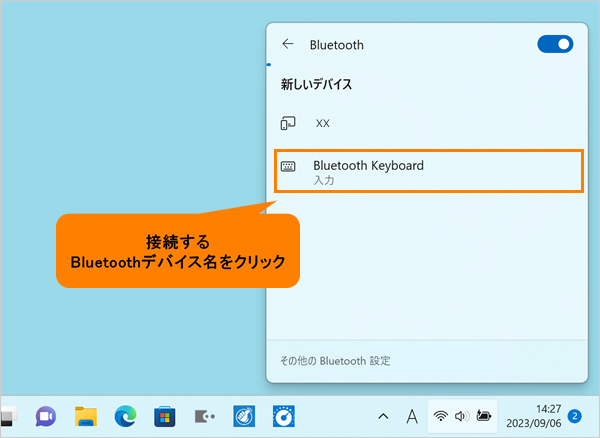 (図4)
(図4)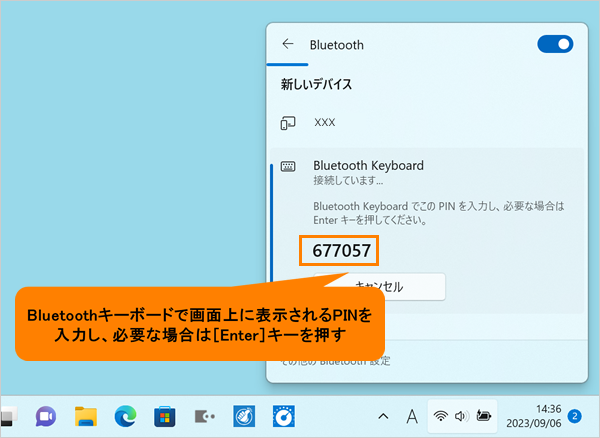 (図5)
(図5)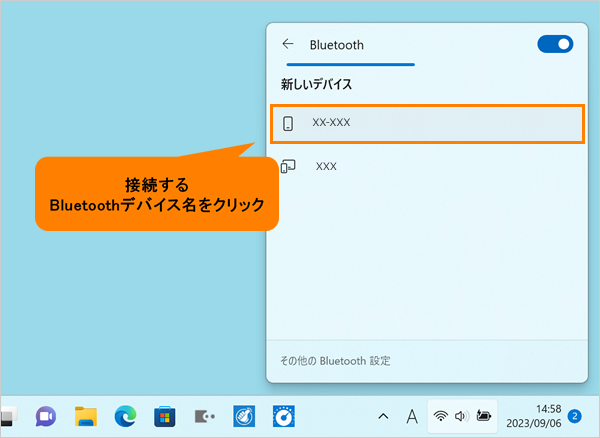 (図6)
(図6)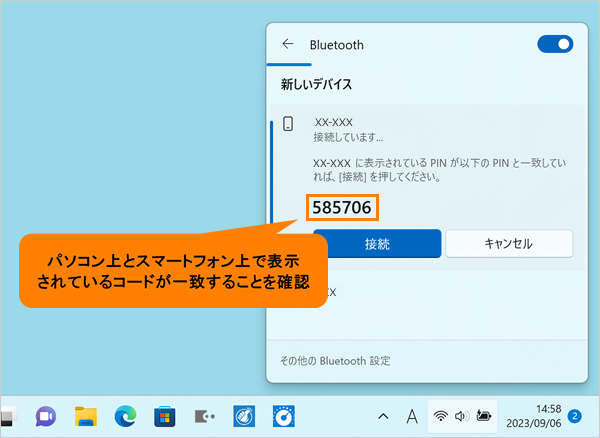 (図7)
(図7)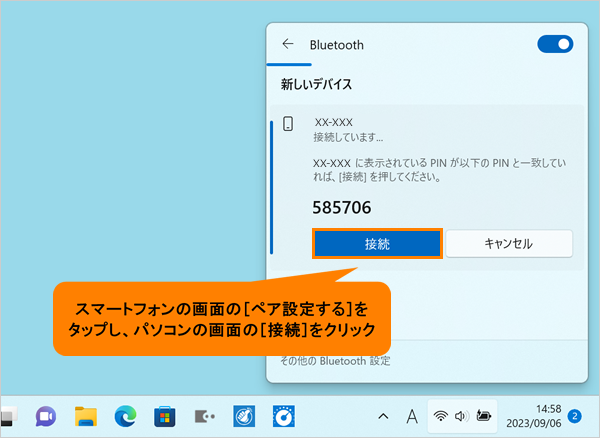 (図8)
(図8)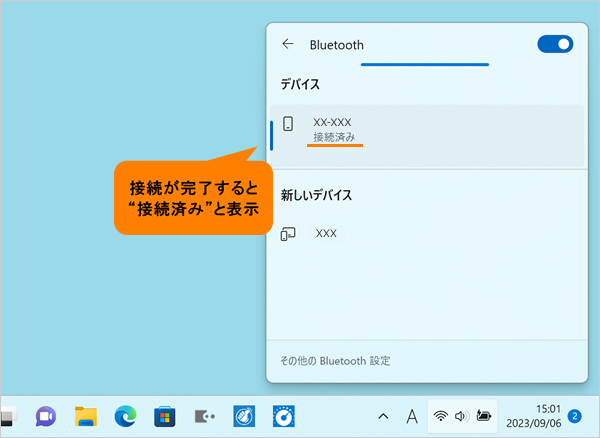 (図9)
(図9)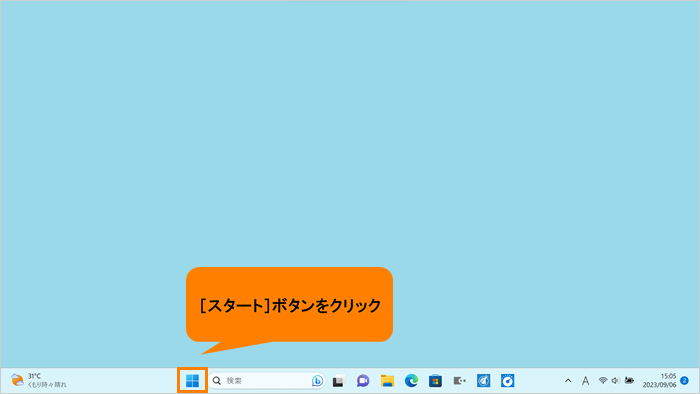 (図10)
(図10)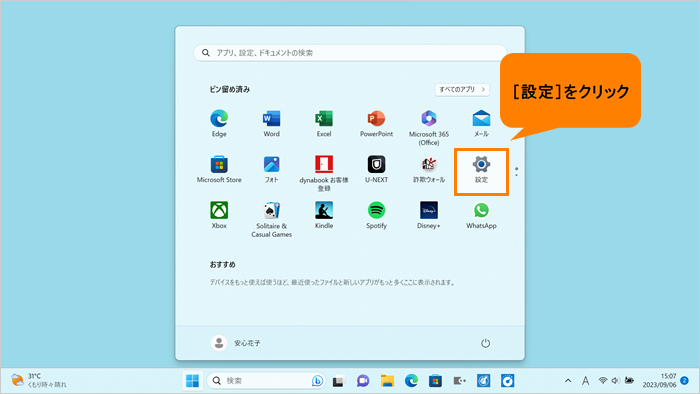 (図11)
(図11)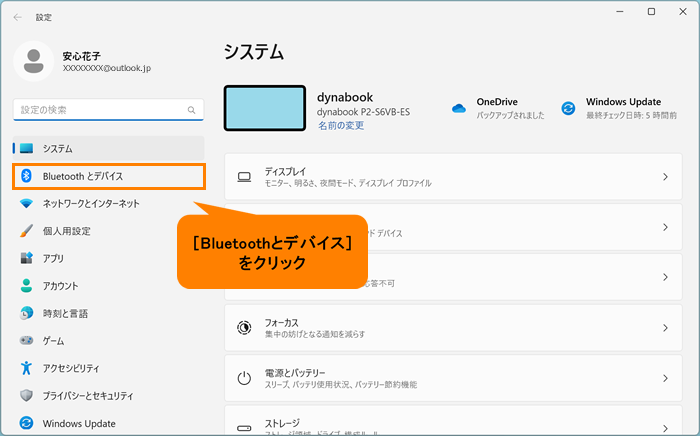 (図12)
(図12)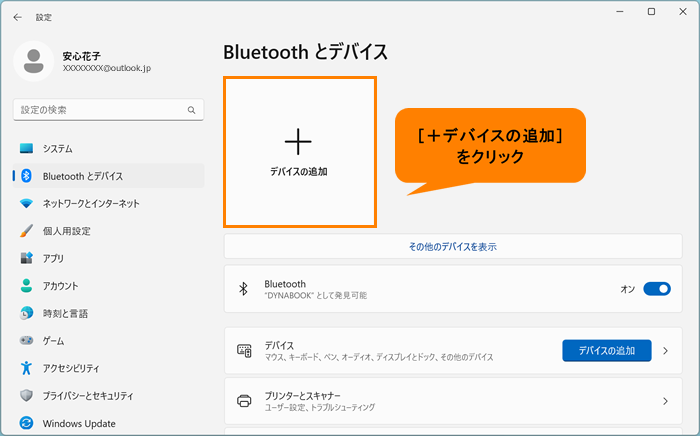 (図13)
(図13)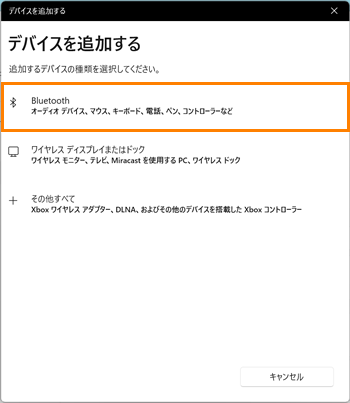 (図14)
(図14)