情報番号:019256 【更新日:2023.09.11】
Bluetoothペアリングしているスマートフォンが一定の距離を離れるとパソコンを自動的にロックする方法(動的ロック)<Windows 11>
対応機器・対象OSとカテゴリ
| 対応機種 |
|
| 対象OS |
Windows 11 |
| カテゴリ |
ネットワーク、Bluetooth、セキュリティ情報、パスワード |
回答・対処方法
はじめに
ここでは、Bluetoothペアリングしているスマートフォンが一定の距離を離れるとパソコンを自動的にロックする方法(動的ロック)について説明します。
本機能を利用することで、パソコンから離れるときにロックし忘れたとしても、自動的にロックされるので他のユーザーがパソコンにアクセスすることが難しくなります。
 (図1)
(図1)
操作手順
※すべてのパソコンとスマートフォンの接続を保証するものではありません。
※本手順は、Windows 11 2022 Update(Windows 11 バージョン 22H2)を元に作成しています。バージョンが異なると若干手順や画面が異なる場合があります。ご了承ください。お使いのパソコンのWindows 11バージョンを確認するには、[018852:Windowsのバージョンとビルド番号を確認する方法<Windows 11>]を参照してください。
- お使いのパソコンとスマートフォンをBluetoothで接続します。
※設定方法については、[019255:マウス、キーボード、スマートフォンなどのBluetoothデバイスを接続(ペアリング)する方法<Windows 11>]を参照してください。 - タスクバーの[スタート]ボタンをクリックします。
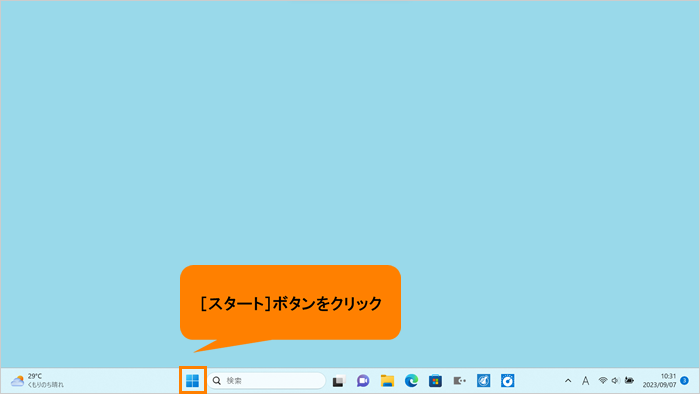 (図2)
(図2)
- [スタート]メニューが表示されます。[設定]をクリックします。
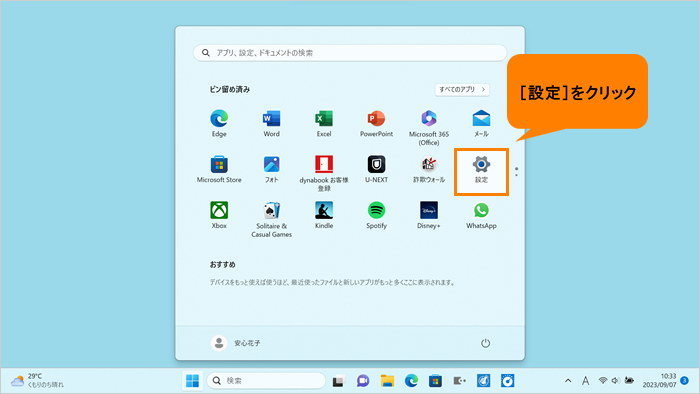 (図3)
(図3)
- 「設定」画面が表示されます。[アカウント]をクリックします。
※「設定」画面の左側にナビゲーションが表示されていない場合は、[018853:「設定」画面にナビゲーションが表示されない<Windows 11>]を参照してください。
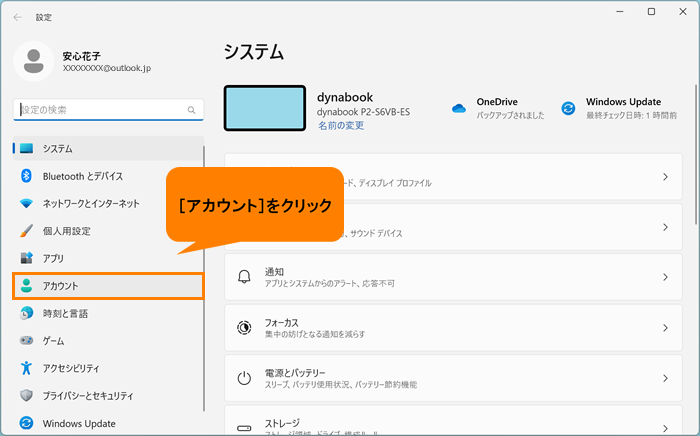 (図4)
(図4)
- 「アカウント」画面が表示されます。“アカウントの設定”の[サインインオプション]をクリックします。
※[サインインオプション]の項目が表示されていない場合は、画面をスクロールしてください。
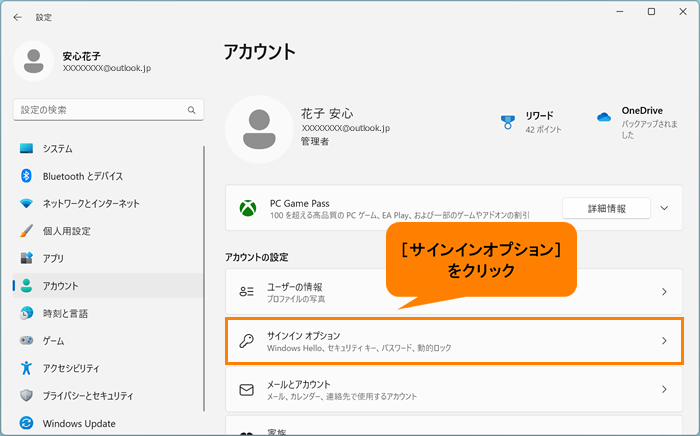 (図5)
(図5)
- 「サインインオプション」画面が表示されます。画面をスクロールして、“追加の設定”の“動的ロック”に移動します。
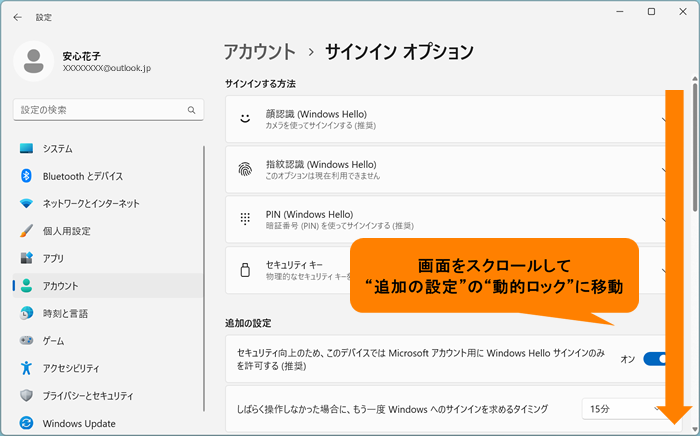 (図6)
(図6)
- [動的ロック]をクリックします。
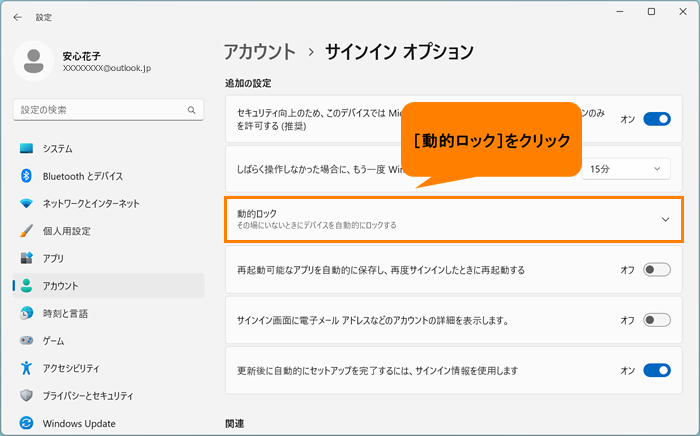 (図7)
(図7)
- “動的ロック”の[□ その場にいないときにWindowsでデバイスを自動的にロックすることを許可する]をクリックしてチェックを付けると、Bluetoothペアリングしているスマートフォンを探し認識します。
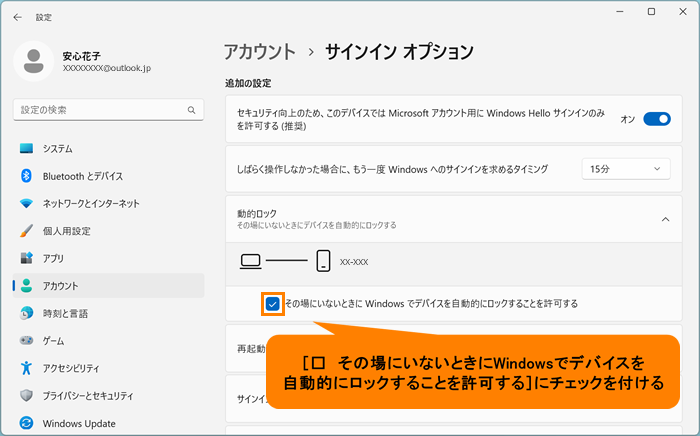 (図8)
(図8)
- 右上の[×]をクリックして、画面を閉じます。
設定は以上です。
Bluetoothペアリングしているスマートフォンを持ったままパソコンから一定の距離を離れ、約1分後に自動的にロックされることを確認してください。
※一定の距離とは、パソコンがスマートフォンのBluetooth電波を検知できなくなる距離になります。この距離は、お使いのパソコンやスマートフォンによって異なります。
※自動的にロックされたあと、Bluetoothペアリングしているスマートフォンをパソコンのそばにもってきてもロックは解除されません。ロックの解除は手動で行なう必要があります。
以上
 (図1)
(図1)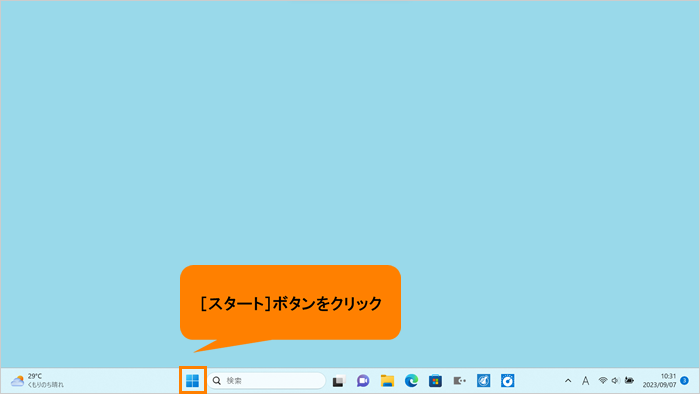 (図2)
(図2)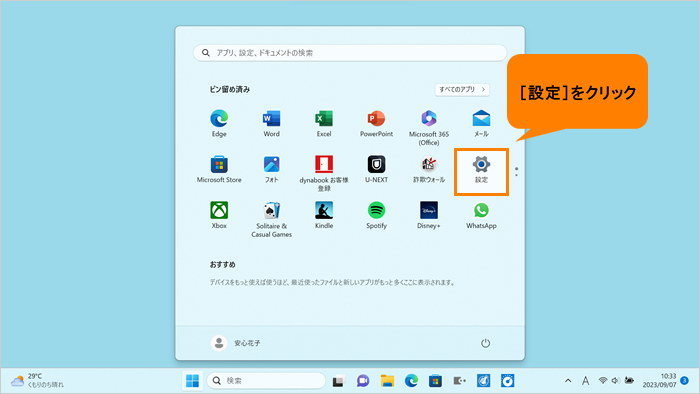 (図3)
(図3)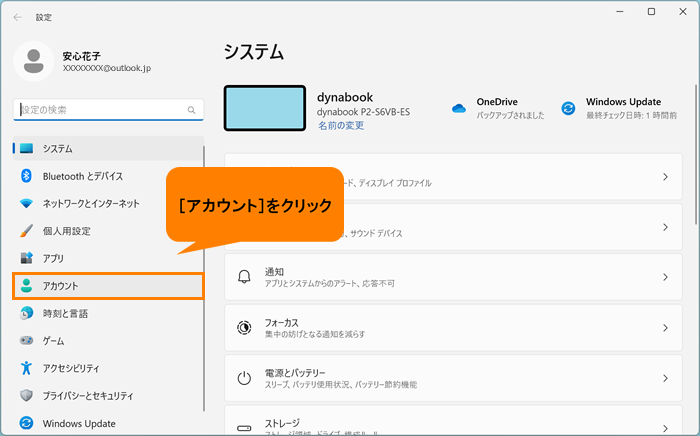 (図4)
(図4)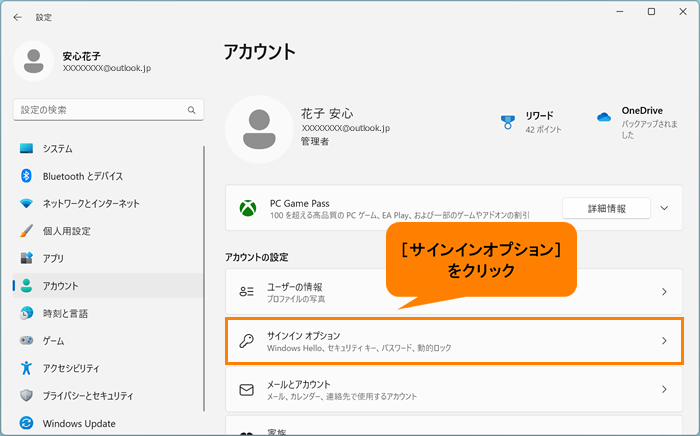 (図5)
(図5)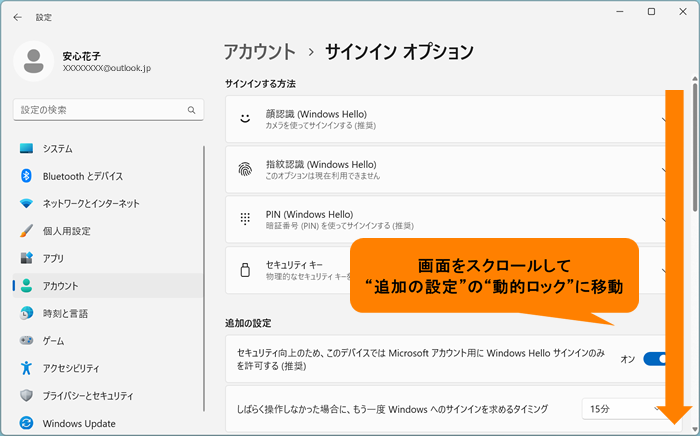 (図6)
(図6)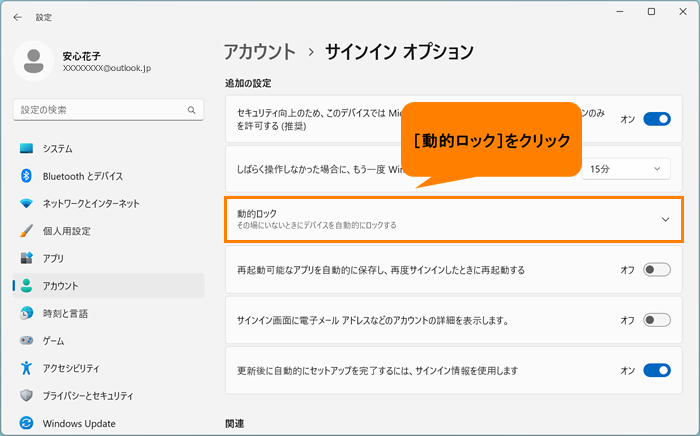 (図7)
(図7)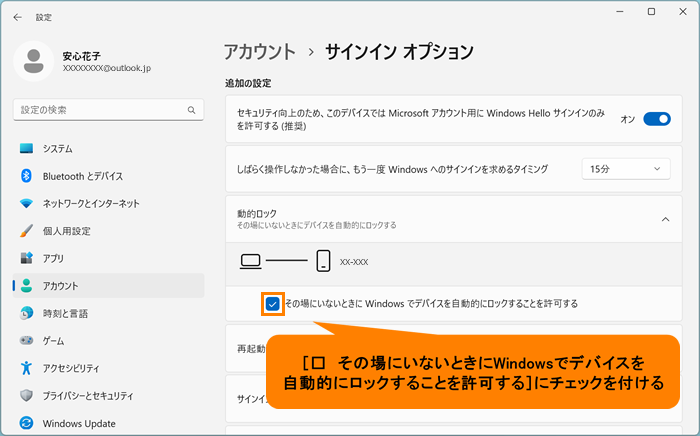 (図8)
(図8)