情報番号:019383 【更新日:2024.05.10】
無線LANアクセスポイントの接続履歴(Wi-Fiプロファイル)を削除する方法<Windows 11>
対応機器・対象OSとカテゴリ
| 対応機種 |
|
| 対象OS |
Windows 11 |
| カテゴリ |
ネットワーク、無線LAN、インターネット |
回答・対処方法
はじめに
無線LANアクセスポイントの接続を行なうと、接続するために必要な設定がWi-Fiプロファイルとして保存されます。これらの設定には、ネットワーク名(SSID)やセキュリティキー、セキュリティの種類などが含まれます。
以前に接続できた無線LANアクセスポイントに接続できなくなった場合は、Wi-Fiプロファイルが破損しているか、ネットワーク設定が変更されている可能性があります。その場合は、Wi-Fiプロファイルを削除し、再接続してください。
ここでは、無線LANアクセスポイントの接続履歴(Wi-Fiプロファイル)を削除する方法について説明します。
※無線LAN機能搭載モデルのみ
操作手順
※本手順は、Windows 11 2023 Update(Windows 11 バージョン 23H2)を元に作成しています。バージョンが異なると若干手順や画面が異なる場合があります。ご了承ください。お使いのパソコンのWindows 11バージョンを確認するには、[018852:Windowsのバージョンとビルド番号を確認する方法<Windows 11>]を参照してください。
- タスクバーの[スタート]ボタンをクリックします。
 (図1)
(図1)
- [スタート]メニューが表示されます。[設定]をクリックします。
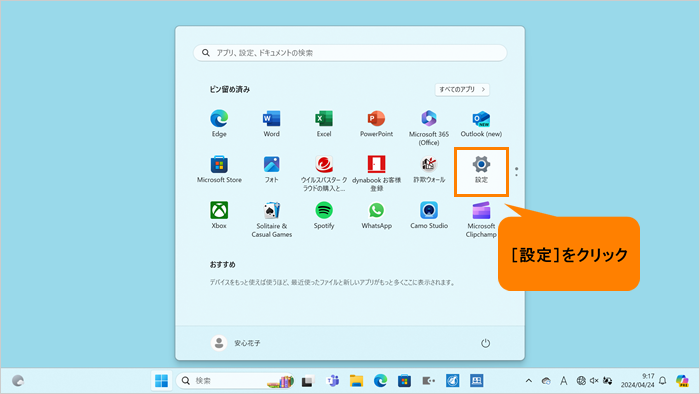 (図2)
(図2)
- 「設定」画面が表示されます。[ネットワークとインターネット]をクリックします。
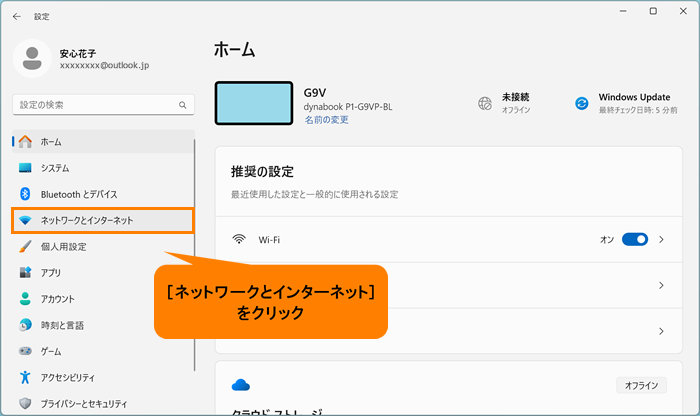 (図3)
(図3)
- 「ネットワークとインターネット」画面が表示されます。[Wi-Fi]をクリックします。
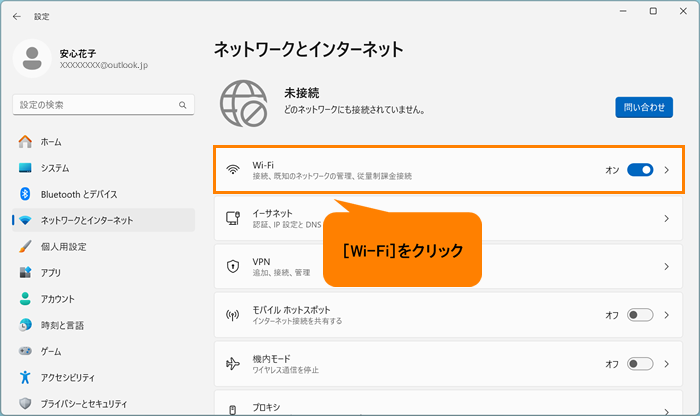 (図4)
(図4)
- 「Wi-Fi」画面が表示されます。[既知のネットワークの管理]をクリックします。
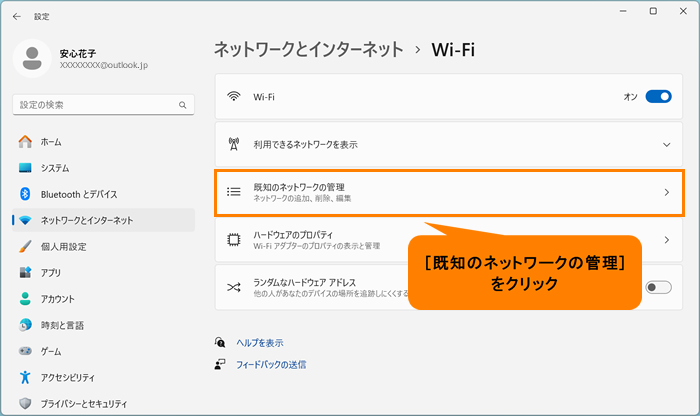 (図5)
(図5)
- 「既知のネットワークを管理」画面が表示されます。一覧から削除したいネットワーク名(SSID)の[削除]をクリックします。
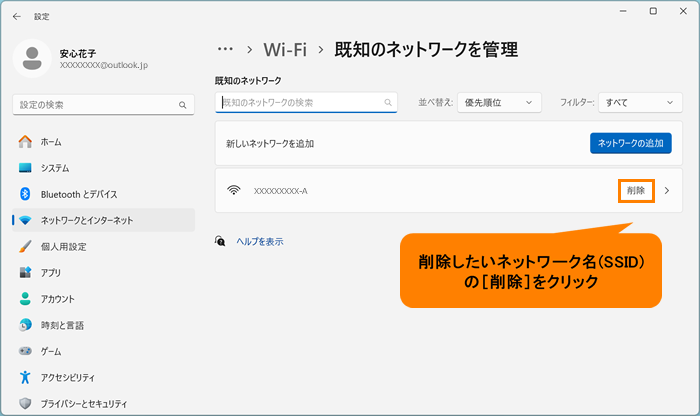 (図6)
(図6)
- 一覧から削除されたことを確認し、右上の[×]をクリックして閉じます。
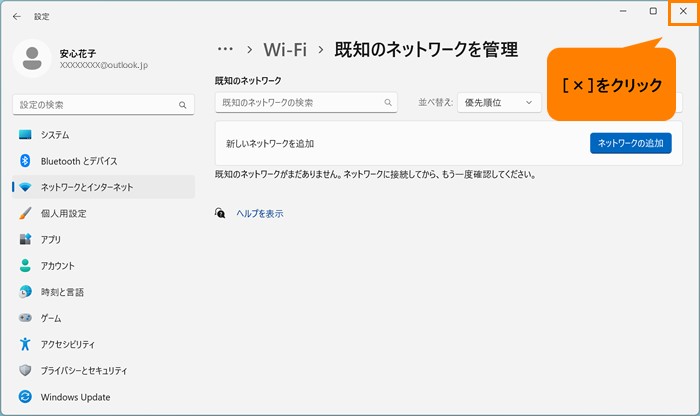 (図7)
(図7)
操作は以上です。
無線LANアクセスポイントへの再接続を行ない、パソコンがインターネットに接続できることを確認してください。
関連情報
以上
 (図1)
(図1)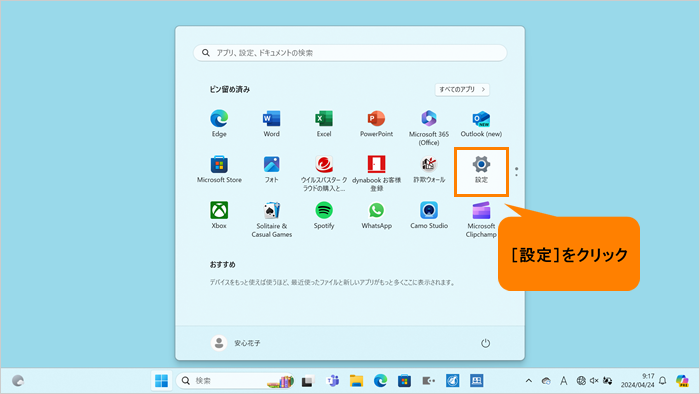 (図2)
(図2)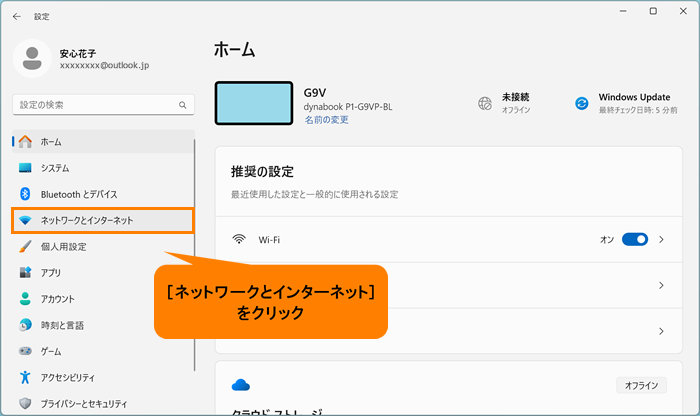 (図3)
(図3)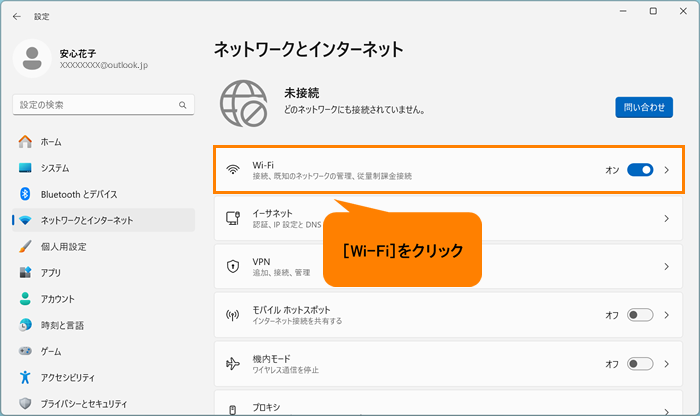 (図4)
(図4)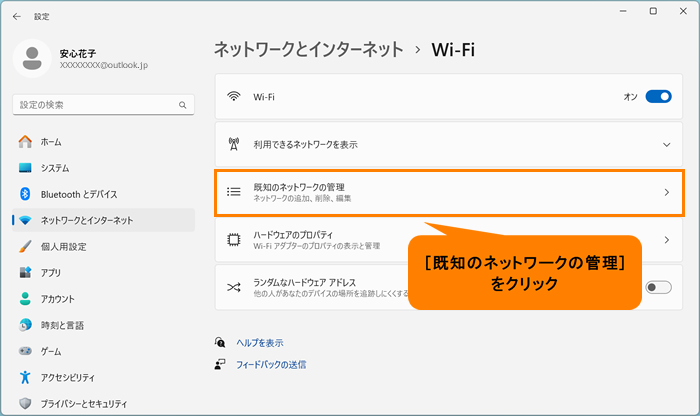 (図5)
(図5)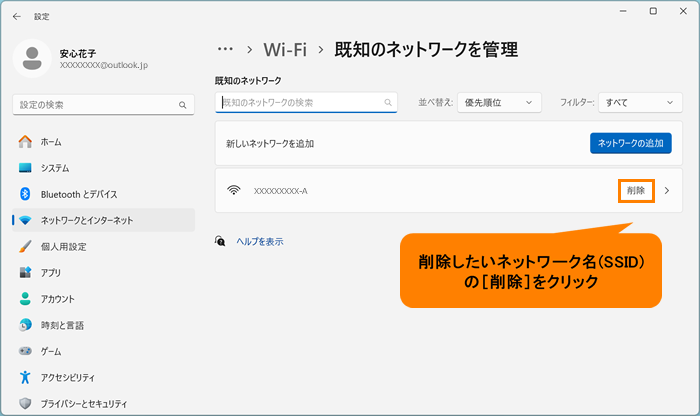 (図6)
(図6)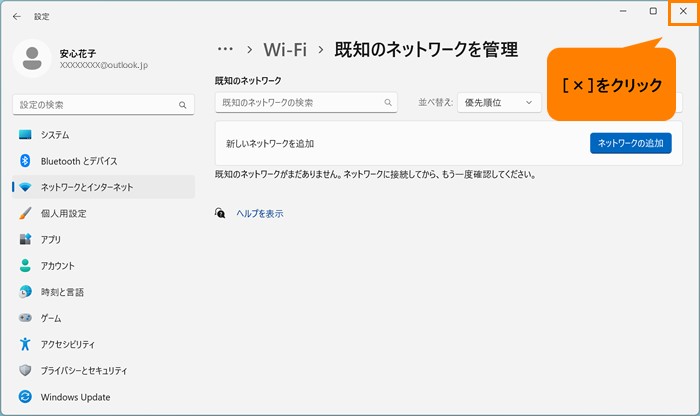 (図7)
(図7)