情報番号:016830 【更新日:2023.03.30】
「Microsoft Edge」について
対応機器・対象OSとカテゴリ
| 対応機種 |
|
| 対象OS |
Windows 11,Windows 10,Windows 8.1 |
| カテゴリ |
インターネット、インターネットの便利な使いかた、インターネットのトラブル、お気に入り、ホーム(スタート)ページの設定、閲覧履歴の削除 |
回答・対処方法
はじめに
「Microsoft Edge(マイクロソフト エッジ)」は、インターネット上のホームページを閲覧するときに利用します。
※以下図は、一例です。「Microsoft Edge」のバージョンによって機能やデザインが異なる場合があります。
- タスクバー上の[Microsoft Edge]アイコンデザイン
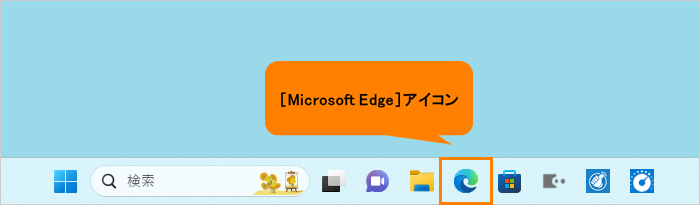 (図1)
(図1)
- ブラウザー画面のイメージ
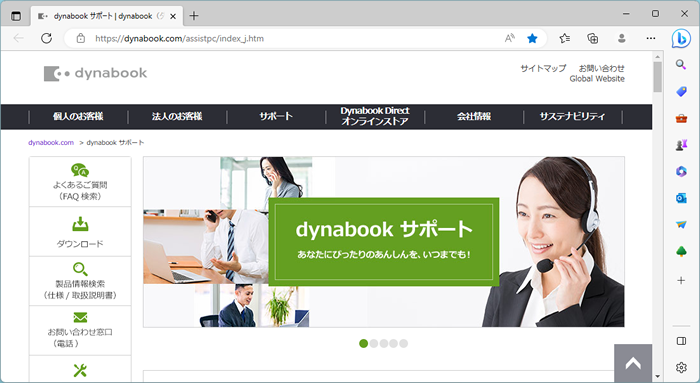 (図2)
(図2)
- 設定ページの一例
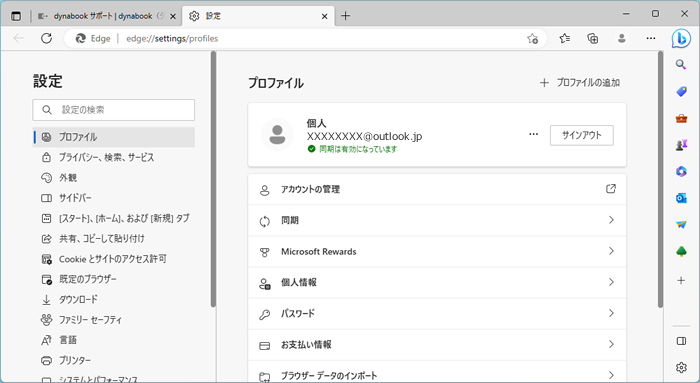 (図3)
(図3)
プライバシーとセキュリティを重要視して安全を維持できるように、さまざまな異なるデバイス(Windows、macOS、iOS、Androidを搭載したパソコンやタブレット、スマートフォンなど)間でもパスワードやお気に入り、設定が自動的に同期されるように、Webブラウジングをより快適にします。
バージョンの確認と手動アップデート
「Microsoft Edge」は最新のバージョンがリリースされると自動的にアップデートされますが、手動でアップデートすることもできます。
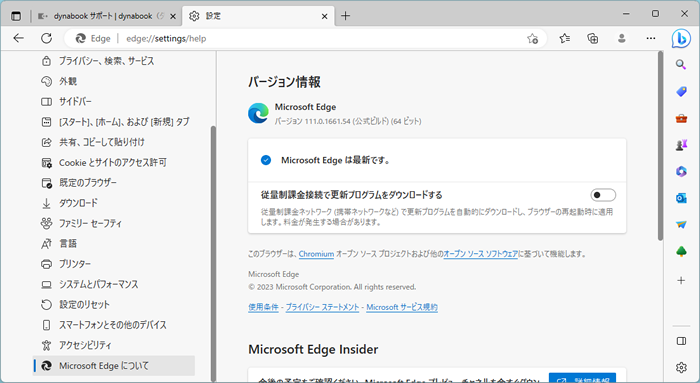 (図4)
(図4)
ホームページの閲覧
ホームページを閲覧するには、さまざまな方法があります。
よく閲覧するホームページは、タブやタスクバーにピン留めしたり、デスクトップにショートカットを作成しておくと、すぐにアクセスできて便利です。
通常の方法でホームページを閲覧すると、閲覧したページの履歴が残ります。個人でお使いのパソコンの場合は、過去の履歴から再度同じWebサイトにアクセスしたりと利点があります。しかし、家族共有パソコンやネットカフェなどの不特定多数で1台のパソコンを使いまわすとき、どんなWebサイトにアクセスしたか知られたくない場合などは、InPrivateウィンドウ機能を使ってアクセスすることで履歴を残さずホームページを閲覧することができます。
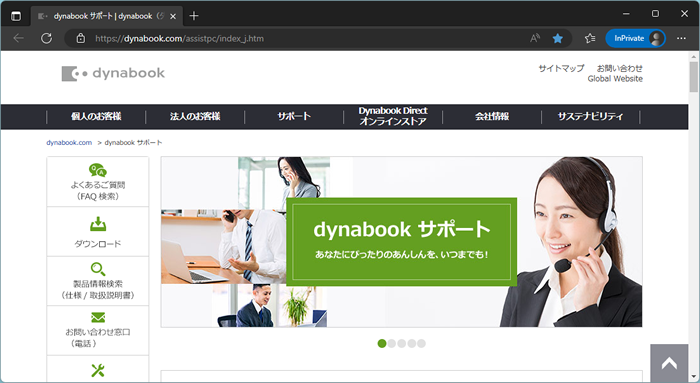 (図5)
(図5)
Webサイトの中には、ページにアクセスしたときに場所(位置情報)やカメラの使用許可を要求してきたり、通知や広告の表示許可を要求してくるものがあります。セキュリティやプライバシー保護のために、それらのアクセス許可を常に確認するようにしたり、許可/ブロックするように設定することができます。
「Microsoft Edge」で閲覧するとデザインが崩れたり、正常に動作しないWebサイトは、Internet Explorerモードで開くことで表示できる場合があります。
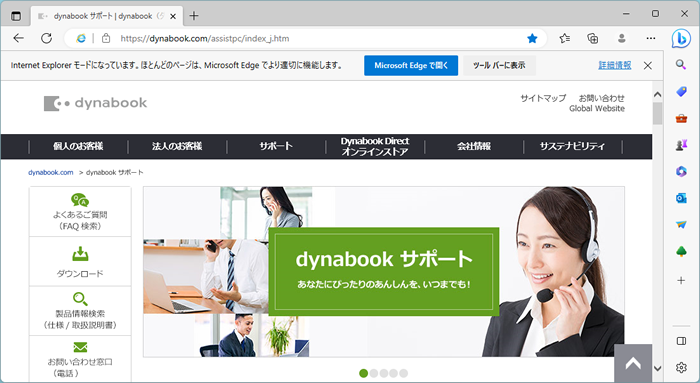 (図6)
(図6)
閲覧の履歴
ホームページを閲覧すると、履歴が残ります。履歴から以前閲覧したWebサイトを表示したり、Webサイトからダウンロードしたデータを確認することができます。
履歴は、個別または一括で削除することができます。
起動時に開くページの設定
新しい「Microsoft Edge」は、既定で起動時に「新しいタブ」ページが開かれるように設定されています。起動時に開くページは、そのほかに特定のページや前回開いたページを開くように設定を変更することができます。また「新しいタブ」ページ上に表示するコンテンツやページレイアウトを変更することもできます。
すっきりしたシンプルなレイアウトで読む
イマーシブリーダー(読み取りビュー)機能を使用するとWebページ上のメニューや広告などを省き、記事のみを表示することができます。
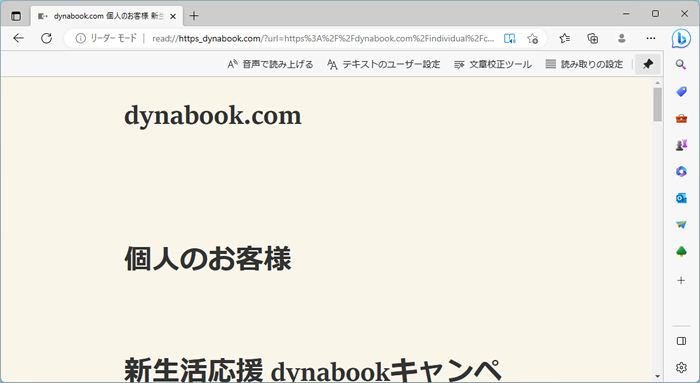 (図7)
(図7)
よくアクセスするWebサイトをお気に入りに追加する
よくアクセスするWebサイトをお気に入りに追加しておくと、次回閲覧したいときに便利です。
お気に入りバーを表示し、よくアクセスするWebサイトを追加しておくと、すぐにアクセスできて便利です。
自分のパソコンの別のブラウザー(「Internet Explorer」など)で使用していたお気に入りを「Microsoft Edge」にインポートすることができます。また、ほかのパソコンの「MicrosoftEdge」で使用しているお気に入りの一覧をファイルとしてエクスポートし、自分のパソコンの「Microsoft Edge」にインポートすることもできます。
「Microsoft Edge」の同期設定を有効(オン)にすると、同じMicrosoft アカウントでサインインしているすべてのデバイス間でお気に入り、パスワード、その他の閲覧データを同期することができます。
おすすめ機能
◆言語設定
「Microsoft Edge」を指定した日本語以外の言語で表示することができます。
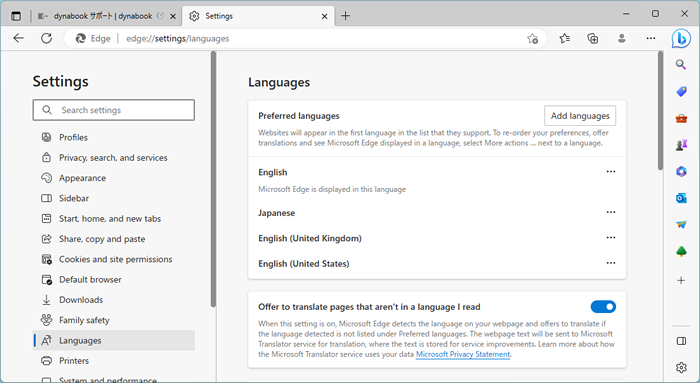 (図8)
(図8)
◆Webページをキャプチャして保存
Webキャプチャ機能を使って閲覧しているWebページ(ホームページ)の一部または全体をJPEG画像データとして保存したり、キャプチャしたデータに手描きでメモを追加したりすることもできます。
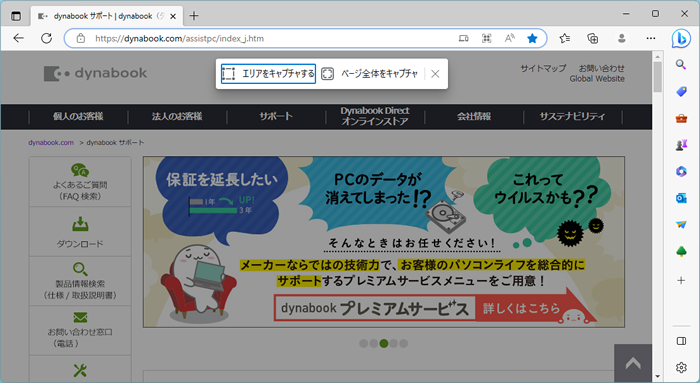 (図9)
(図9)
◆WebページのQRコード作成
アドレスバーに表示される[このページのQRコードを作成]ボタンをクリックすると、現在開いているWebページのQRコードを作成することができます。このコードをスマートフォンのQRスキャナーアプリまたは一部のカメラアプリを使用してスキャンし、続きをスマートフォンで閲覧することができます。また、QRコードをPNGファイルとしてダウンロードし、資料作成時などに利用することができます。
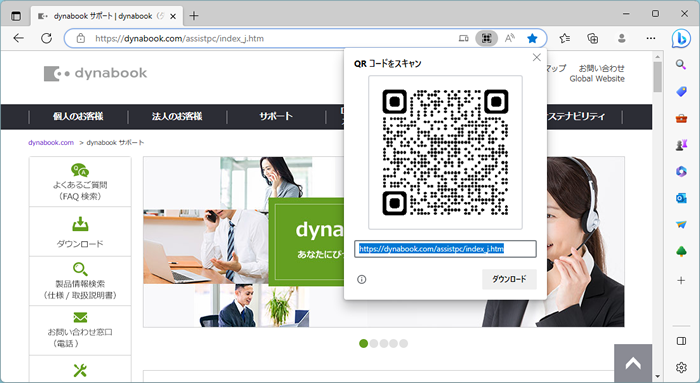 (図10)
(図10)
◆ブラウザーの外観やテーマの色を変更
「Microsoft Edge」の全体的な外観(新しいタブ、ページ、ダイアログ、その他のメニュー)をライト(白)またはダーク(黒)に変更したり、カラフルなテーマを設定できるようになりました。
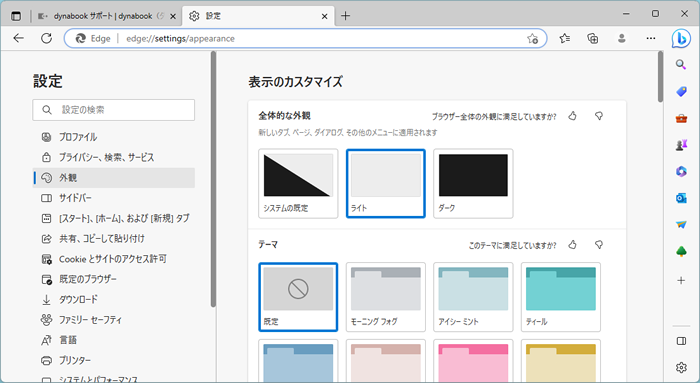 (図11)
(図11)
◆スタートアップブーストを有効にして「Microsoft Edge」の起動を高速化
本設定を行うと、メールのメッセージ内に記載されているURLリンクをクリックしたり、タスクバーの検索ボックスからウェブ検索をしたときなどにすばやくWebページを開くことができます。
◆スリープタブを有効にしてパフォーマンスを最適化
スリープタブでリソースを保存する機能をオンにすると、指定した時間を経過したアクティブでないタブはスリープ状態になり、パフォーマンスを最適化します。
◆タブを垂直に表示
既定では、複数のWebページをタブで開くと「Microsoft Edge」の画面上部に水平方向に表示されます。タブの数が増えると1つのタブの幅がさらに狭くなり、Webページのタイトルが切れて読めなくなります。垂直タブバーをオンにすると、開いているタブは「MicrosoftEdge」の画面左部に垂直方向に表示され、現在開いているタブのWebページタイトルが画面上部に表示され、利便性が向上します。
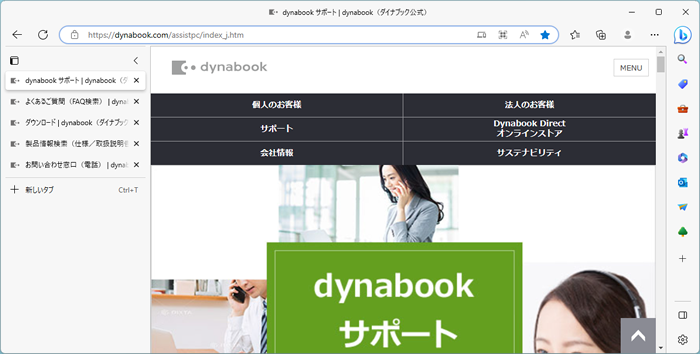 (図12)
(図12)
◆拡張機能を追加
拡張機能を追加することでブラウザー機能を手軽に強化することができます。
トラブルシューティング
Webページが正常に表示されない場合などは、設定を確認してください。
ページの印刷
閲覧しているWebページを印刷することができます。
以上
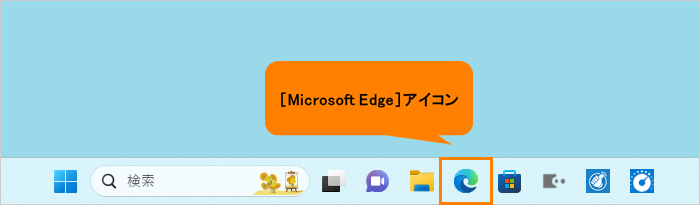 (図1)
(図1)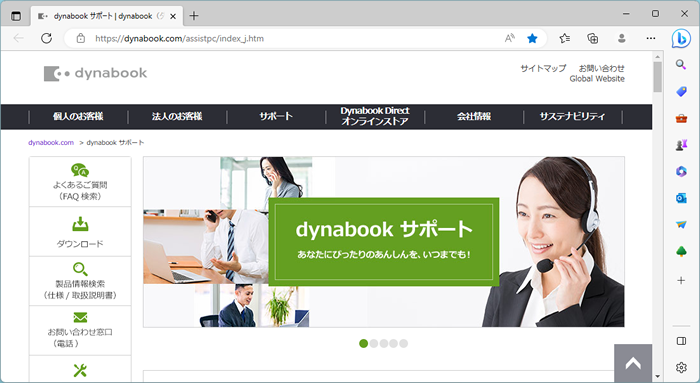 (図2)
(図2)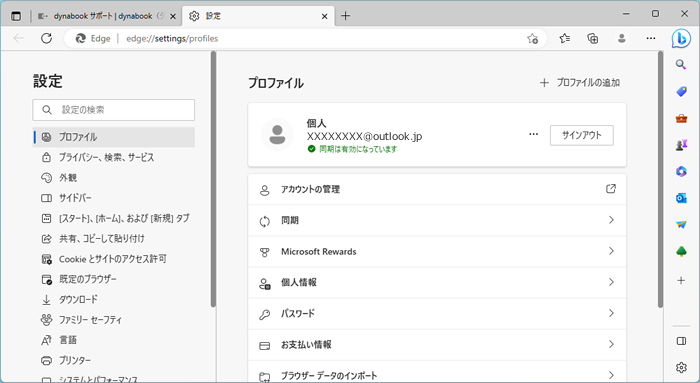 (図3)
(図3)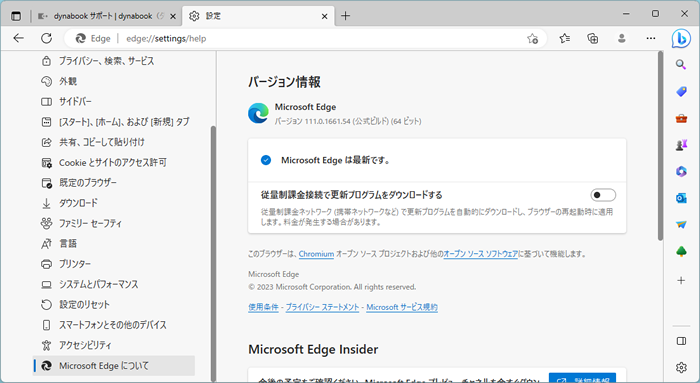 (図4)
(図4)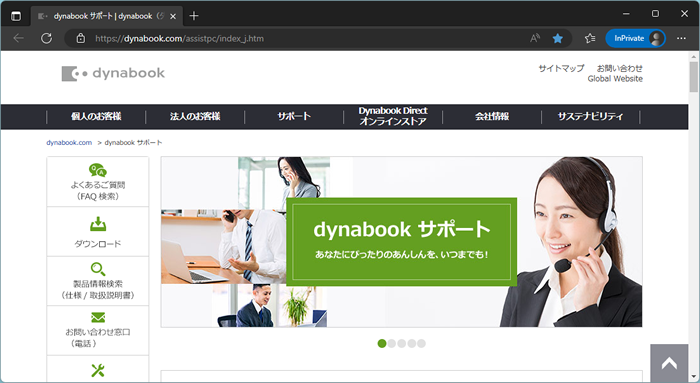 (図5)
(図5)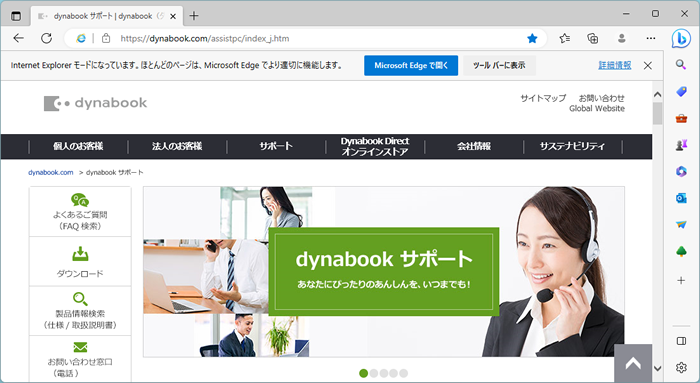 (図6)
(図6)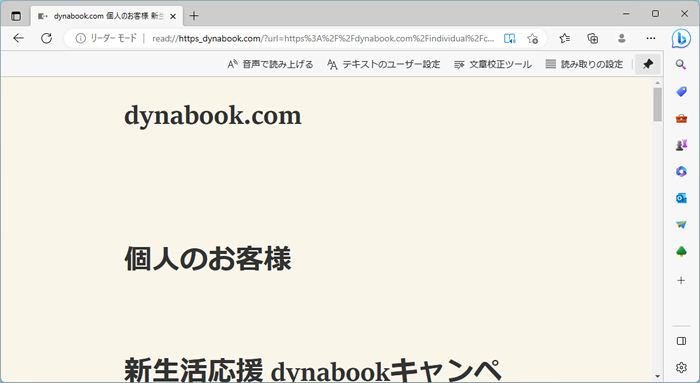 (図7)
(図7)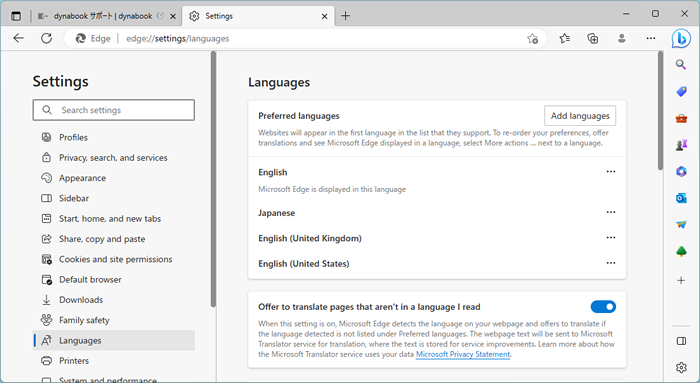 (図8)
(図8)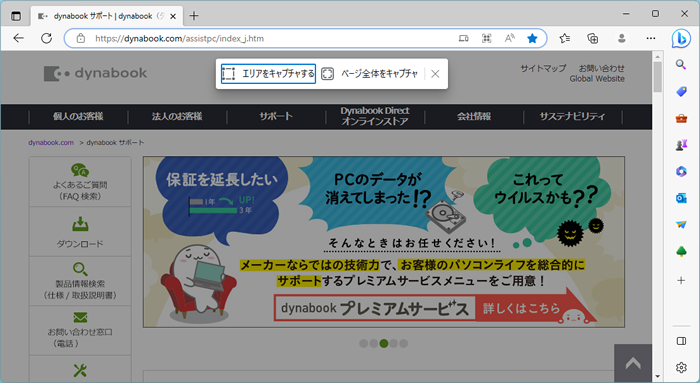 (図9)
(図9)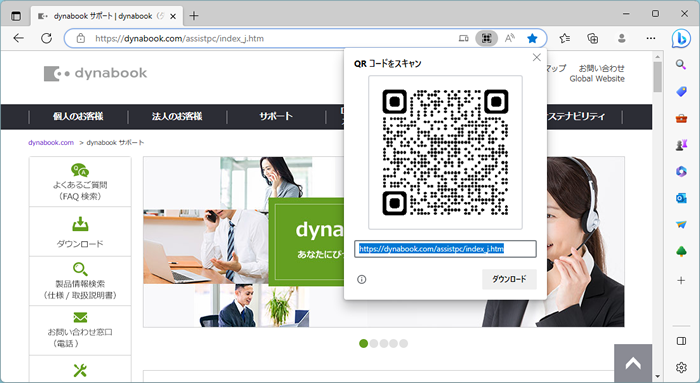 (図10)
(図10)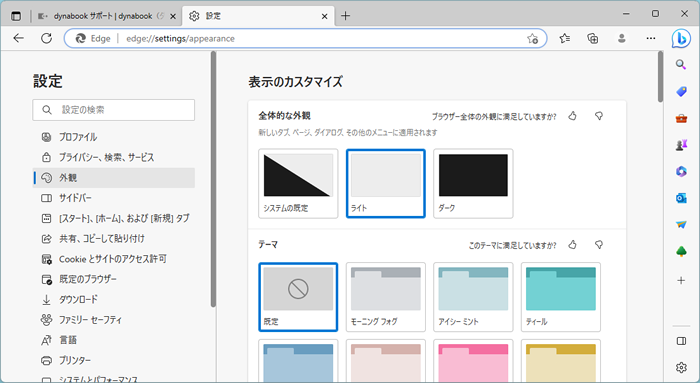 (図11)
(図11)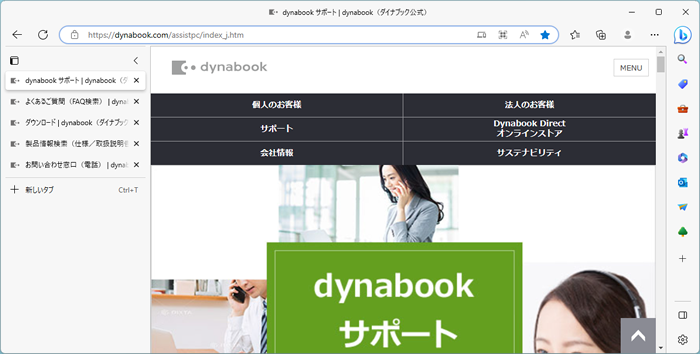 (図12)
(図12)