情報番号:018749 【更新日:2023.03.14】
「Microsoft Edge」日本語以外の言語で使用する方法
対応機器・対象OSとカテゴリ
| 対応機種 |
|
| 対象OS |
Windows 11,Windows 10,Windows 8.1 |
| カテゴリ |
インターネット |
回答・対処方法
はじめに
「Microsoft Edge」の既定では、システムと同じ言語(日本語)が使用されます。「Microsoft Edge」の言語設定を日本語以外に指定すると、メニューや設定画面の各項目を指定した言語に変更することができます。
ここでは、「Microsoft Edge」を日本語以外の言語で使用する方法について説明します。
操作手順
※本手順は、「Microsoft Edge バージョン 111.0.1661.41」を元に作成しています。バージョンが異なると若干手順や画面が異なる場合があります。ご了承ください。お使いのパソコンの「Microsoft Edge」バージョンを確認するには、[017170:「Microsoft Edge」バージョンを確認する方法(手動で最新のバージョンに更新)]を参照してください。
- 「Microsoft Edge」を起動します。
- 右上の[…](設定など(Alt+F))をクリックします。
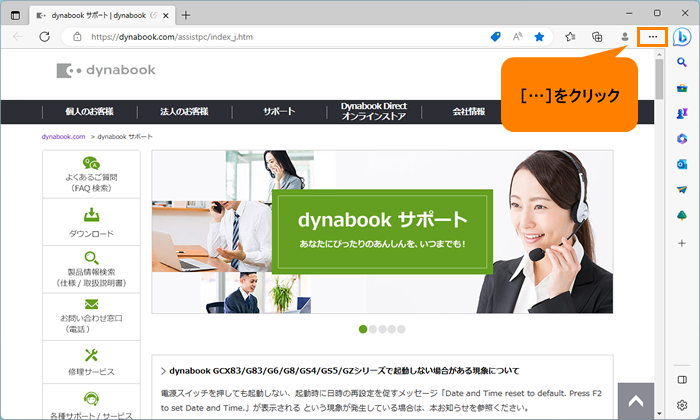 (図1)
(図1)
- 設定などメニューが表示されます。[設定]をクリックします。
※[設定]項目が表示されない場合は、メニュー末尾の[▼]にポインターを合わせるとスクロールされます。
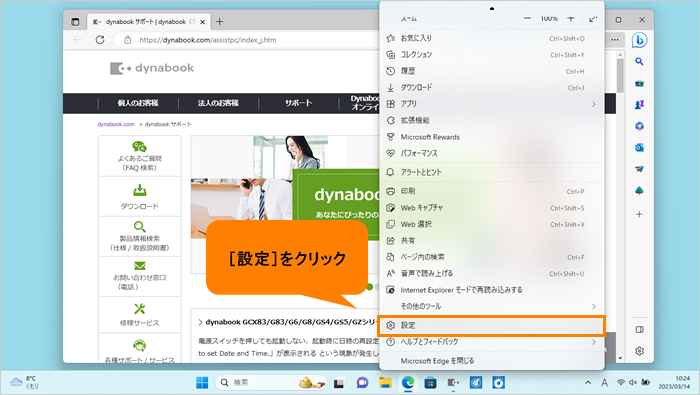 (図2)
(図2)
- 「設定」画面が表示されます。[言語]をクリックします。
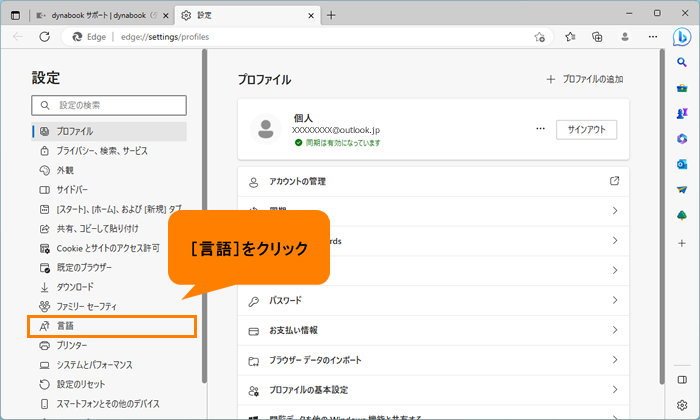 (図3)
(図3)
- 「言語」画面が表示されます。“優先する言語”から変更したい言語を設定します。一覧に変更したい言語が表示されていない場合は、[言語の追加]をクリックします。
※一覧に変更したい言語が表示されている場合は、手順7に進みます。
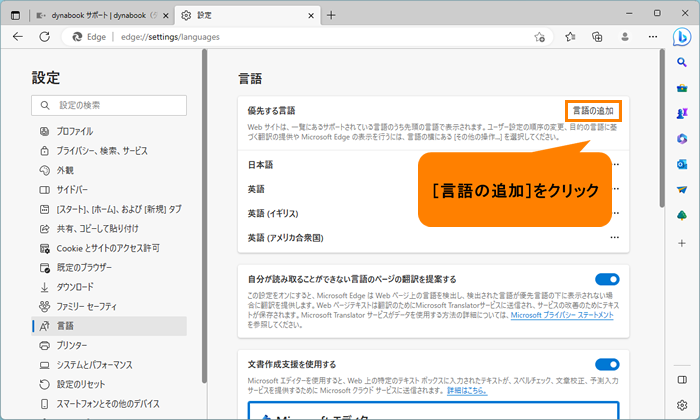 (図4)
(図4)
- 「言語の追加」画面が表示されます。追加する言語の□をクリックしてチェックを付け、[追加]をクリックします。
※追加する言語は、画面をスクロールして探す、または“言語の検索”ボックスに言語名を入力して検索してください。
※ここでは例として、[□ ドイツ語(ドイツ)-Deutsch(Deutschland)]を追加します。
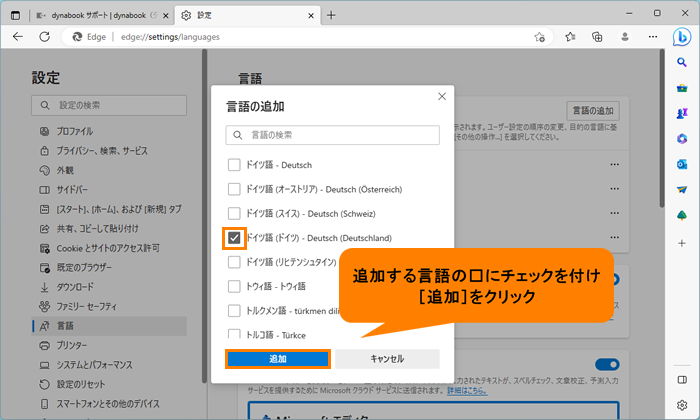 (図5)
(図5)
- 「言語」画面に戻ります。“優先する言語”の一覧に言語が追加されます。追加した言語の[…]をクリックします。
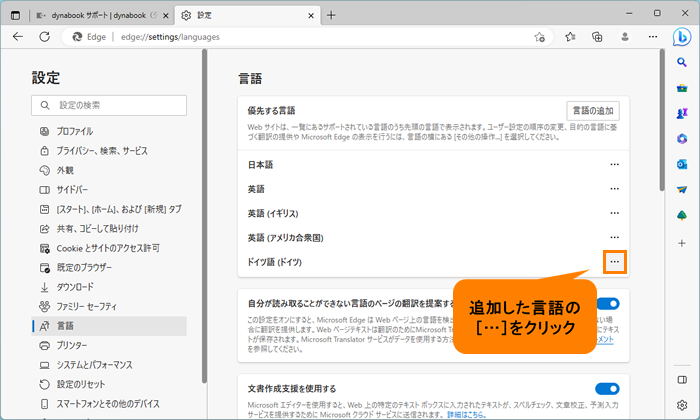 (図6)
(図6)
- その他のアクションメニューが表示されます。[Microsoft Edgeをこの言語で表示]をクリックします。
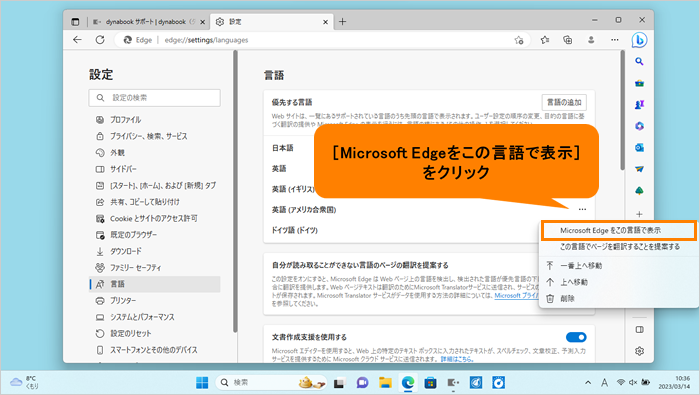 (図7)
(図7)
- “優先する言語”一覧の先頭に移動されます。[再起動]をクリックします。
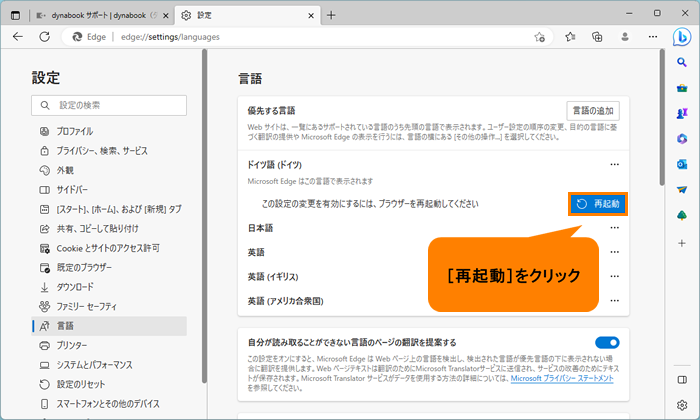 (図8)
(図8)
- 「Microsoft Edge」が再起動され、各項目名が指定した言語で表示されます。
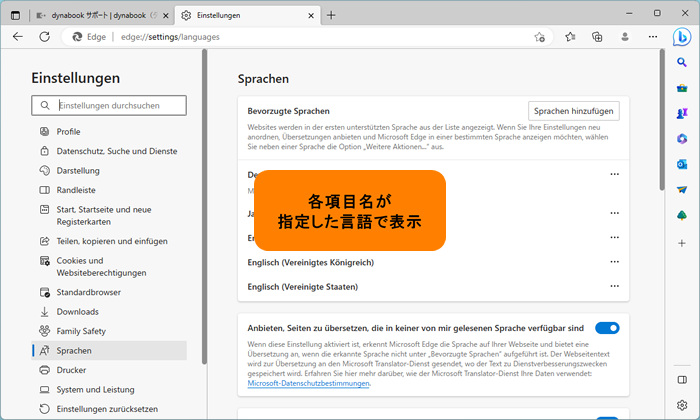 (図9)
(図9)
設定は以上です。
補足1:言語を日本語に戻す
上記と同様の操作を行ない、日本語の[…]→[Microsoft Edgeをこの言語で表示]→[再起動]に相当する項目をクリックしてください。
補足2:“優先する言語”から不要な言語を削除する
※現在「Microsoft Edge」の言語表示として指定している言語を削除することはできません。ほかの言語に指定しなおしてから本操作を行なってください。
- 上記手順1~手順4の操作を行ない、「言語」画面を表示します。
- “優先する言語”の一覧から削除したい言語の[…]をクリックします。
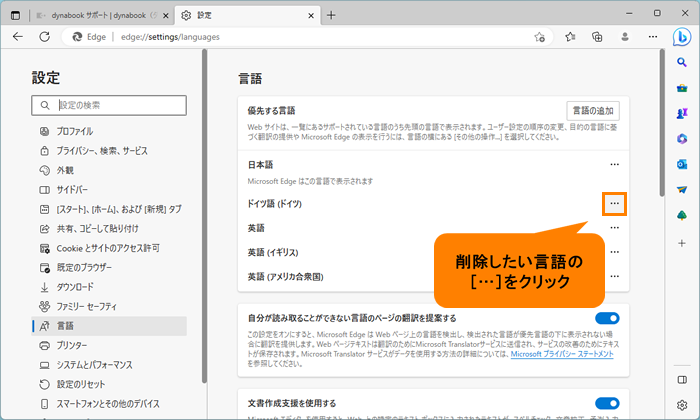 (図10)
(図10)
- その他のアクションメニューが表示されます。[削除]をクリックします。
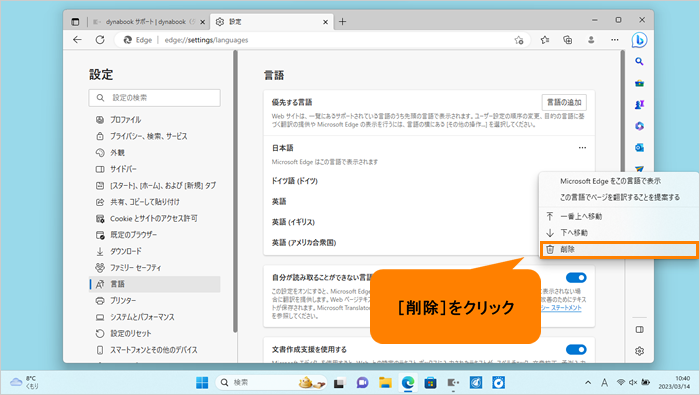 (図11)
(図11)
- “優先する言語”の一覧から削除されます。
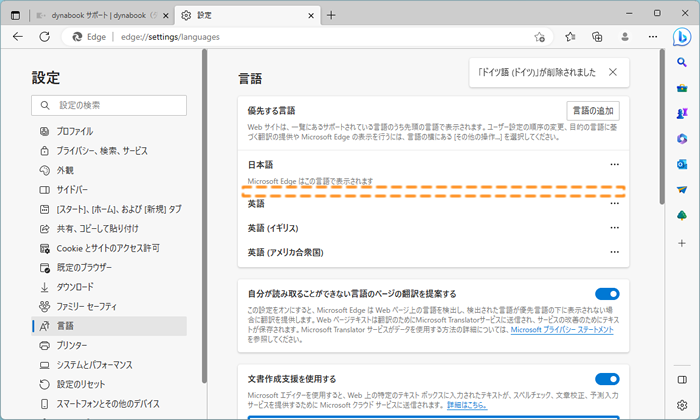 (図12)
(図12)
操作は以上です。
関連情報
以上
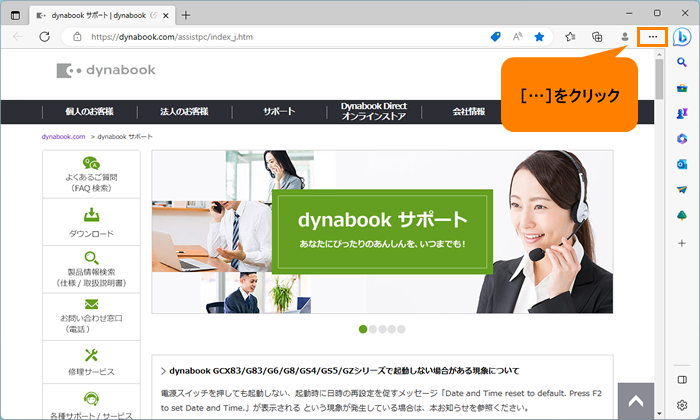 (図1)
(図1)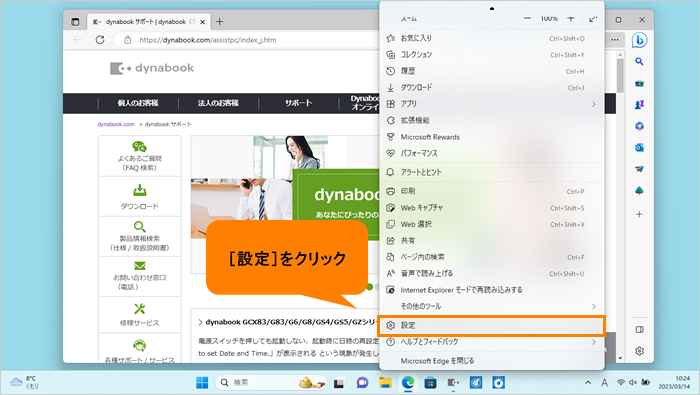 (図2)
(図2)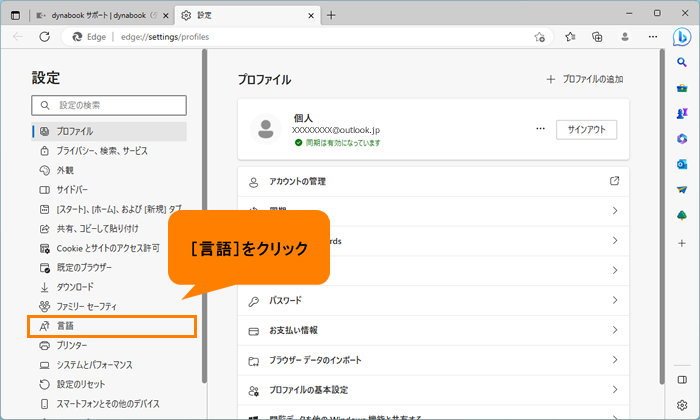 (図3)
(図3)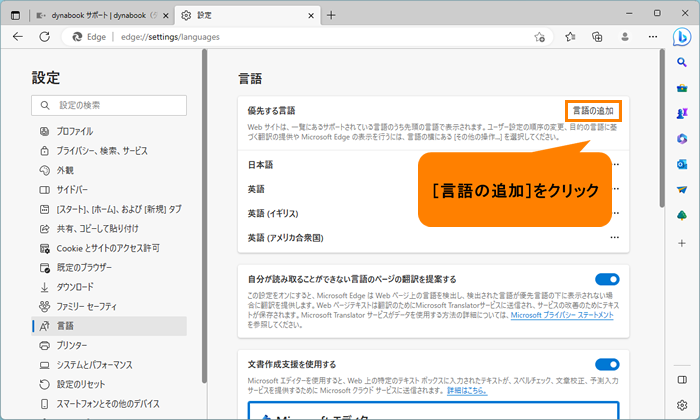 (図4)
(図4)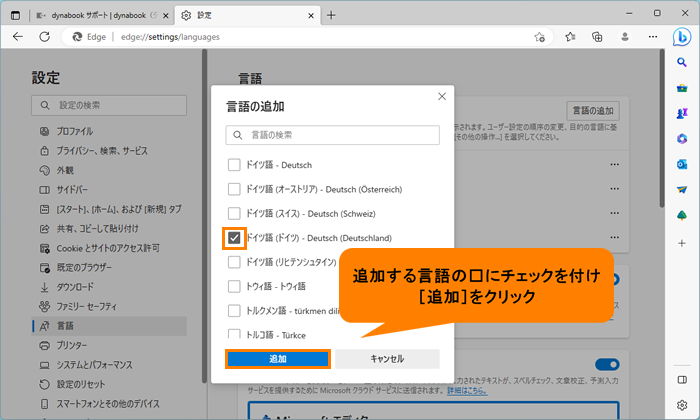 (図5)
(図5)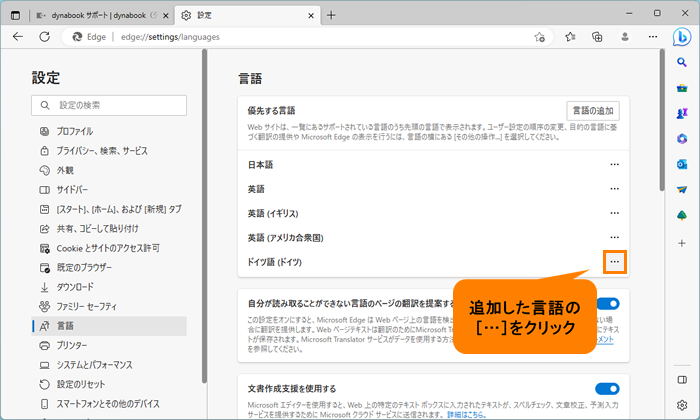 (図6)
(図6)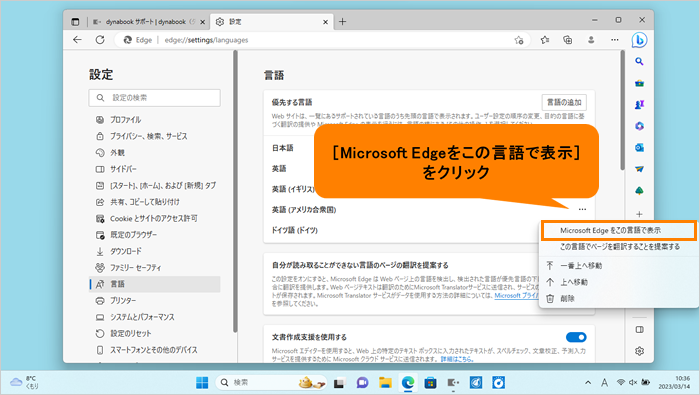 (図7)
(図7)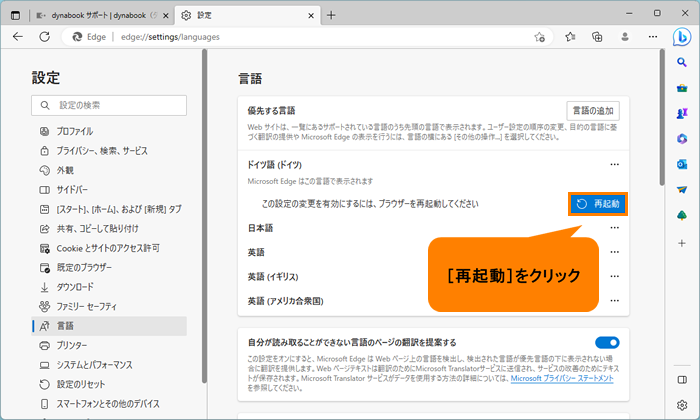 (図8)
(図8)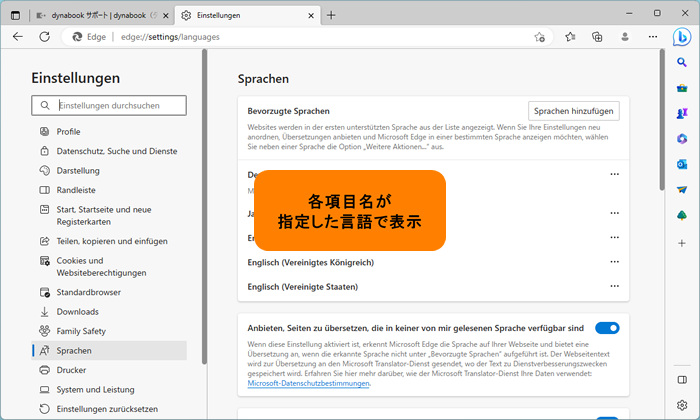 (図9)
(図9)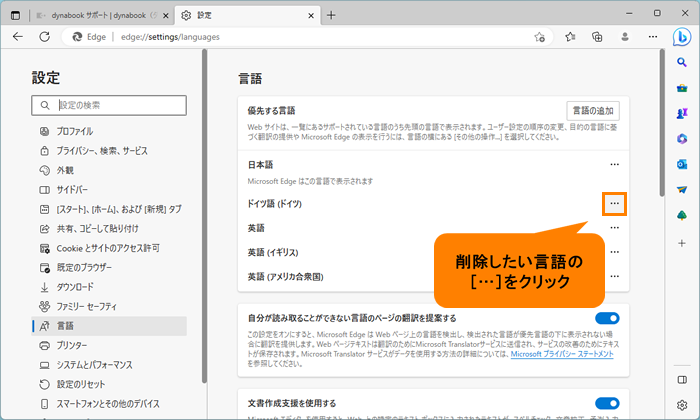 (図10)
(図10)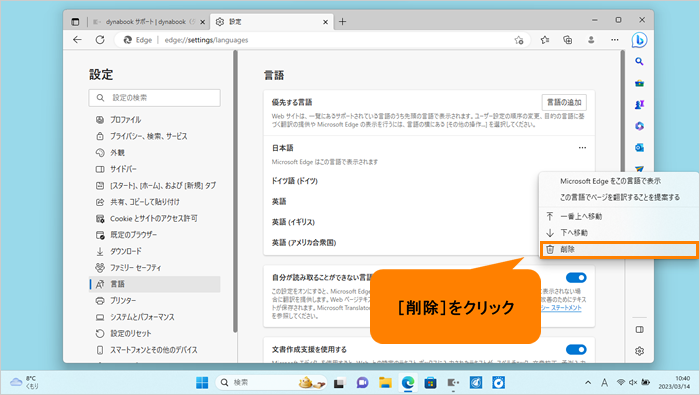 (図11)
(図11)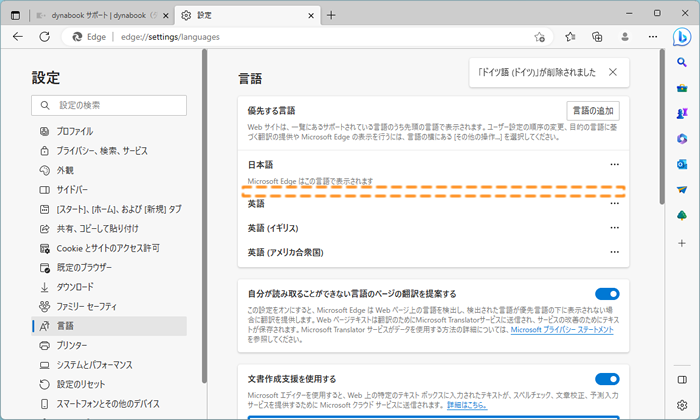 (図12)
(図12)