情報番号:017170 【更新日:2023.02.09】
「Microsoft Edge」バージョンを確認する方法(手動で最新のバージョンに更新)
対応機器・対象OSとカテゴリ
| 対応機種 |
|
| 対象OS |
Windows 11,Windows 10,Windows 8.1 |
| カテゴリ |
インターネット |
回答・対処方法
はじめに
ここでは、「Microsoft Edge」のバージョンを確認する方法について説明します。
※本操作を行うと、「Microsoft Edge」のバージョンを確認するとともに、手動で最新のバージョンに更新することができます。
※「Microsoft Edge」の詳細については、[016830:「Microsoft Edge」について]を参照してください。
操作手順
※現在使用している「Microsoft Edge」のバージョンによって若干手順や画面が異なる場合があります。ご了承ください。
- 「Microsoft Edge」画面右上の[・・・](設定など(Alt+F))をクリックします。
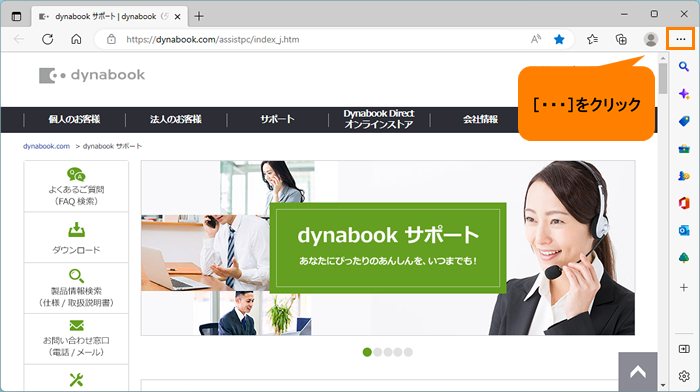 (図1)
(図1)
- メニューが表示されます。[設定]をクリックします。
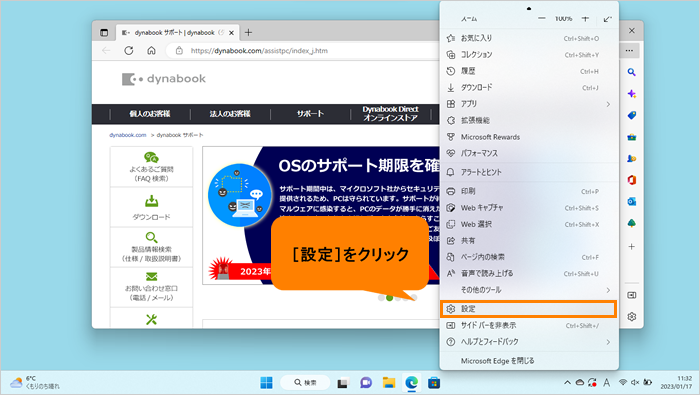 (図2)
(図2)
- 「設定」画面が表示されます。[Microsoft Edgeについて]をクリックします。
※[Microsoft Edgeについて]が表示されない場合は、左画面をスクロールしてください。
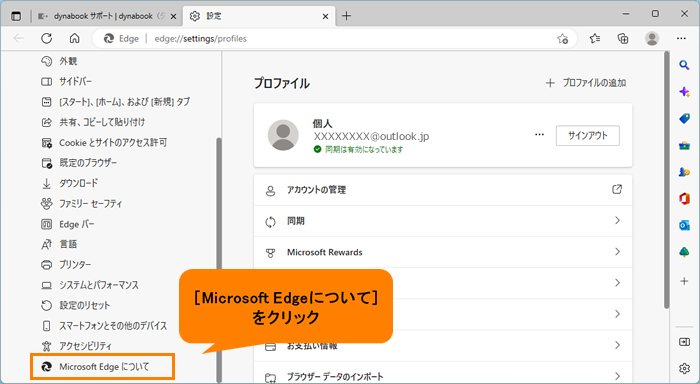 (図3)
(図3)
- 右画面の“バージョン情報”でバージョンを確認してください。
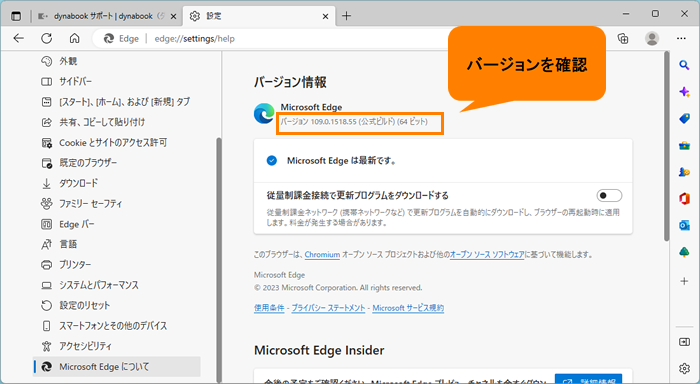 (図4)
(図4)
※本画面を表示すると、自動的に更新プログラムをチェックします。“更新を完了するには、Microsoft Edgeを再起動してください”メッセージが表示されている場合は、[再起動]をクリックと最新にアップデートすることができます。
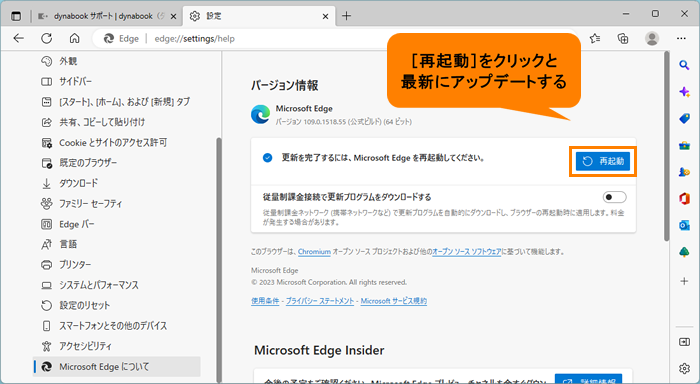 (図5)
(図5)
- 確認が終わりましたら、上部「設定」タブの[×]をクリックして閉じます。
操作は以上です。
以上
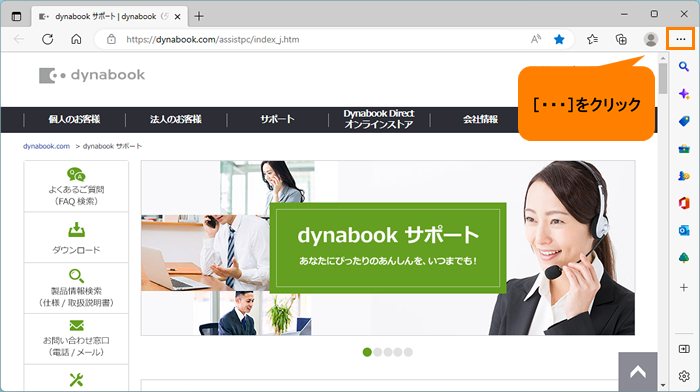 (図1)
(図1)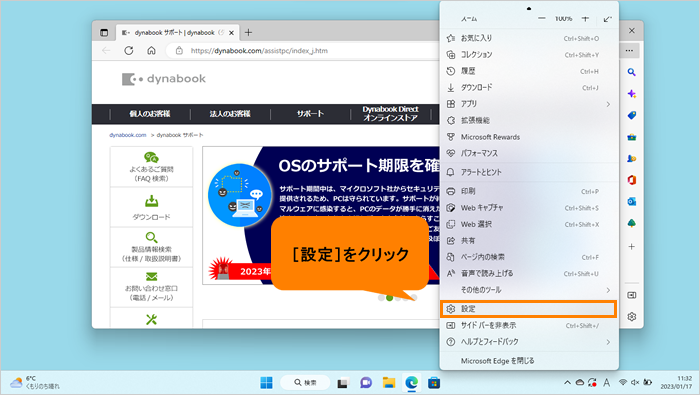 (図2)
(図2)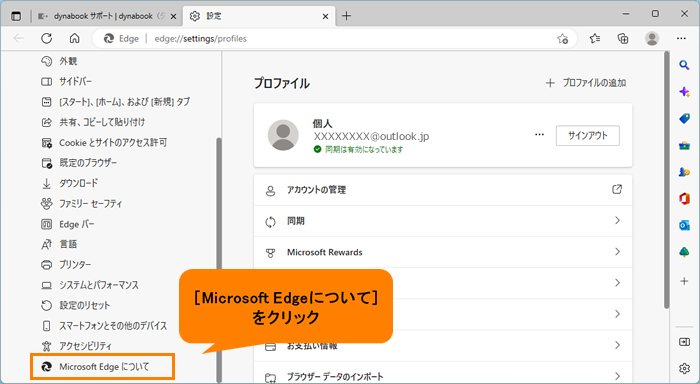 (図3)
(図3)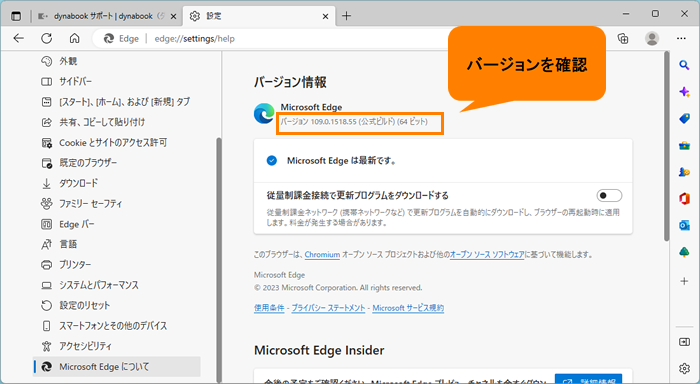 (図4)
(図4)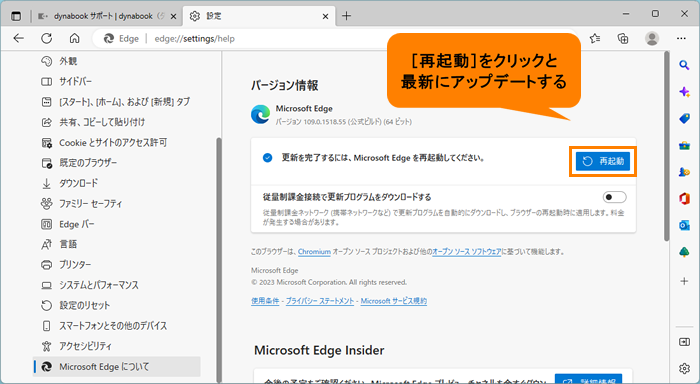 (図5)
(図5)