情報番号:018800 【更新日:2023.03.15】
「Microsoft Edge」のスタートアップブーストを有効にして起動を高速化する方法
対応機器・対象OSとカテゴリ
| 対応機種 |
|
| 対象OS |
Windows 11,Windows 10,Windows 8.1 |
| カテゴリ |
インターネット、インターネットの便利な使いかた |
回答・対処方法
はじめに
ここでは、「Microsoft Edge」のスタートアップブーストを有効にして起動を高速化する方法について説明します。
本設定を行うと、メールのメッセージ内に記載されているURLリンクをクリックしたり、タスクバーの検索ボックスからウェブ検索をしたときなどにすばやくWebページを開くことができます。
※本設定を行うことで「Microsoft Edge」の最小限のプロセスがバックグラウンドで実行され、「Microsoft Edge」の起動時間を短縮することができますが、常にメモリが消費される状態となります。メモリ容量が少ないパソコンをお使いの場合、または本設定を行った後にWindows全体の動作が遅くなったと感じる場合は、無効(オフ)に設定してください。
操作手順
※本手順は、「Microsoft Edge バージョン 111.0.1661.41」を元に作成しています。バージョンが異なると若干手順や画面が異なる場合があります。ご了承ください。お使いのパソコンの「Microsoft Edge」バージョンを確認するには、[017170:「Microsoft Edge」バージョンを確認する方法(手動で最新のバージョンに更新)]を参照してください。
- 「Microsoft Edge」を起動します。
- 右上の[…](設定など(Alt+F))をクリックします。
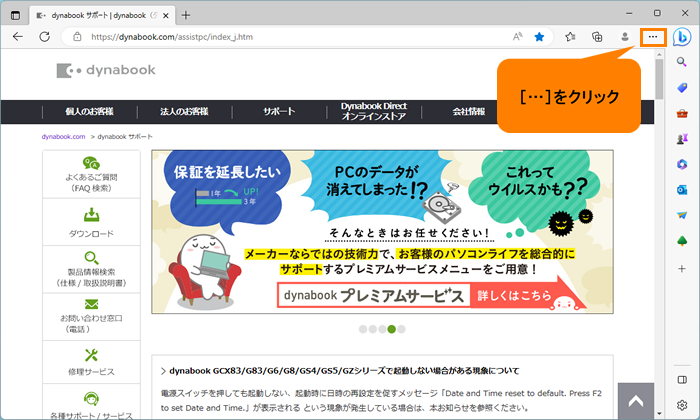 (図1)
(図1)
- 設定などメニューが表示されます。[設定]をクリックします。
※[設定]項目が表示されない場合は、メニュー末尾の[▼]にポインターを合わせるとスクロールされます。
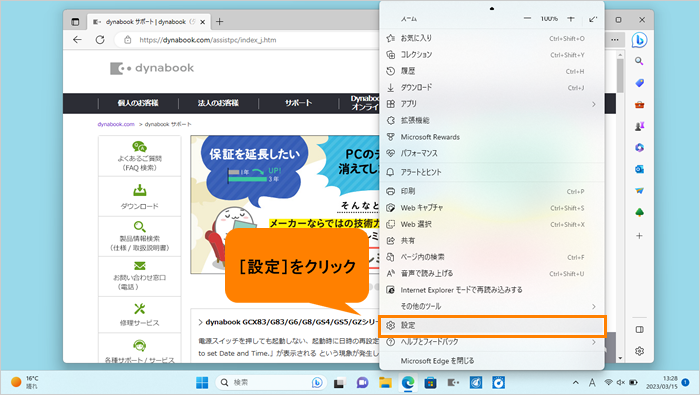 (図2)
(図2)
- 「設定」画面が表示されます。[システムとパフォーマンス]をクリックします。
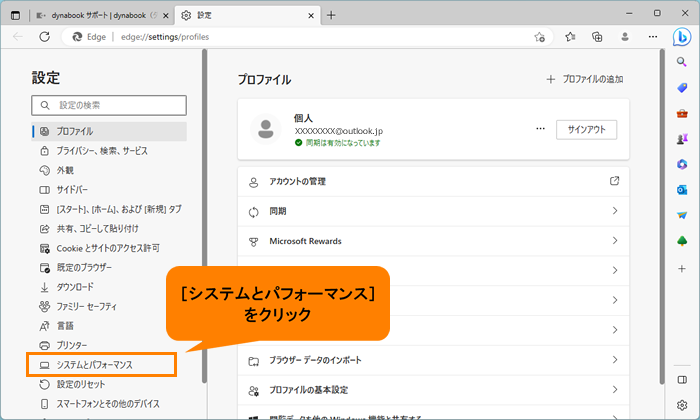 (図3)
(図3)
- 右画面の“システム”項目で設定を行います。“スタートアップブースト”のスイッチをクリックして、有効(オン)にします。
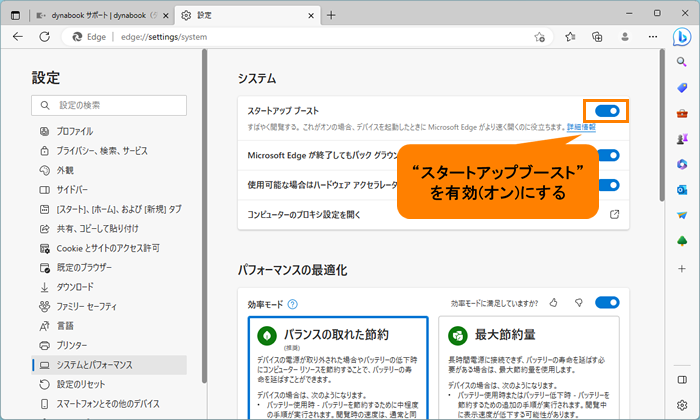 (図4)
(図4)
- 「設定」タブの[×]をクリックして閉じます。
設定は以上です。
メールのメッセージ内に記載されているURLリンクをクリックしたり、タスクバーの検索ボックスからウェブ検索をしたときなどにすばやくWebページを開くことができるか確認してください。
補足:スタートアップブーストを無効(オフ)に戻したい場合
上記操作を行い、手順5で“スタートアップブースト”のスイッチをクリックして無効(オフ)に変更してください。
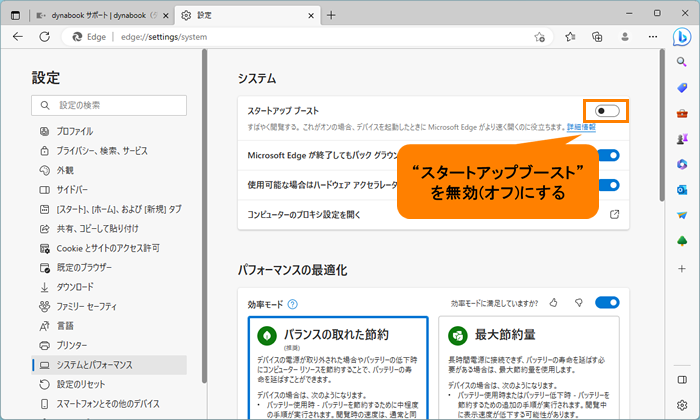 (図5)
(図5)
関連情報
以上
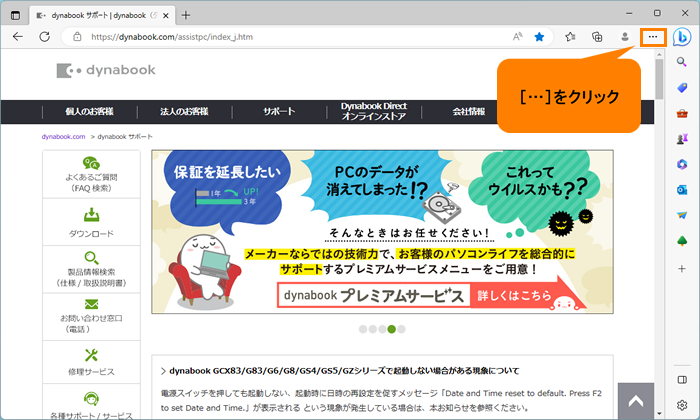 (図1)
(図1)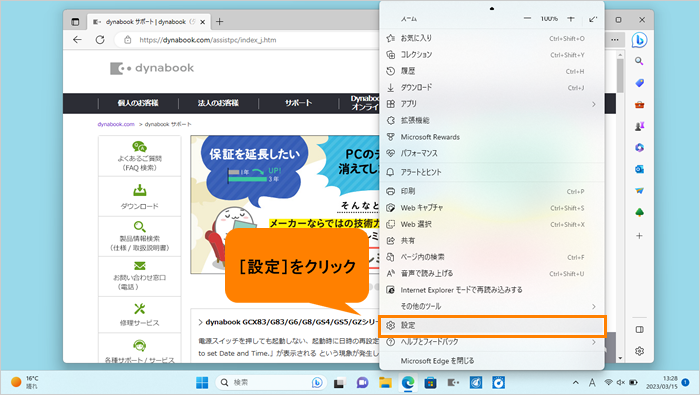 (図2)
(図2)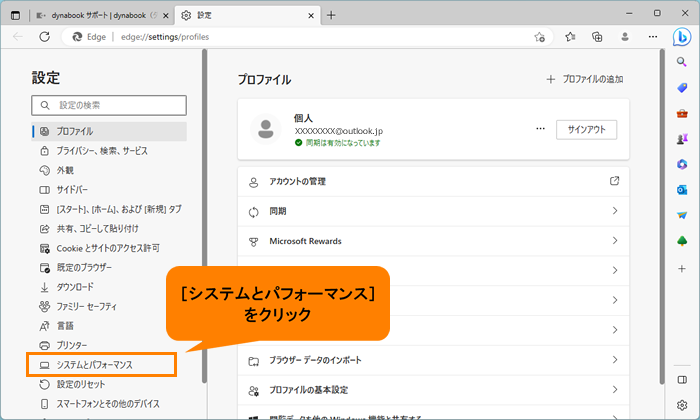 (図3)
(図3)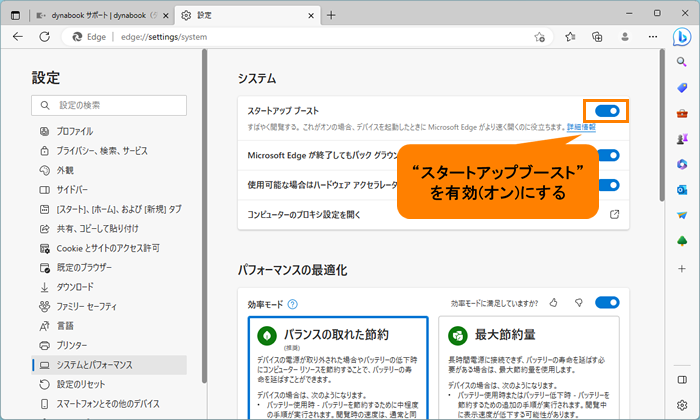 (図4)
(図4)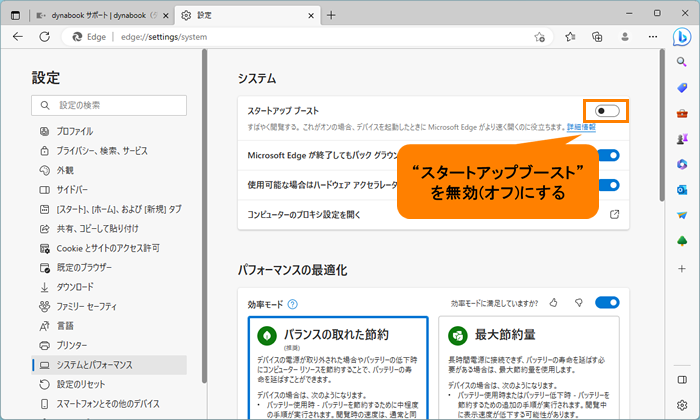 (図5)
(図5)