情報番号:016834 【更新日:2023.02.15】
「Microsoft Edge」Webページの表示を拡大/縮小する方法
対応機器・対象OSとカテゴリ
| 対応機種 |
|
| 対象OS |
Windows 11,Windows 10,Windows 8.1 |
| カテゴリ |
インターネット、インターネットの便利な使いかた |
回答・対処方法
はじめに
閲覧しているWebページの字が小さくて読みづらい場合は、拡大率を変更することで大きくすることができます。
ここでは、「Microsoft Edge」を使用して閲覧しているWebページの表示を拡大/縮小する方法について説明します。
操作手順
※本手順は、「Microsoft Edge バージョン 110.0.1587.46」を元に作成しています。バージョンが異なると若干手順や画面が異なる場合があります。ご了承ください。お使いのパソコンの「Microsoft Edge」バージョンを確認するには、[017170:「Microsoft Edge」バージョンを確認する方法(手動で最新のバージョンに更新)]を参照してください。
- 「Microsoft Edge」を起動します。
- 閲覧したいWebページを開きます。
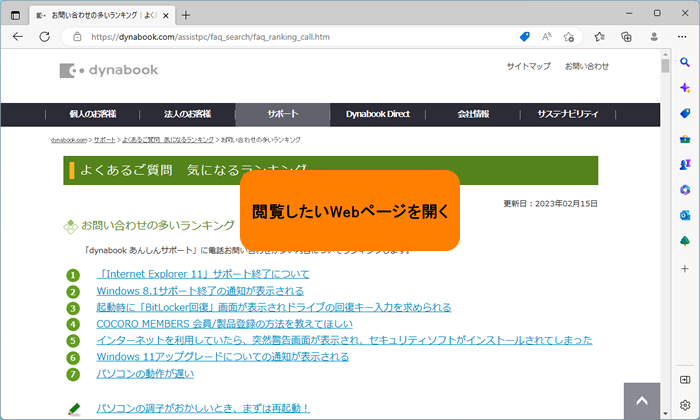 (図1)
(図1)
- 右上の[…](設定など(Alt+F))をクリックします。
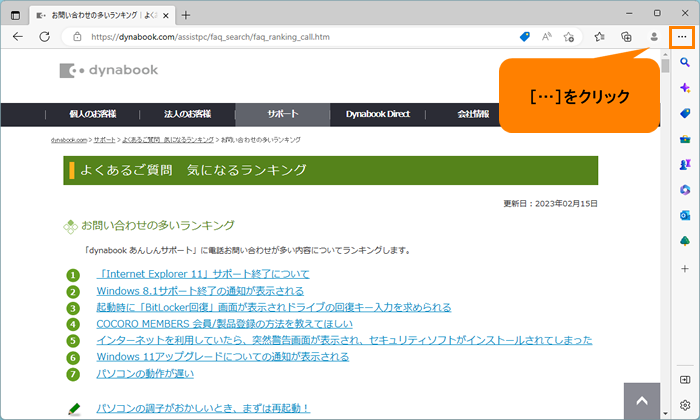 (図2)
(図2)
- 設定などメニューが表示されます。“ズーム”の[+](拡大)または[-](縮小)で拡大率を変更します。
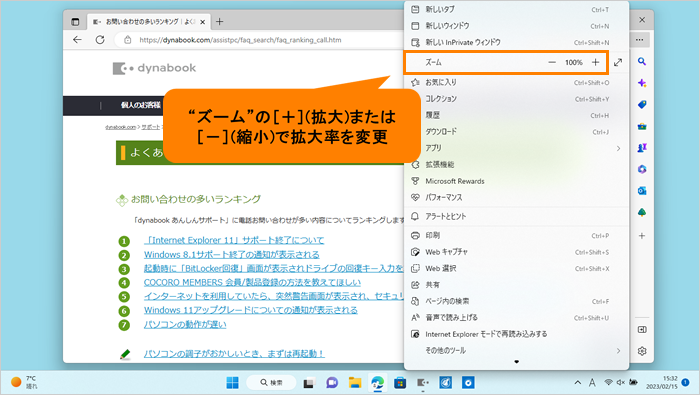 (図3)
(図3)
◆表示を拡大したい場合
[+]をクリックすると、100%→110%→125%→150%・・・と拡大されます。
※現在の表示サイズは、[-]と[+]の間に表示されます。
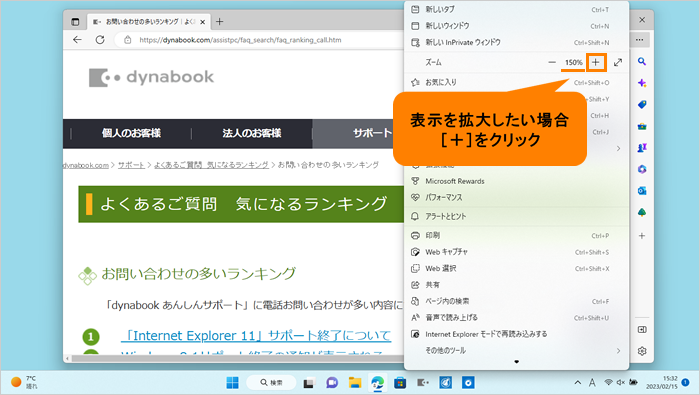 (図4)
(図4)
◆表示を縮小したい場合
[-]をクリックすると、100%→90%→80%→75%・・・と縮小されます。
※現在の表示サイズは、[-]と[+]の間に表示されます。
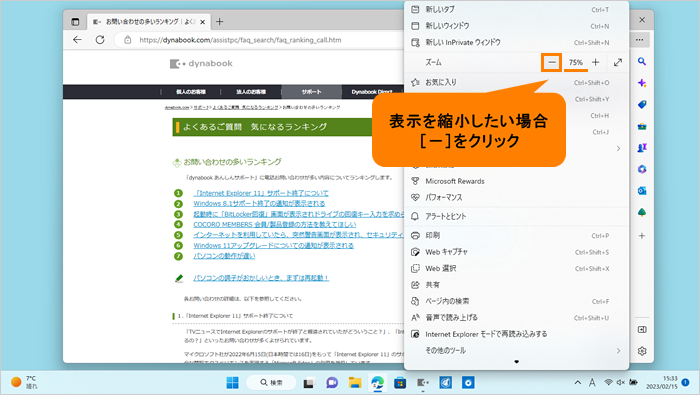 (図5)
(図5)
操作は以上です。
お好みのサイズに変更してWebページを閲覧してください。
関連情報
以上
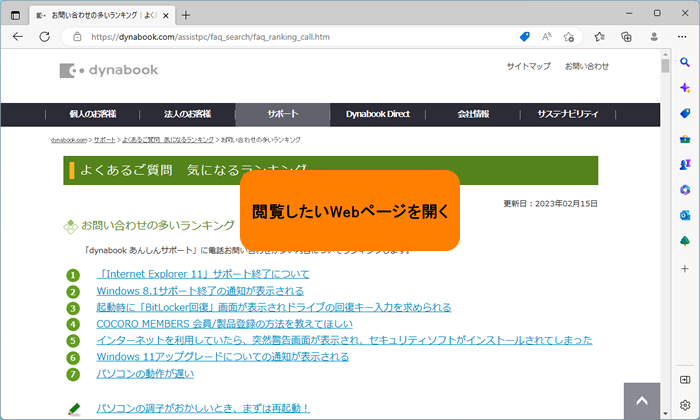 (図1)
(図1)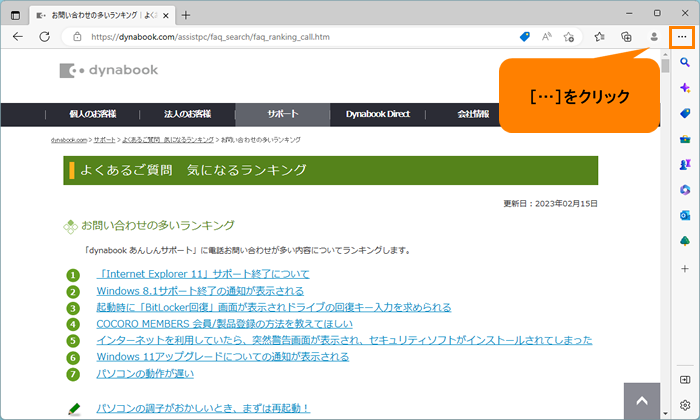 (図2)
(図2)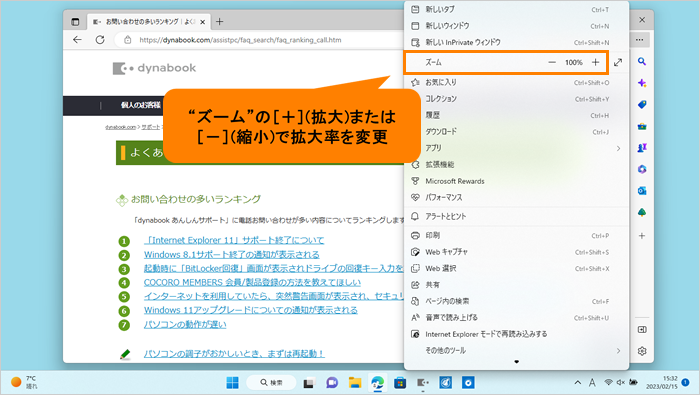 (図3)
(図3)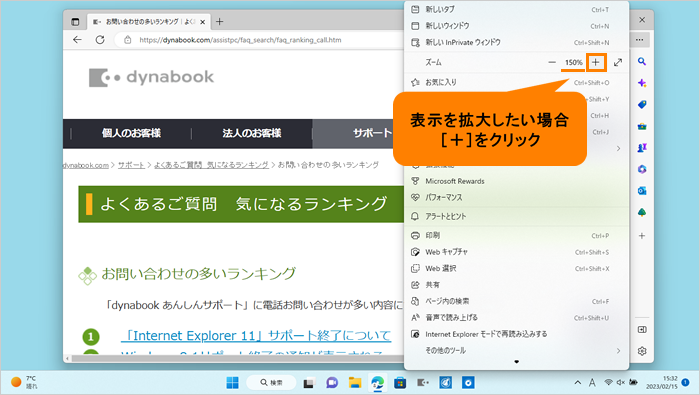 (図4)
(図4)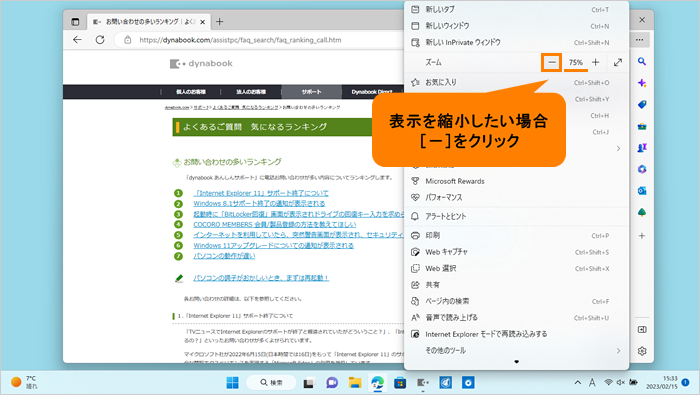 (図5)
(図5)