情報番号:018376 【更新日:2023.02.15】
「Microsoft Edge」全画面表示で閲覧する方法
対応機器・対象OSとカテゴリ
| 対応機種 |
|
| 対象OS |
Windows 11,Windows 10,Windows 8.1 |
| カテゴリ |
インターネット |
回答・対処方法
はじめに
ここでは、「Microsoft Edge」を使用してWebサイトを全画面表示で閲覧する方法について説明します。
- 通常の状態
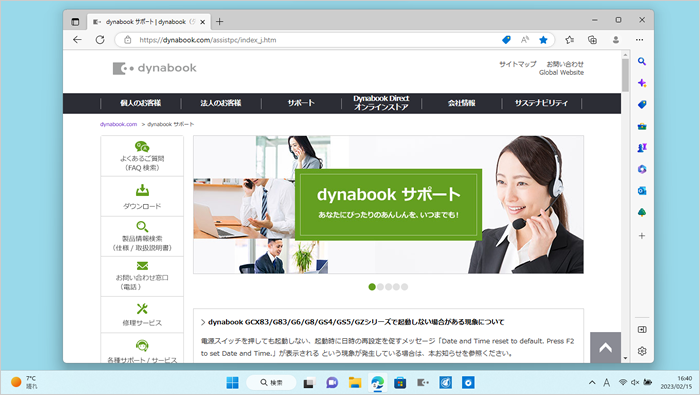 (図1)
(図1)
- 全画面表示の状態
※「Microsoft Edge」画面上部に表示されるタブ/アドレスバー/各コマンドボタンやWindowsのタスクバーも非表示になり、開いているWebページがディスプレイ全画面に表示された状態になります。
 (図2)
(図2)
操作手順
※本手順は、「Microsoft Edge バージョン 110.0.1587.46」を元に作成しています。バージョンが異なると若干手順や画面が異なる場合があります。ご了承ください。お使いのパソコンの「Microsoft Edge」バージョンを確認するには、[017170:「Microsoft Edge」バージョンを確認する方法(手動で最新のバージョンに更新)]を参照してください。
キーボードで操作する場合
閲覧したいWebページを開いている状態でキーボードの[F11]キーを押すと、全画面表示になります。
もう一度[F11]キーを押すと、全画面表示を終了します。
マウスで操作する場合
- 閲覧したいWebページを開いている状態で右上の[…](設定など(Alt+F))をクリックします。
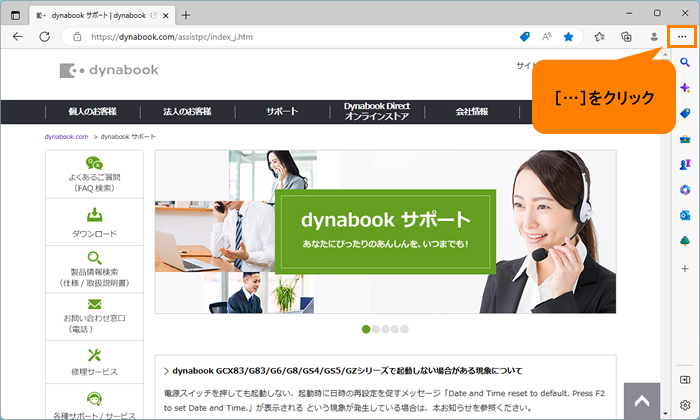 (図3)
(図3)
- 設定などメニューが表示されます。“ズーム”の右端の[全画面表示にする(F11)]をクリックします。
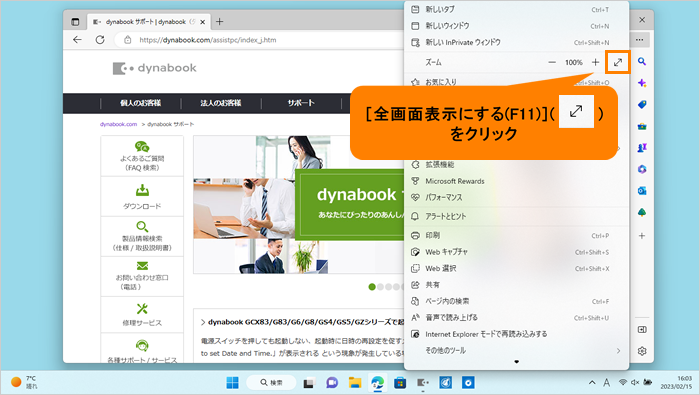 (図4)
(図4)
- 全画面表示になります。
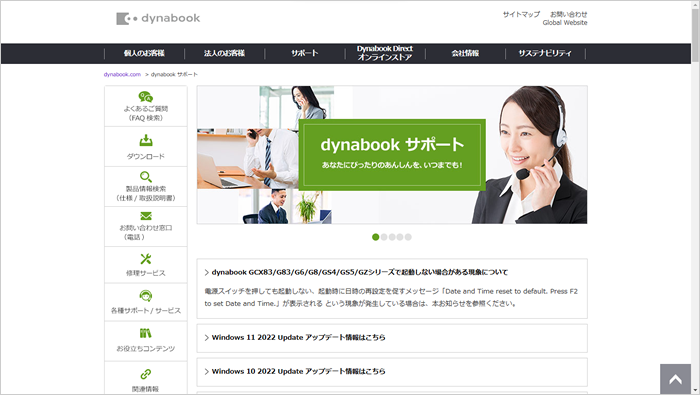 (図5)
(図5)
<全画面表示を終了する方法>
a.マウスを画面の上部に移動します。
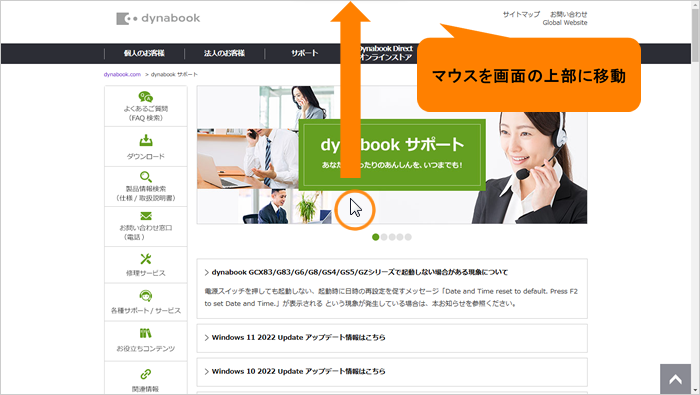 (図6)
(図6)
b.タイトルバーが表示されます。右端の[全画面表示の終了(F11)]をクリックします。
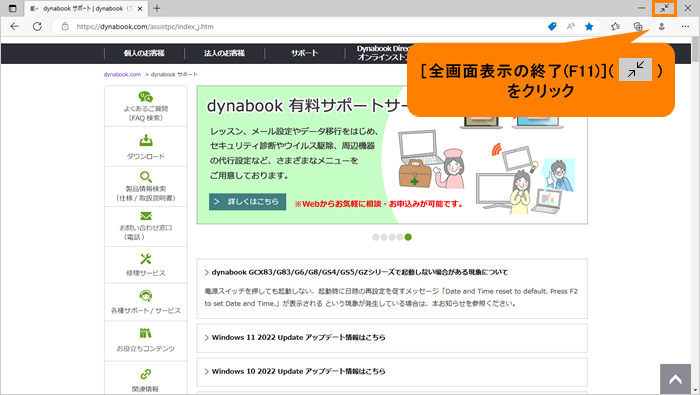 (図7)
(図7)
c.全画面表示が終了し、元に戻ります。
操作は以上です。
関連情報
以上
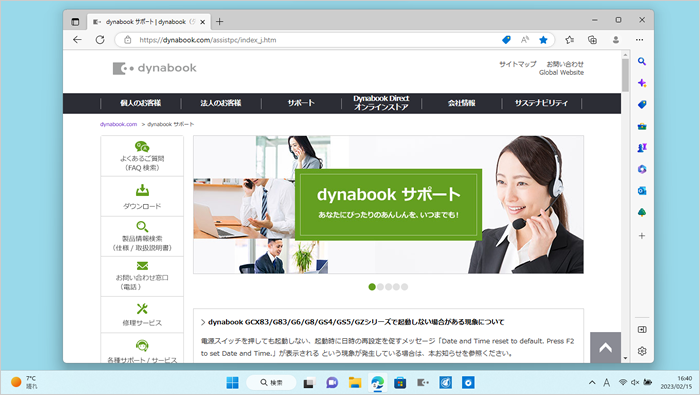 (図1)
(図1) (図2)
(図2)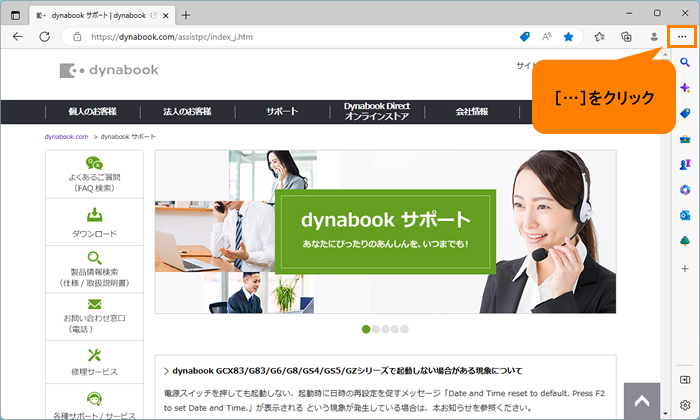 (図3)
(図3)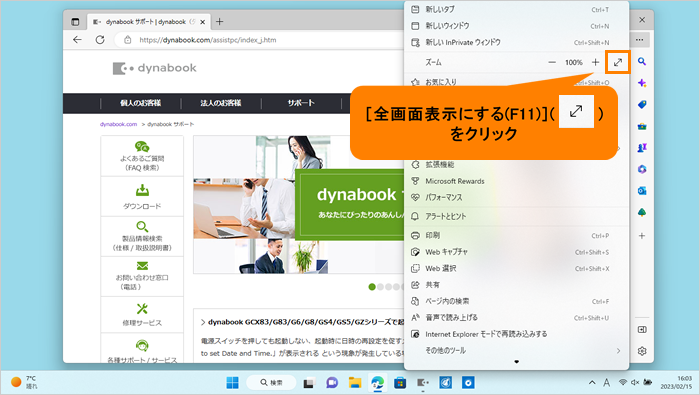 (図4)
(図4)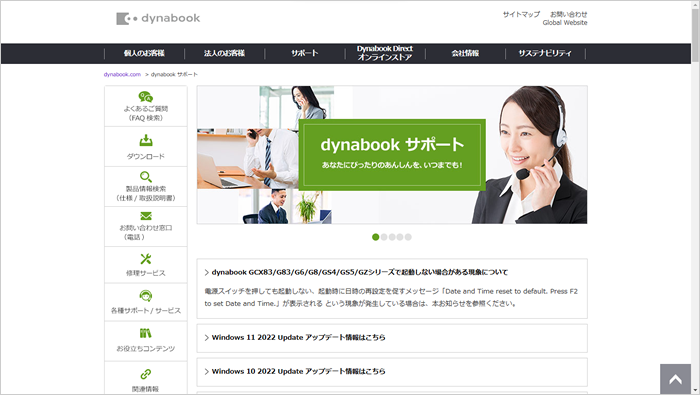 (図5)
(図5)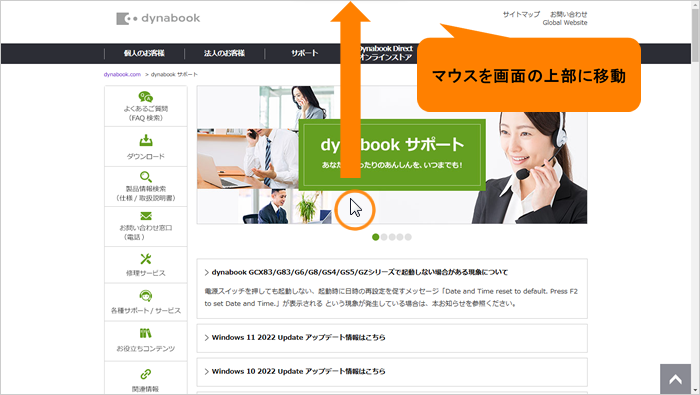 (図6)
(図6)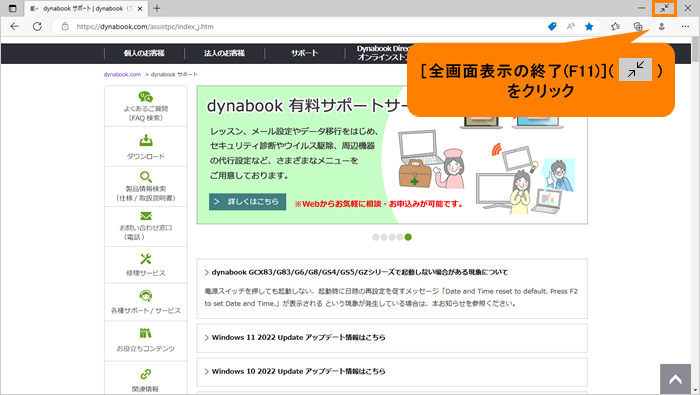 (図7)
(図7)