情報番号:017487 【更新日:2023.02.15】
「Microsoft Edge」キーボード操作でWebサイトの表示を拡大/縮小する方法
対応機器・対象OSとカテゴリ
| 対応機種 |
|
| 対象OS |
Windows 11,Windows 10,Windows 8.1 |
| カテゴリ |
キーボード、インターネット、キーボードの便利な使いかた、インターネットの便利な使いかた |
回答・対処方法
はじめに
「Microsoft Edge」で、キーボードを使用してWebサイトの表示を拡大/縮小する方法について説明します。
※Windowsタブレット/デタッチャブルモデルをお使いの場合は、付属またはオプションのキーボードを接続していることを前提としています。
【注意】
一部のWebサイトでは、拡大/縮小ができない場合があります。
操作手順
※本手順は、「Microsoft Edge バージョン 110.0.1587.46」を元に作成しています。バージョンが異なると若干手順や画面が異なる場合があります。ご了承ください。お使いのパソコンの「Microsoft Edge」バージョンを確認するには、[017170:「Microsoft Edge」バージョンを確認する方法(手動で最新のバージョンに更新)]を参照してください。
- 「Microsoft Edge」を起動します。
- 閲覧したいWebページを開きます。
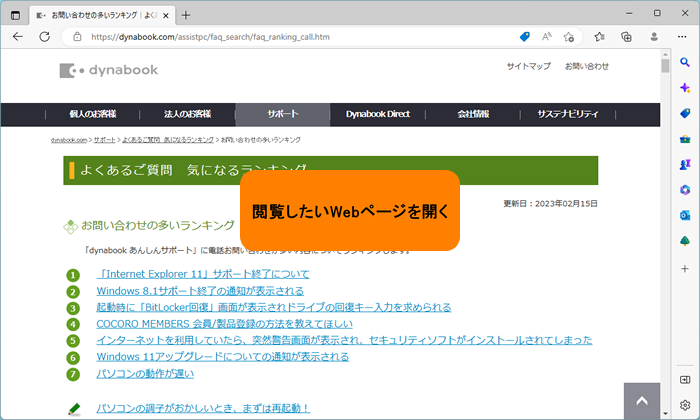 (図1)
(図1)
◆表示を拡大したい場合
キーボードの[Ctrl]キーを押しながら[+](プラス記号)キーを押すと、100%→110%→125%→150%・・・と拡大されます。
※[+](プラス記号)キーは、キーボードの[れ]のキーになります。
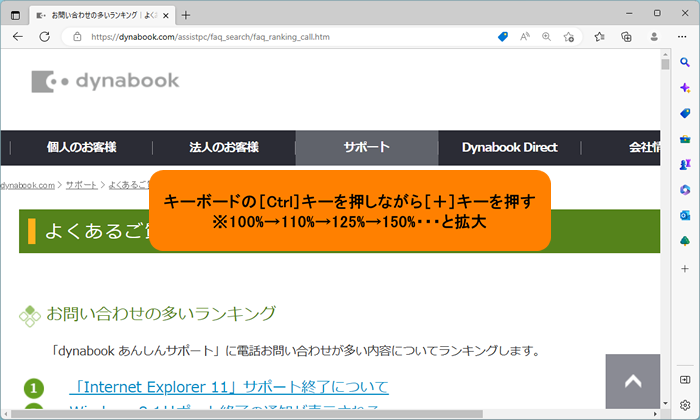 (図2)
(図2)
◆表示を縮小したい場合
キーボードの[Ctrl]キーを押しながら[-](マイナス記号)キーを押すと、100%→90%→80%→75%・・・と縮小されます。
※[-](マイナス記号)キーは、キーボードの[ほ]のキーになります。
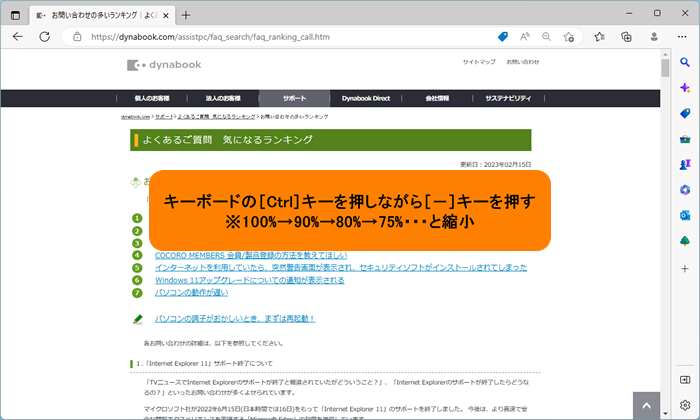 (図3)
(図3)
◆表示を拡大/縮小した後にリセットしたい場合
キーボードの[Ctrl]キーを押しながら[0](数字のゼロ)キーを押すと、100%に戻ります。
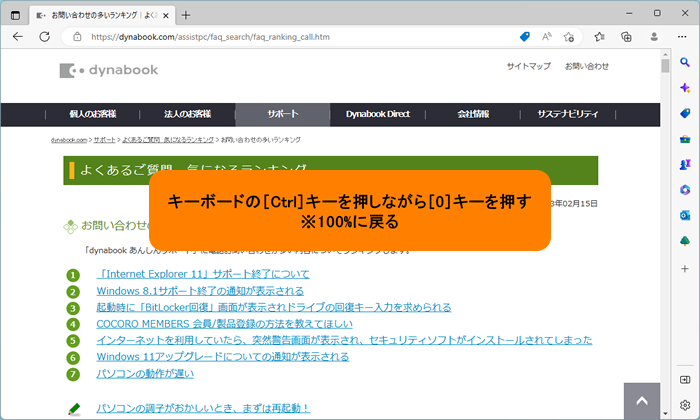 (図4)
(図4)
※キーボード操作中は、アドレスバーに現在の表示拡大率が表示されます。キーボード操作後は、表示が自動的に消えます。
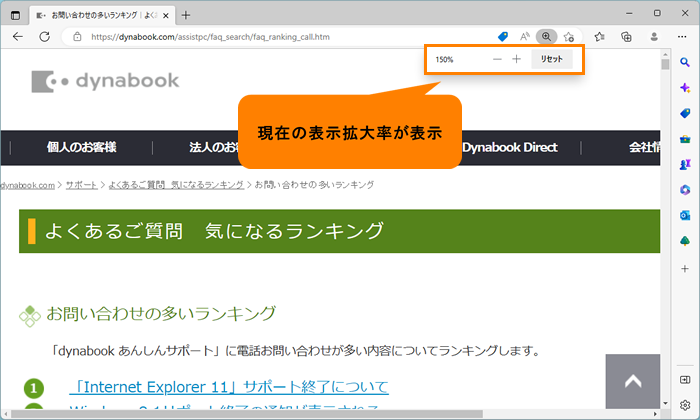 (図5)
(図5)
操作は以上です。
お好みのサイズに変更してWebページを閲覧してください。
関連情報
以上
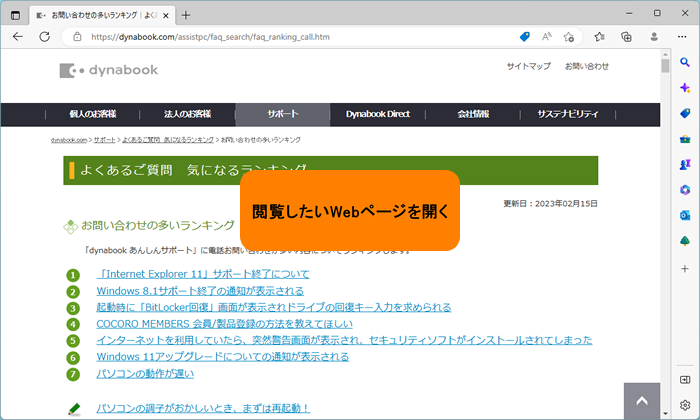 (図1)
(図1)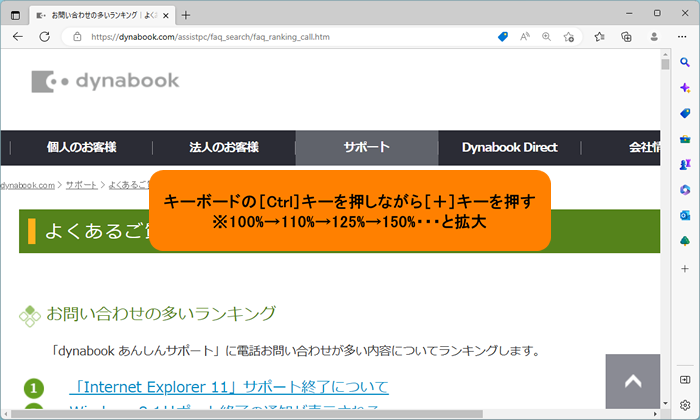 (図2)
(図2)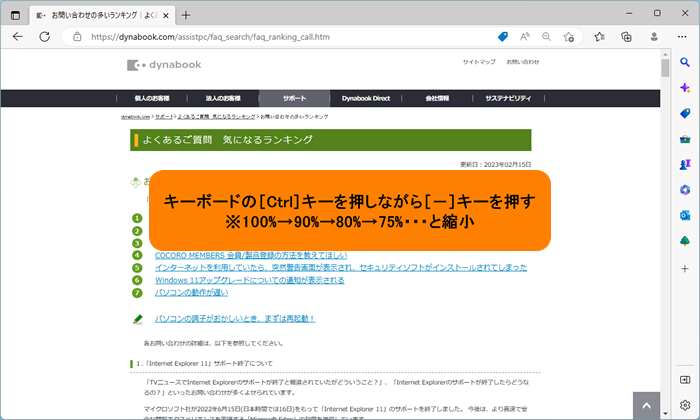 (図3)
(図3)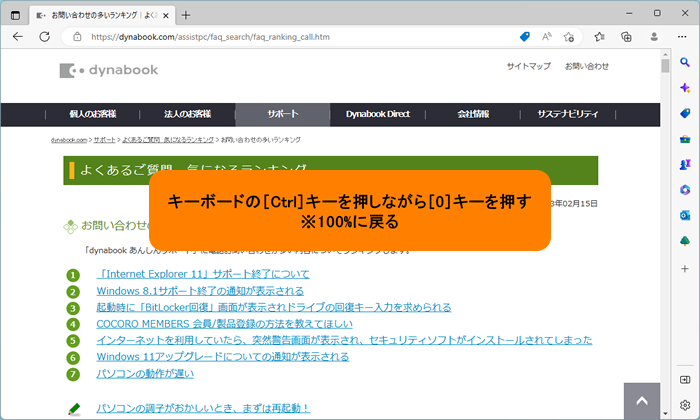 (図4)
(図4)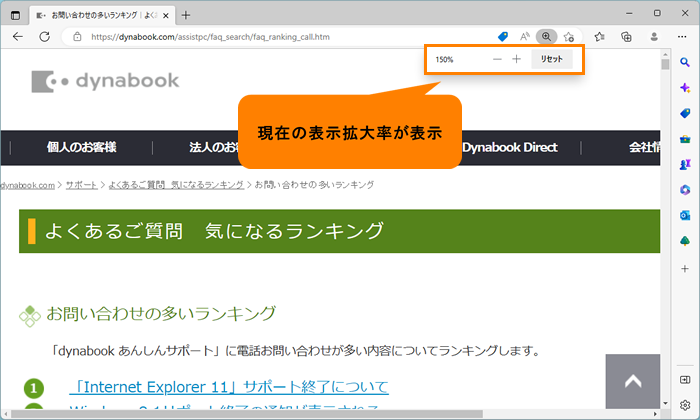 (図5)
(図5)