情報番号:018750 【更新日:2023.02.10】
「Microsoft Edge」新しいタブページの画面レイアウトを変更する方法
対応機器・対象OSとカテゴリ
| 対応機種 |
|
| 対象OS |
Windows 11,Windows 10,Windows 8.1 |
| カテゴリ |
インターネット |
回答・対処方法
はじめに
新しいタブページには、Webを検索するボックス、クイックリンク、ニュースなどが表示されます。
ここでは、「Microsoft Edge」で新しいタブページの画面レイアウトを変更する方法について説明します。
画面レイアウトの種類
※以下は一例となります。レイアウト選択後、ページ設定を変更すると表示内容が異なる場合があります。
- シンプル
既定では、クイックリンク:1行、背景:オフ、画面の表示内容:検索結果のみ表示
※検索ボックスとクイックリンクのみ表示され、ページをスクロールするとニュースを表示
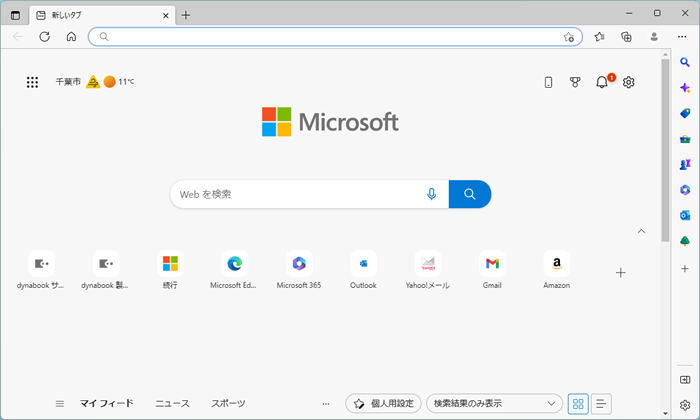 (図1)
(図1)
- イメージ
既定では、クイックリンク:1行、背景:オン(新しい背景を毎日変更する:オン)、画面の表示内容:内容を部分的に表示
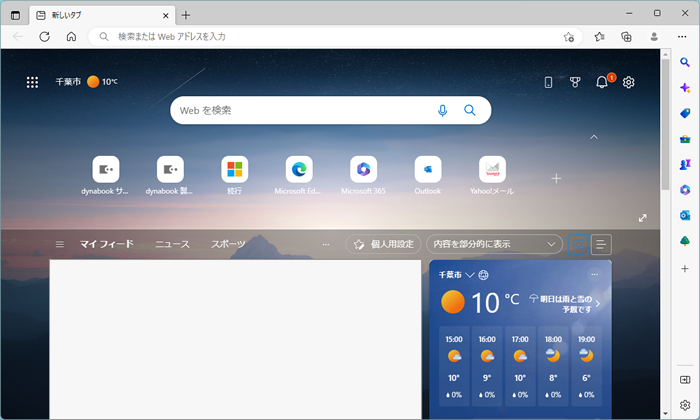 (図2)
(図2)
- ニュース
既定では、クイックリンク:1行、背景:オン(新しい背景を毎日変更する:オン)、画面の表示内容:ニュースを表示
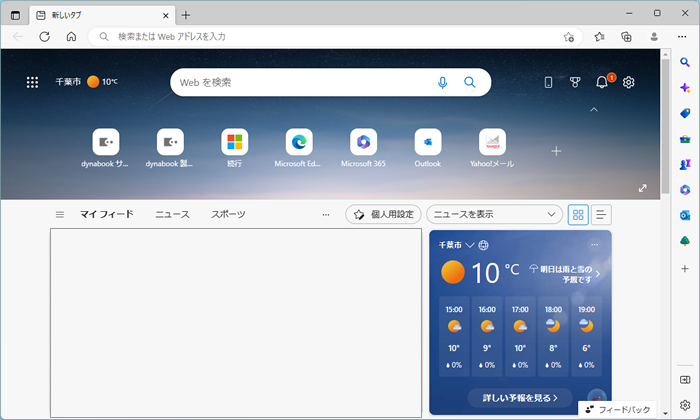 (図3)
(図3)
- カスタマイズ
お好みのレイアウトを選択後、一部のページ設定を変更すると、レイアウトが[カスタマイズ]になります。
操作手順
※本手順は、「Microsoft Edge バージョン 109.0.1518.78」を元に作成しています。バージョンが異なると若干手順や画面が異なる場合があります。ご了承ください。お使いのパソコンの「Microsoft Edge」バージョンを確認するには、[017170:「Microsoft Edge」バージョンを確認する方法(手動で最新のバージョンに更新)]を参照してください。
- 「Microsoft Edge」を起動し、「新しいタブ」ページを開きます。
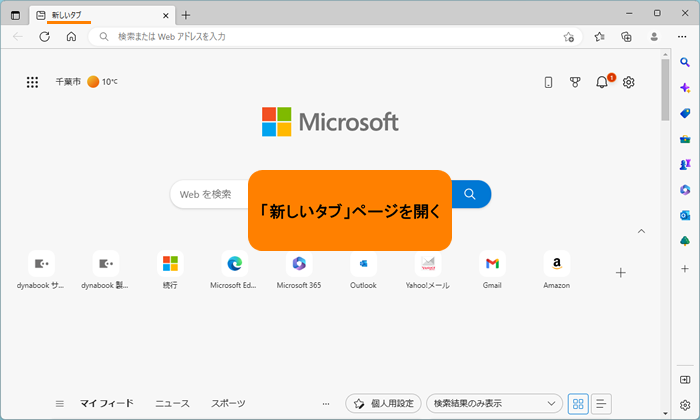 (図4)
(図4)
※現在Webページを閲覧中の場合は、画面上部に表示されているタブの右端の[+](新しいタブ)をクリックしてください。
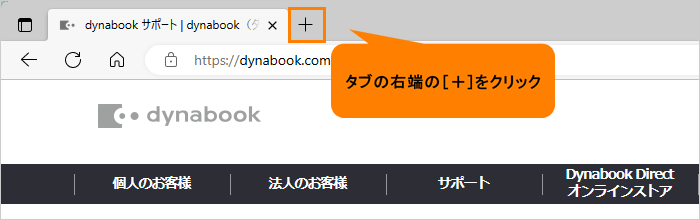 (図5)
(図5)
- 新しいタブページ上の[ページ設定]をクリックします。
 (図6)
(図6)
- 「ページ設定」画面が表示されます。“レイアウト”の[▼]をクリックします。
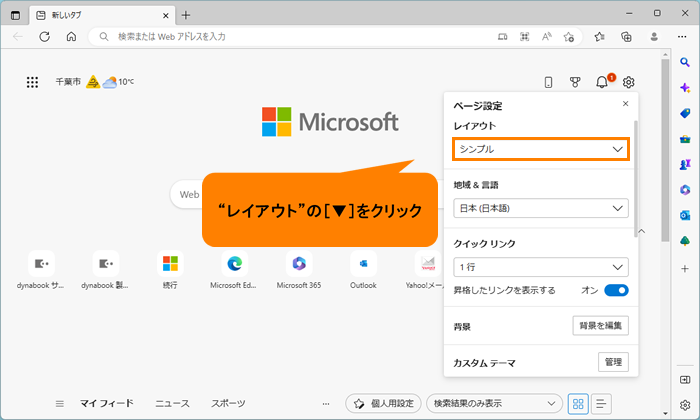 (図7)
(図7)
- 一覧から[シンプル][イメージ][ニュース]からお好みのレイアウトをクリックします。
※[カスタマイズ]は、以前にお好みのレイアウトページ設定を行った内容となります。
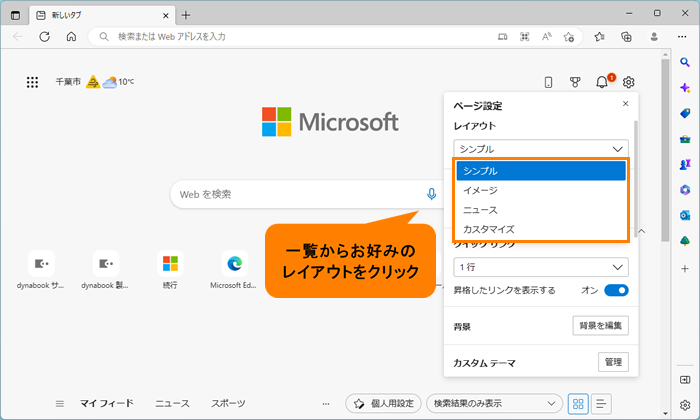 (図8)
(図8)
- 画面レイアウトが変更されます。
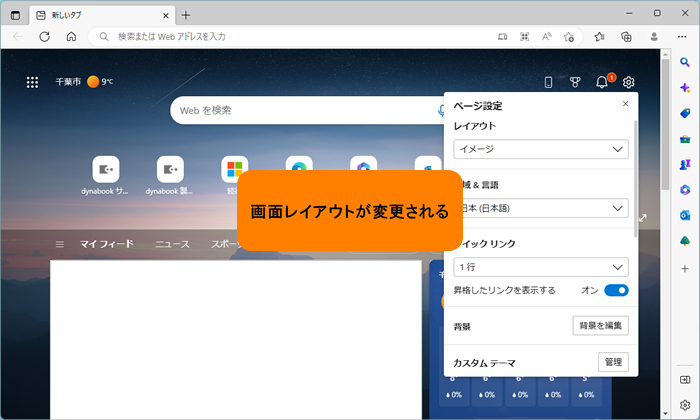 (図9)
(図9)
- 「ページ設定」画面右上の[×]をクリックして閉じます。
※引き続き、レイアウト以外のページ設定をカスタマイズしたい場合は、補足をご参考ください。
操作は以上です。
補足:レイアウトのカスタマイズ
◆地域&言語の変更
既定では、日本語で日本のニュースが表示されます。地域&言語を変更して他の言語で指定した地域のニュースを表示させることができます。
- 「ページ設定」画面の“地域&言語”の[▼]をクリックします。
 (図10)
(図10)
- 一覧から設定したい地域と言語をクリックします。
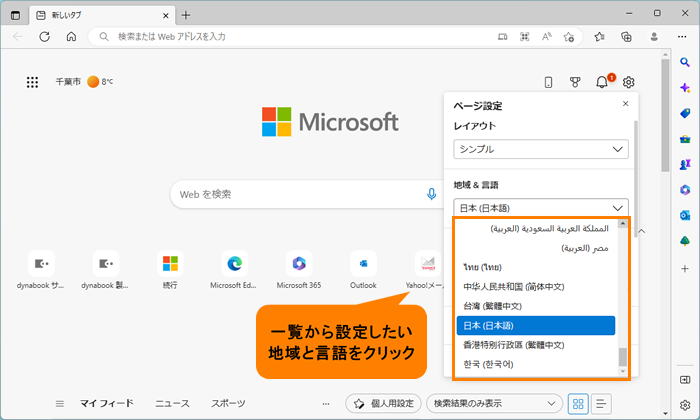 (図11)
(図11)
- 選択した地域と言語に切り替わります。
◆クイックリンクの表示変更
クイックリンクとは、Webサイトのリンクのことです。よくアクセスするWebサイトのリンクが自動的に追加されたり、手動でリンクを追加することもできます。既定では、検索ボックスの下に1行で表示されますが、2行で表示したり、位置をトップ(画面上部)に移動したり、オフ(非表示)にすることができます。
- 「ページ設定」画面の“クイックリンク”の[▼]をクリックします。
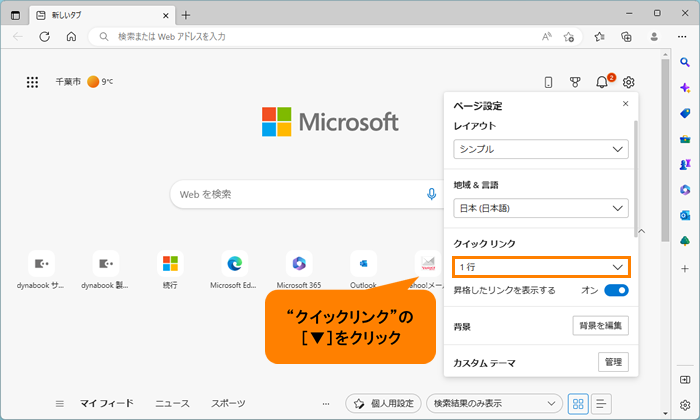 (図12)
(図12)
- 一覧から[オフ]、[1行]、[2行]、[トップ]のいずれかをクリックします。
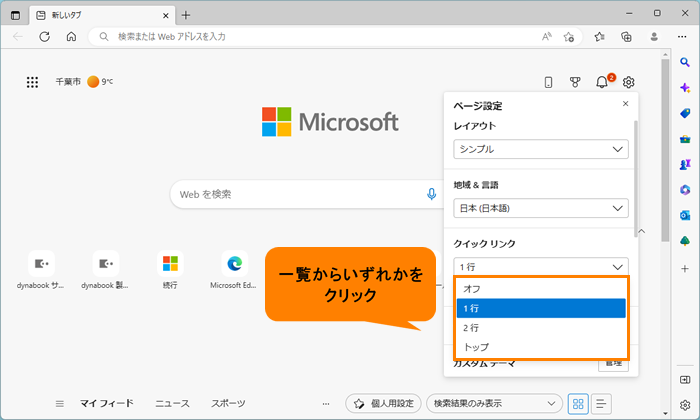 (図13)
(図13)
- クイックリンクの表示が変更されます。
◆背景を変更
背景の表示がオンの場合は、既定で毎日自動的に画像が変更されます。手動でお好みの画像に変更することができます。
- 「ページ設定」画面の“背景”の[背景を編集]をクリックします。
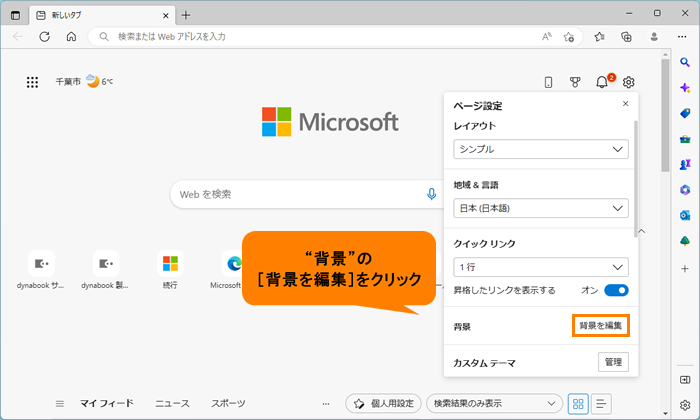 (図14)
(図14)
- 「カスタマイズされた背景」画面が表示されます。[シンプル]レイアウトを選択している場合は、既定で背景表示がオフに設定されているので、“背景”のスイッチをクリックして“オン”に変更してください。
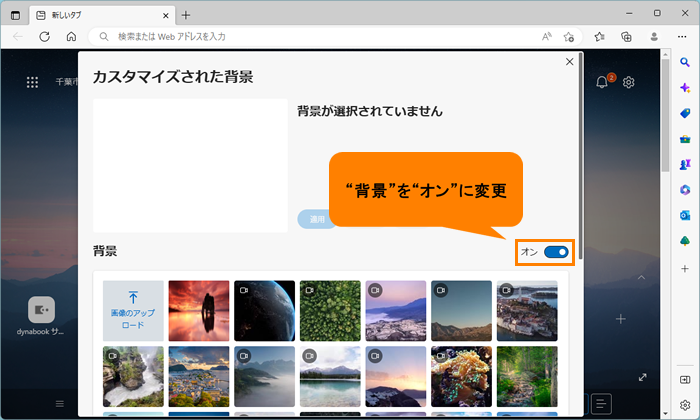 (図15)
(図15)
- 背景の一覧からお好みの画像をクリックします。
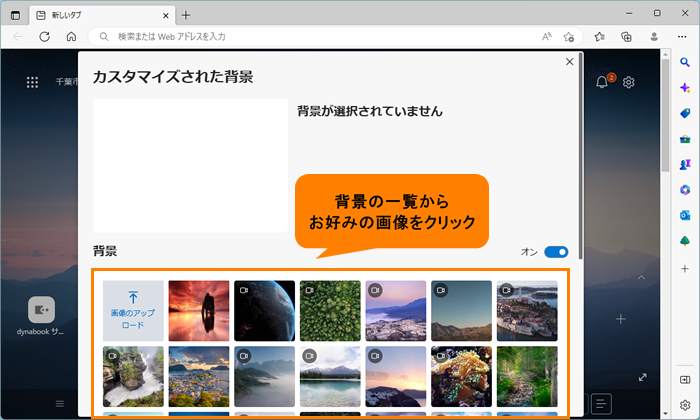 (図16)
(図16)
- [適用]をクリックします。
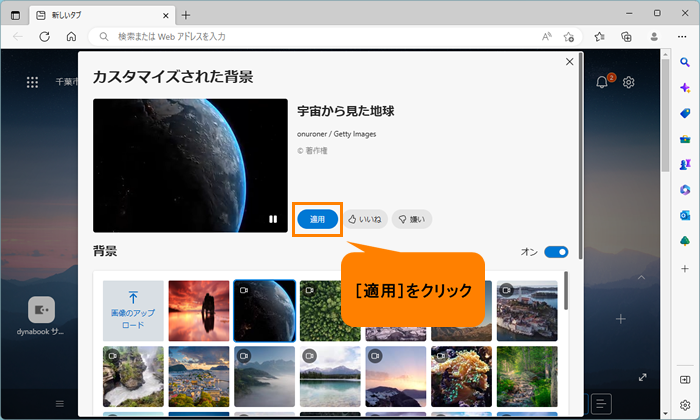 (図17)
(図17)
- 「カスタマイズされた背景」画面右上の[×]をクリックして閉じます。
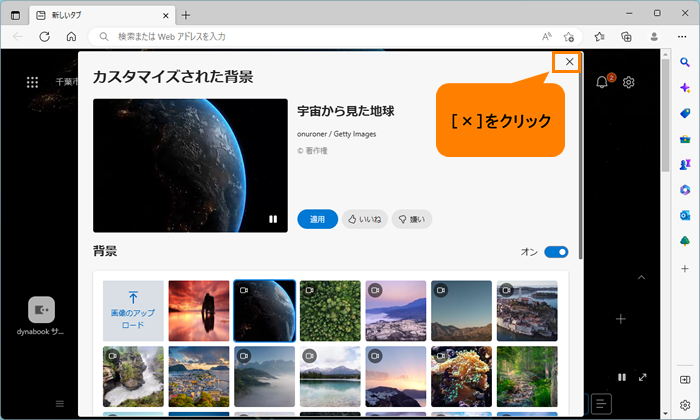 (図18)
(図18)
- 「新しいタブ」ページの背景が変更されます。
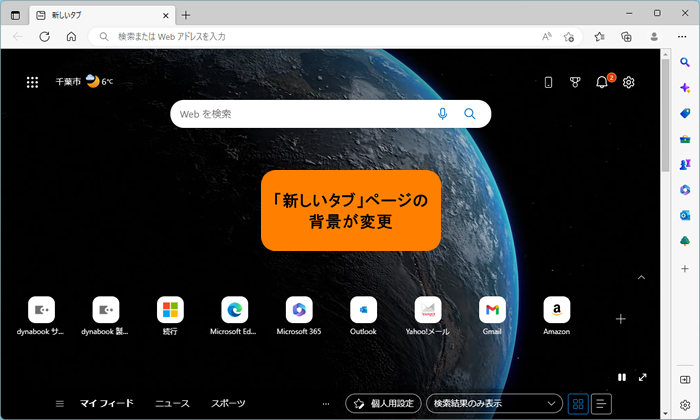 (図19)
(図19)
◆ニュースを非表示
ニュースを表示しないようにすることができます。
- 「ページ設定」画面の“画面の表示内容”の[▼]をクリックします。
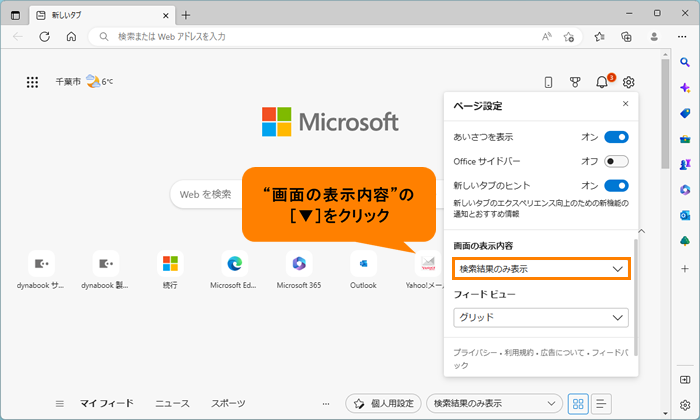 (図20)
(図20)
- 一覧から[ニュースを非表示]をクリックします。
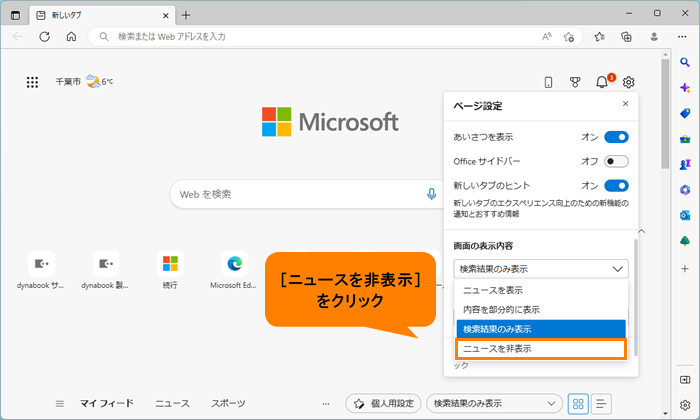 (図21)
(図21)
- ニュースが非表示になります。
補足:クイックリンクのカスタマイズ
クイックリンクに追加されているWebサイトの名前を変更したり、削除することができます。また、手動でWebサイトを追加することもできます。
◆クイックリンクに追加されているWebサイトアイコンを編集
- 編集したいクイックリンクWebサイトアイコンにマウスポインターを合わせると、[・・・](オプションをさらに表示)が表示されます。
- [・・・]をクリックします。
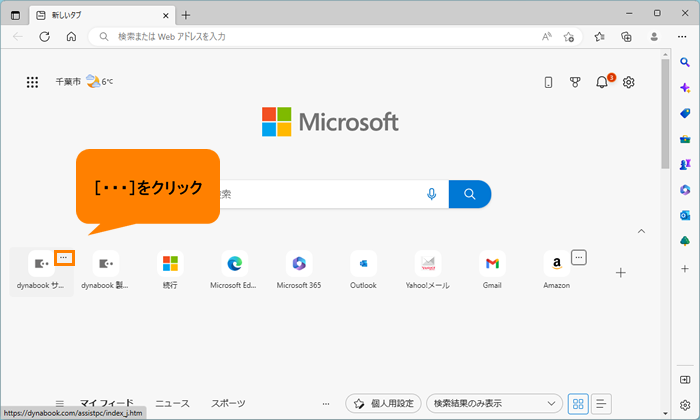 (図22)
(図22)
- オプションメニューが表示されます。[名前の変更]をクリックすると名前を変更することができます。また、[削除]をクリックするとクイックリンクから削除できます。
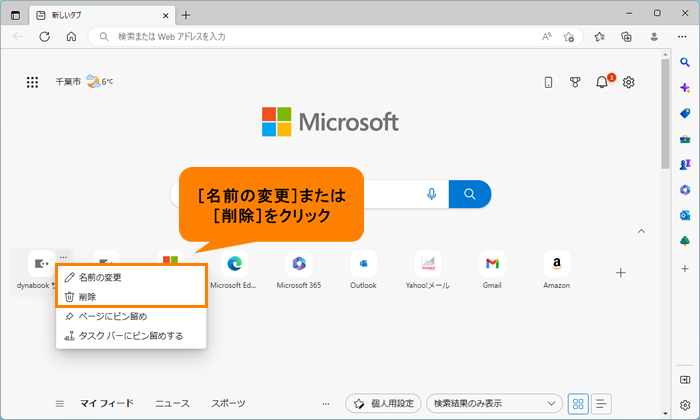 (図23)
(図23)
◆クイックリンクに手動でWebサイトのリンクを追加
- クイックリンクの[+](サイトの追加)をクリックします。
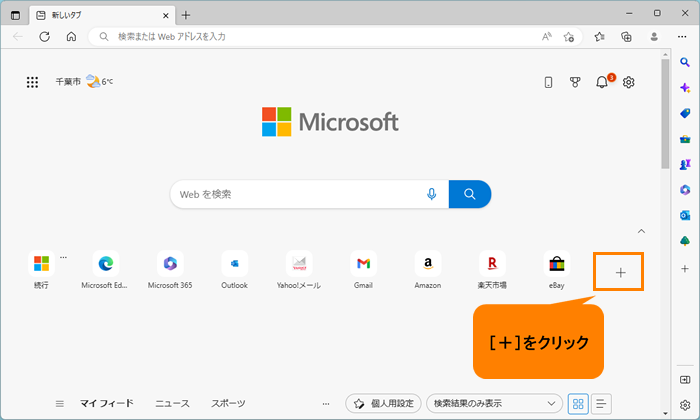 (図24)
(図24)
- Webサイトの追加画面が表示されます。名前とURLを入力して[追加]をクリックします。
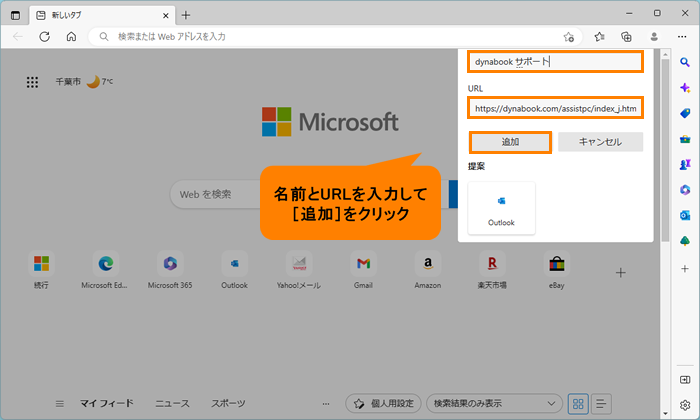 (図25)
(図25)
- クイックリンクにWebサイトのリンクが追加されます。
関連情報
以上
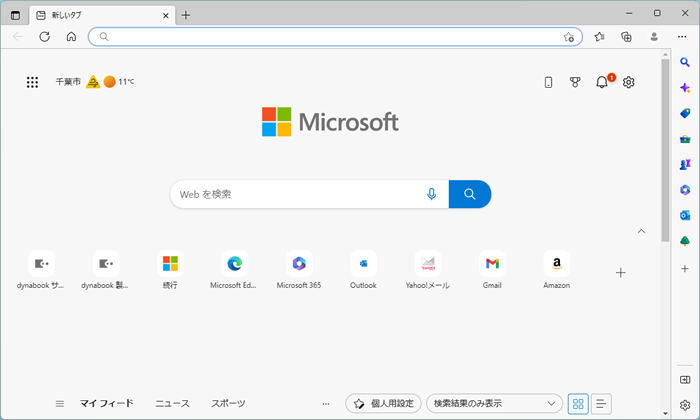 (図1)
(図1)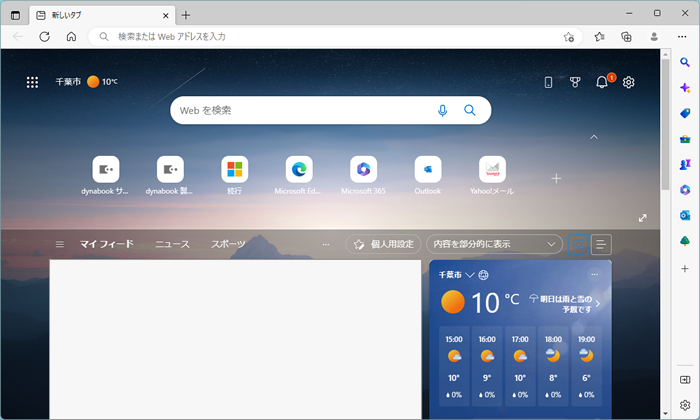 (図2)
(図2)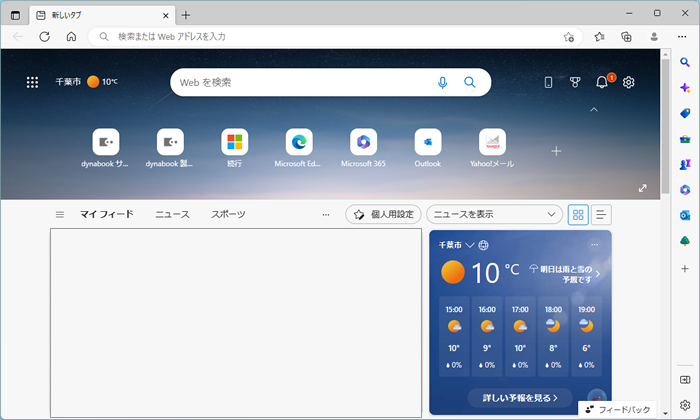 (図3)
(図3)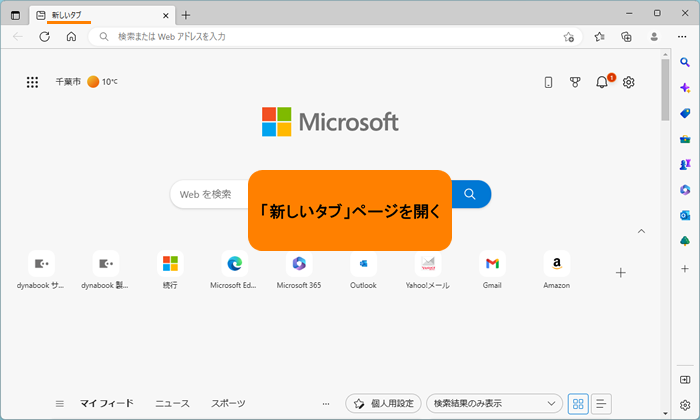 (図4)
(図4)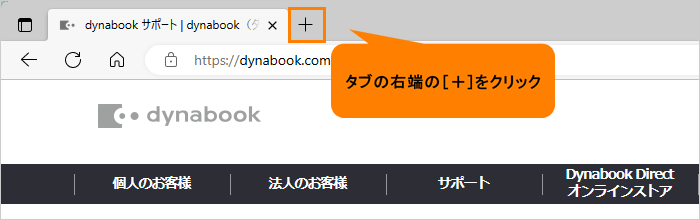 (図5)
(図5) (図6)
(図6)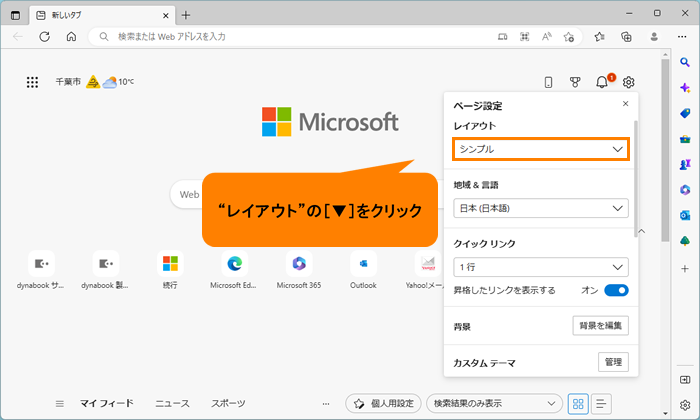 (図7)
(図7)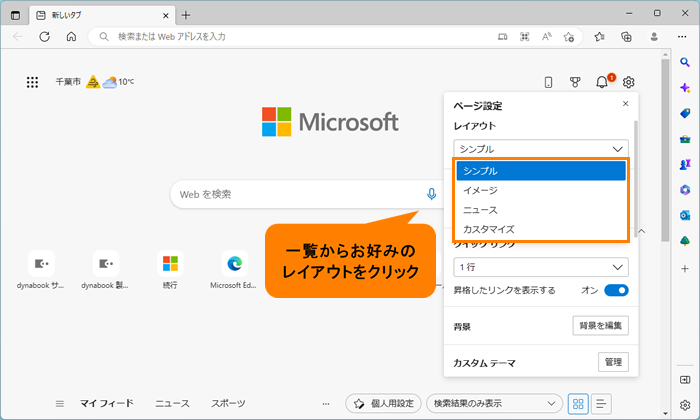 (図8)
(図8)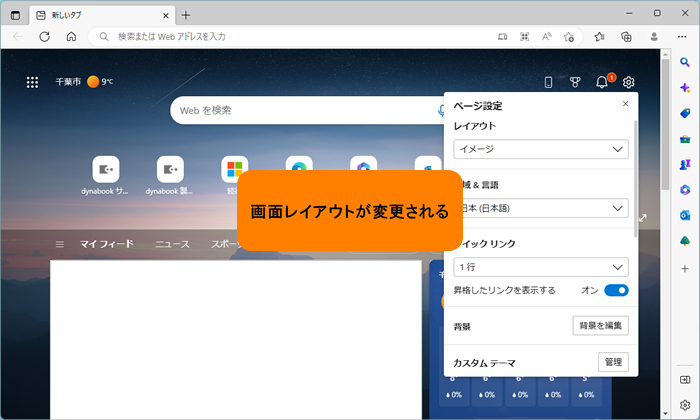 (図9)
(図9) (図10)
(図10)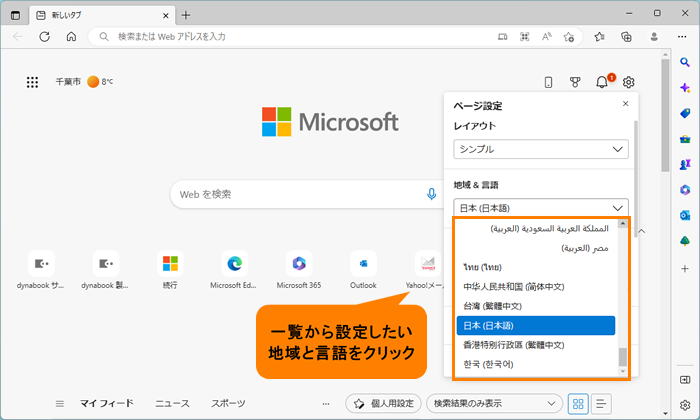 (図11)
(図11)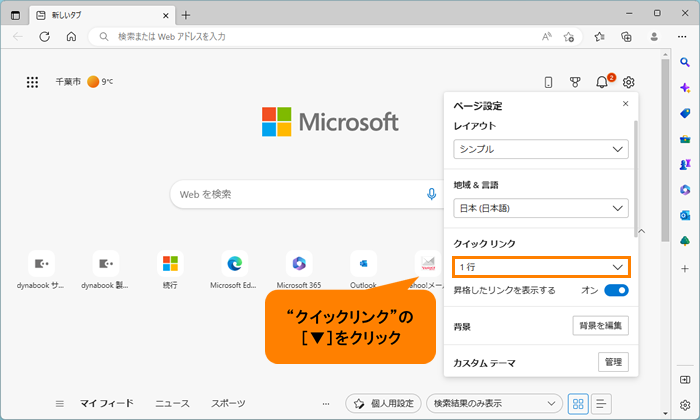 (図12)
(図12)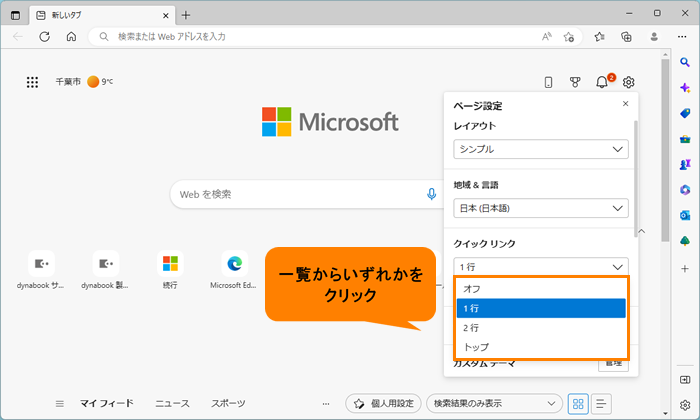 (図13)
(図13)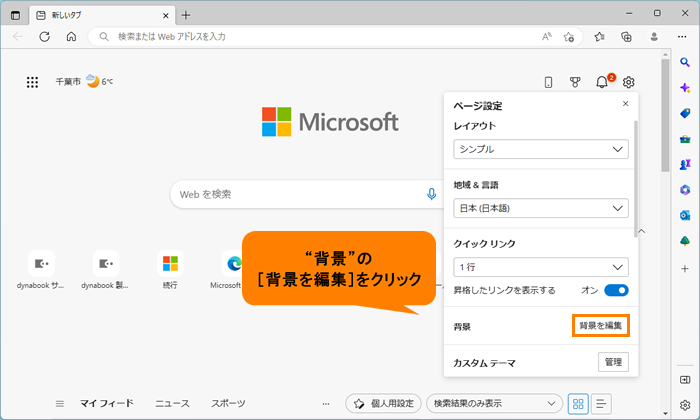 (図14)
(図14)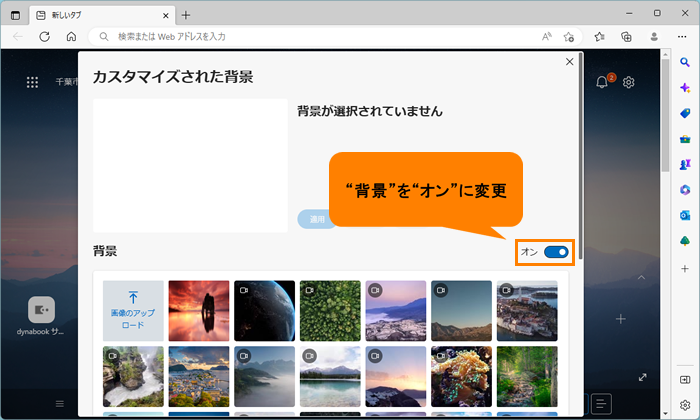 (図15)
(図15)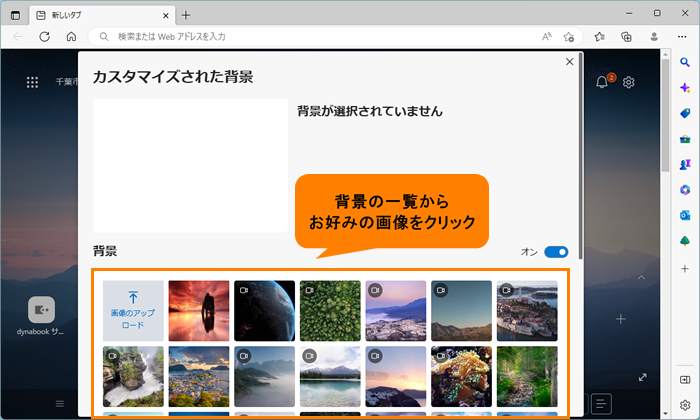 (図16)
(図16)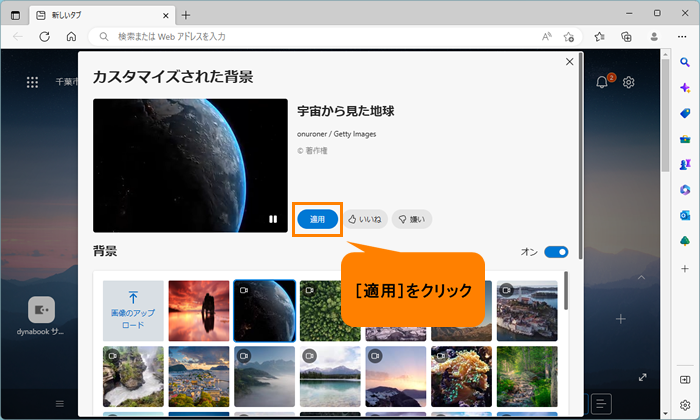 (図17)
(図17)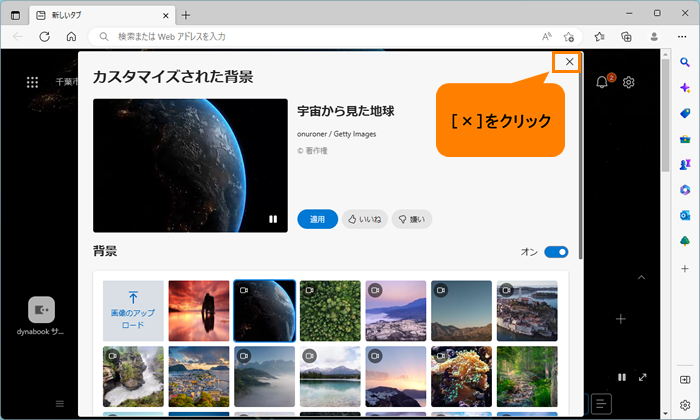 (図18)
(図18)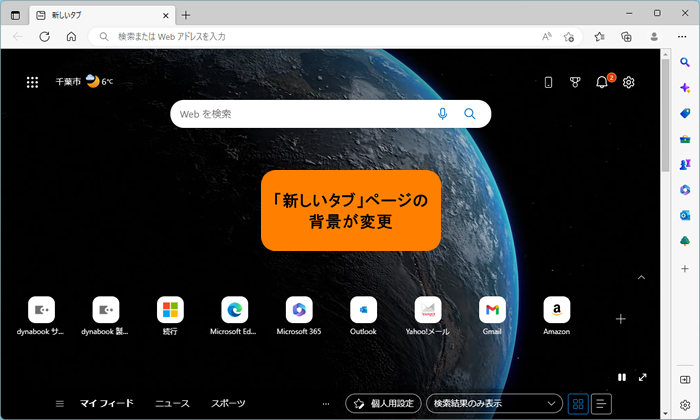 (図19)
(図19)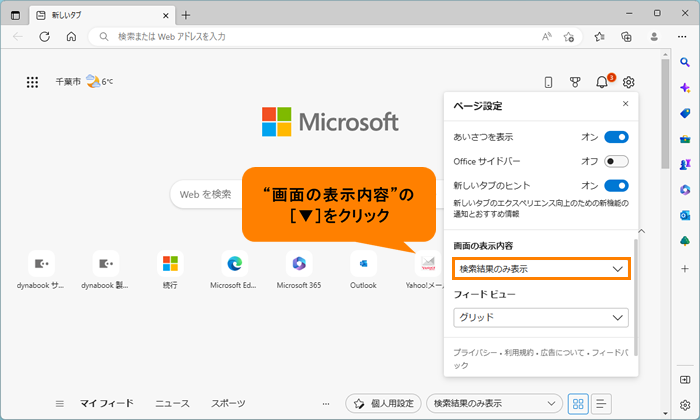 (図20)
(図20)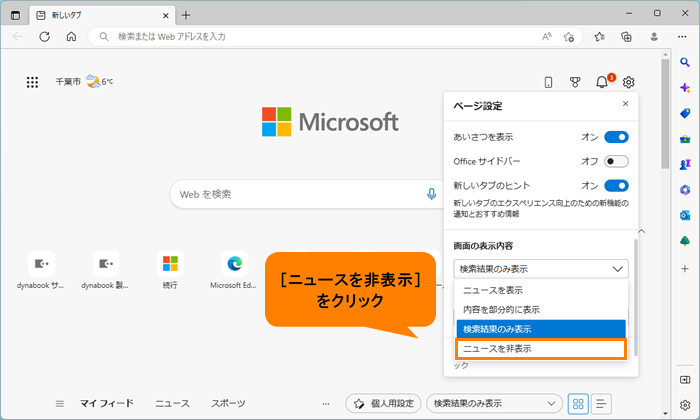 (図21)
(図21)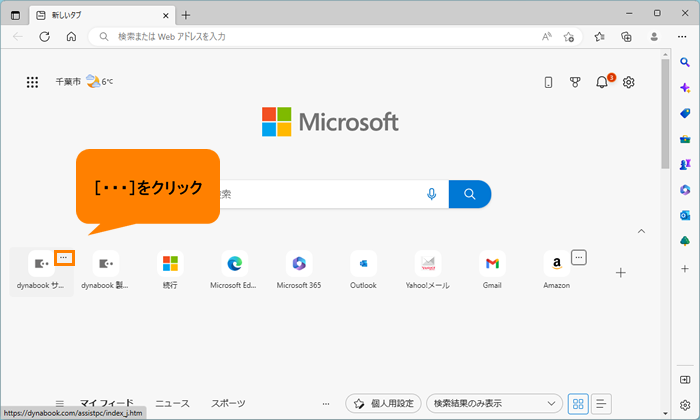 (図22)
(図22)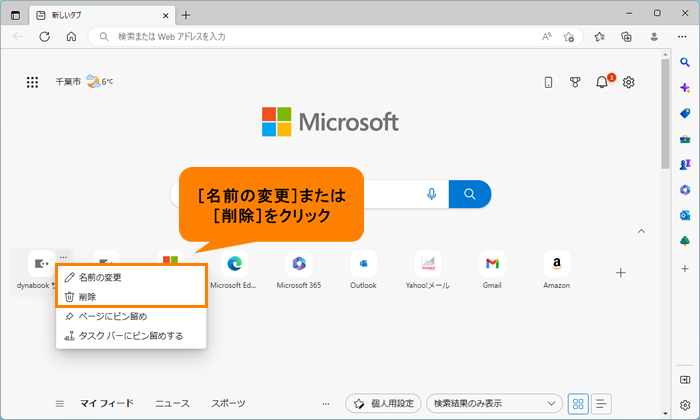 (図23)
(図23)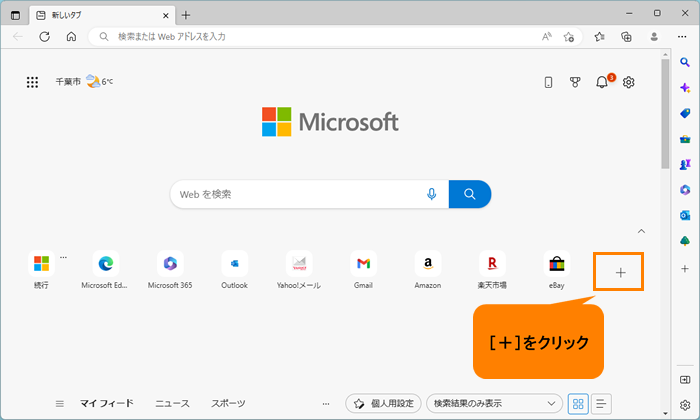 (図24)
(図24)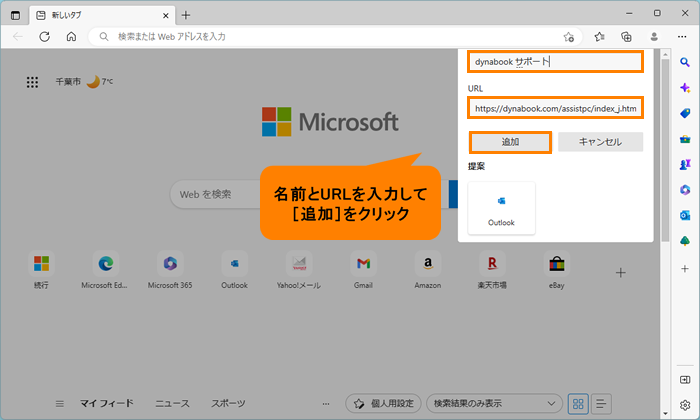 (図25)
(図25)