情報番号:016860 【更新日:2023.03.28】
「Microsoft Edge」Webページを印刷する方法
対応機器・対象OSとカテゴリ
| 対応機種 |
|
| 対象OS |
Windows 11,Windows 10 |
| カテゴリ |
インターネット、周辺機器、プリンター/印刷 |
回答・対処方法
はじめに
ここでは、「Microsoft Edge」を使用して閲覧しているWebページを印刷する方法について説明します。
※「Microsoft Edge」の詳細については、[016830:「Microsoft Edge」について]を参照してください。
操作手順
※本手順は、「Microsoft Edge バージョン 111.0.1661.54」を元に作成しています。バージョンが異なると若干手順や画面が異なる場合があります。ご了承ください。お使いのパソコンの「Microsoft Edge」バージョンを確認するには、[017170:「Microsoft Edge」バージョンを確認する方法(手動で最新のバージョンに更新)]を参照してください。
※印刷するにはプリンターの設定が別途必要です。ここでは、プリンターがすでに接続され、使用できる環境であることを前提としています。
- 「Microsoft Edge」を起動し、印刷したいWebページを開きます。
- 右上の[…](設定など(Alt+F))をクリックします。
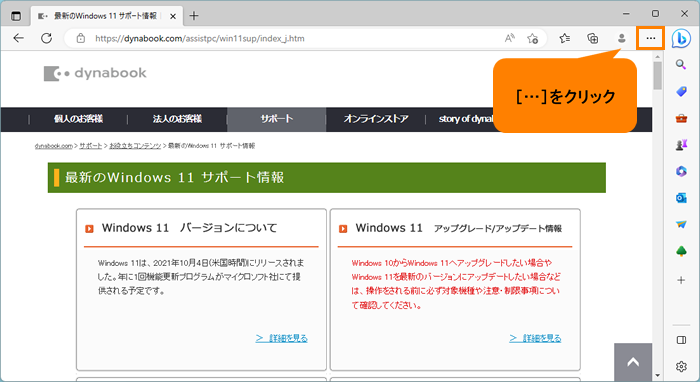 (図1)
(図1)
- 設定などメニューの[印刷]をクリックします。
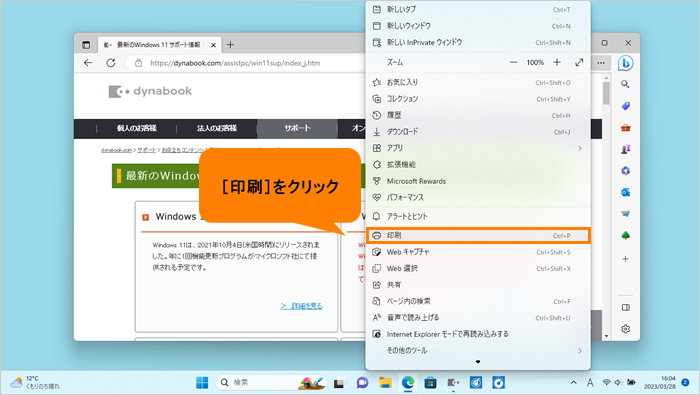 (図2)
(図2)
- 「印刷」画面が表示されます。左画面で使用するプリンター、部数、レイアウト、ページ、カラー、両面印刷の指定を行います。
※設定項目は、使用するプリンターによって異なる場合があります。
※右画面には印刷プレビューが表示されます。
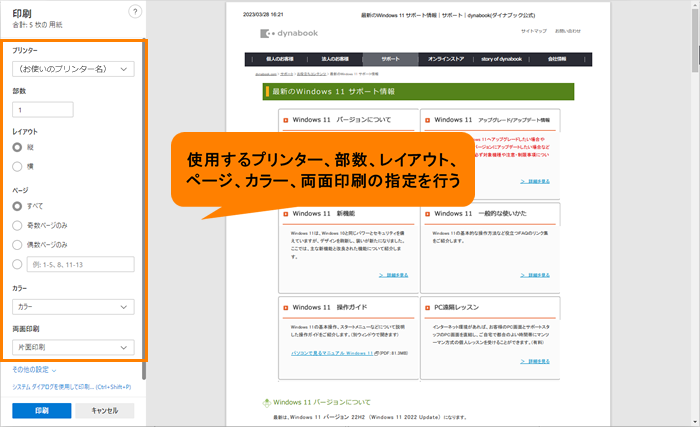 (図3)
(図3)
<その他の設定をしたい場合>
a.[その他の設定]をクリックします。
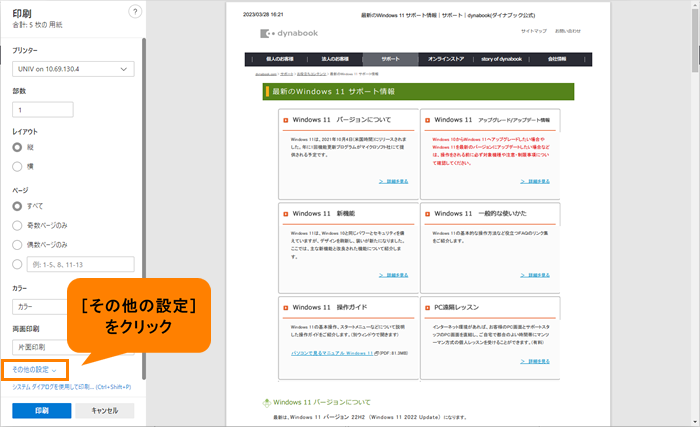 (図4)
(図4)
b.用紙サイズ、拡大/縮小(%)、シートごとのページ数、品質、余白、オプション(ヘッダーとフッター、背景のグラフィックス)を指定することができます。
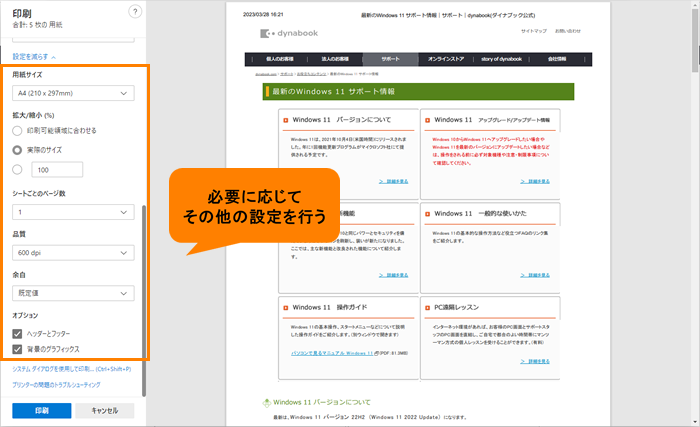 (図5)
(図5)
- [印刷]をクリックします。
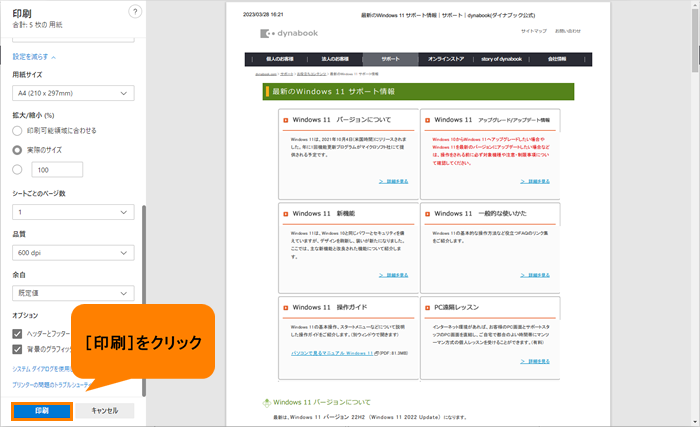 (図6)
(図6)
- Webページが印刷されます。
操作は以上です。
関連情報
以上
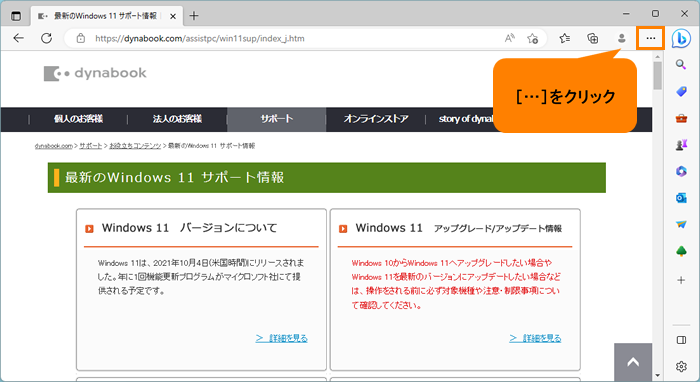 (図1)
(図1)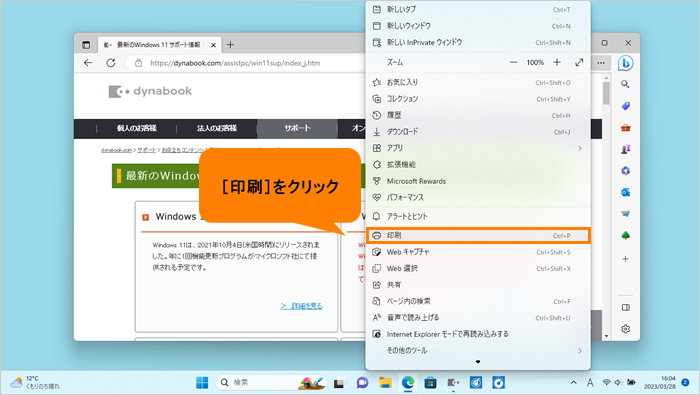 (図2)
(図2)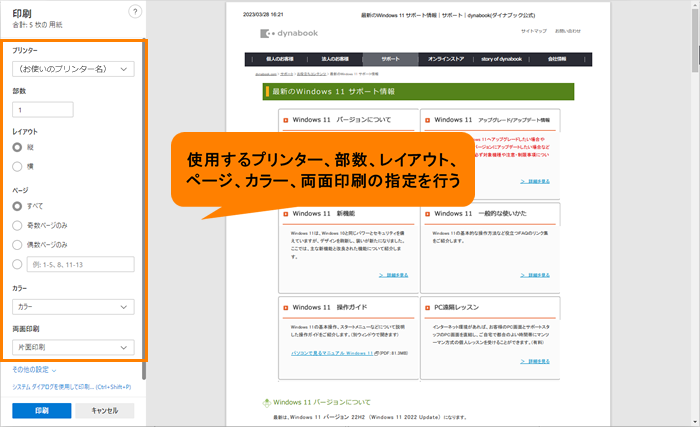 (図3)
(図3)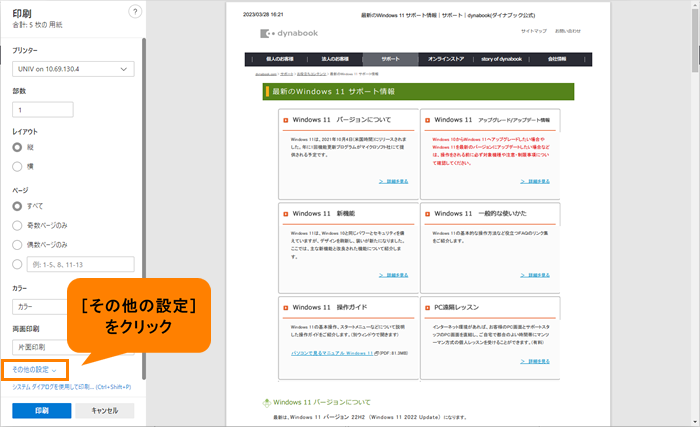 (図4)
(図4)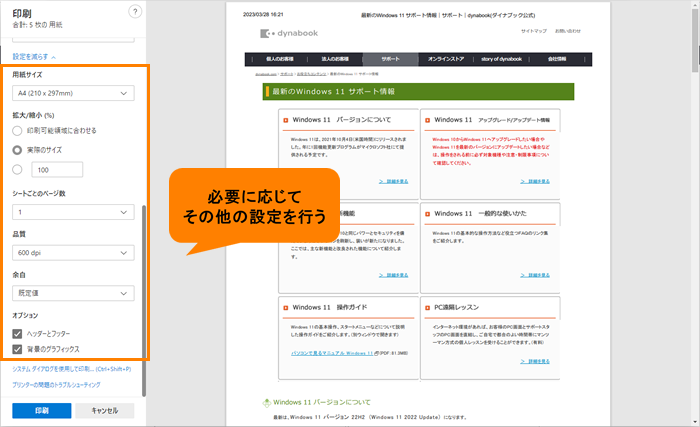 (図5)
(図5)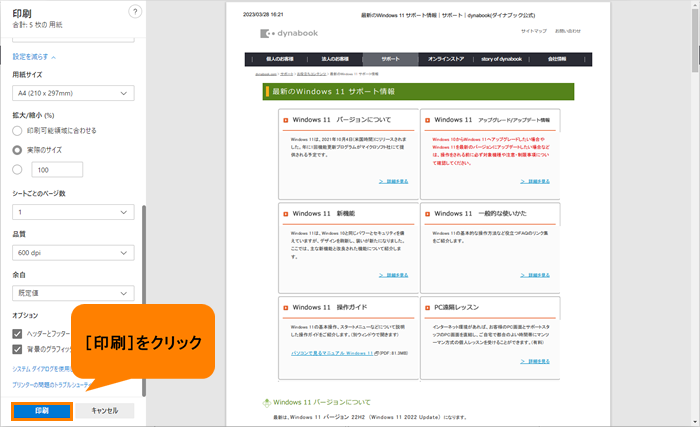 (図6)
(図6)