情報番号:017486 【更新日:2023.03.28】
「Microsoft Edge」キーボード操作でWebページを印刷する方法
対応機器・対象OSとカテゴリ
| 対応機種 |
|
| 対象OS |
Windows 11,Windows 10 |
| カテゴリ |
キーボード、インターネット、周辺機器、キーボードの便利な使いかた、インターネットの便利な使いかた、プリンター/印刷 |
回答・対処方法
はじめに
ここでは、「Microsoft Edge」で閲覧中のWebページをキーボード操作で印刷する方法について説明します。
※Windowsタブレット/デタッチャブルモデルをお使いの場合は、付属またはオプションのキーボードを接続していることを前提としています。
※「Microsoft Edge」の詳細については、[016830:「Microsoft Edge」について]を参照してください。
操作手順
※本手順は、「Microsoft Edge バージョン 111.0.1661.54」を元に作成しています。バージョンが異なると若干手順や画面が異なる場合があります。ご了承ください。お使いのパソコンの「Microsoft Edge」バージョンを確認するには、[017170:「Microsoft Edge」バージョンを確認する方法(手動で最新のバージョンに更新)]を参照してください。
※印刷するにはプリンターの設定が別途必要です。ここでは、プリンターがすでに接続され、使用できる環境であることを前提としています。
- 「Microsoft Edge」を起動し、印刷したいWebページを開きます。
- キーボードの[Ctrl]キーを押しながら[P]キーを押します。
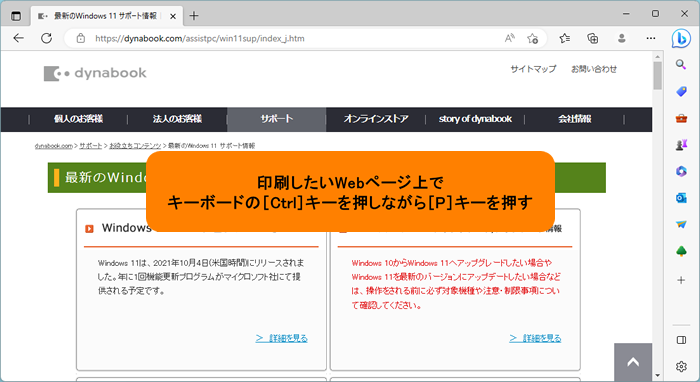 (図1)
(図1)
- 「印刷」画面が表示されます。キーボードの[Tab]キーで項目を移動し、[↑][↓]キーや数字キー、[Enter]キーで各項目の指定を行います。
※印刷設定については、[016860:「Microsoft Edge」Webページを印刷する方法]を参照してください。
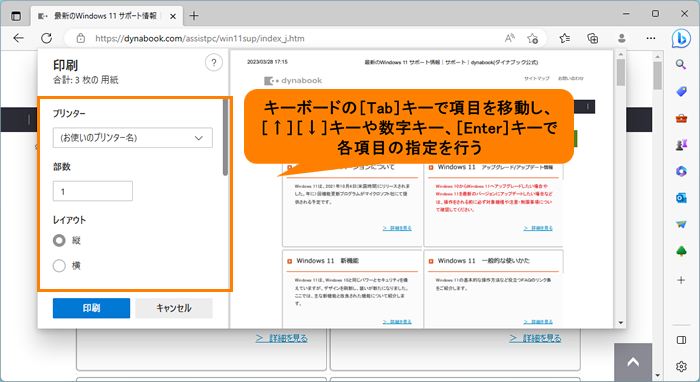 (図2)
(図2)
- 各項目の指定が終わりましたら、キーボードの[Tab]キーで[印刷]に移動し、[Enter]キーを押します。
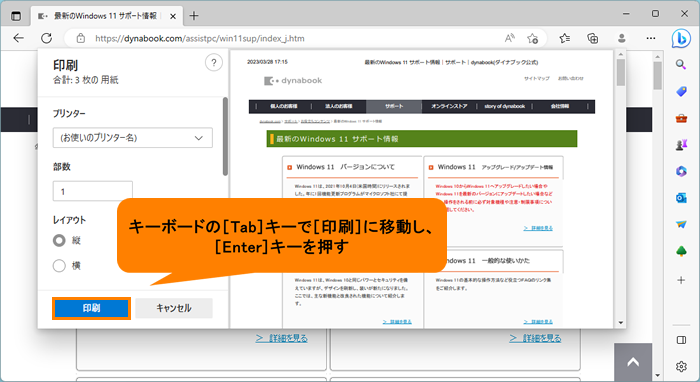 (図3)
(図3)
- Webページが印刷されます。
操作は以上です。
以上
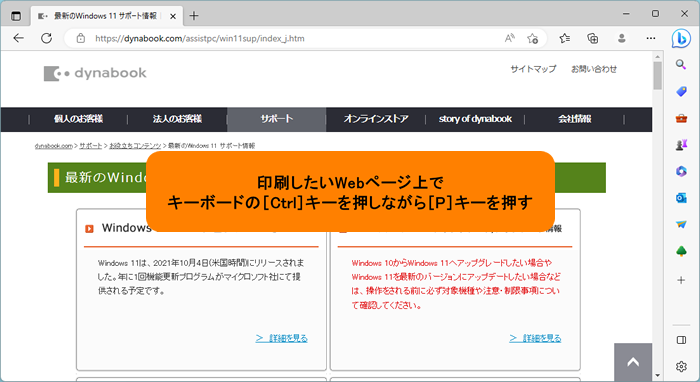 (図1)
(図1)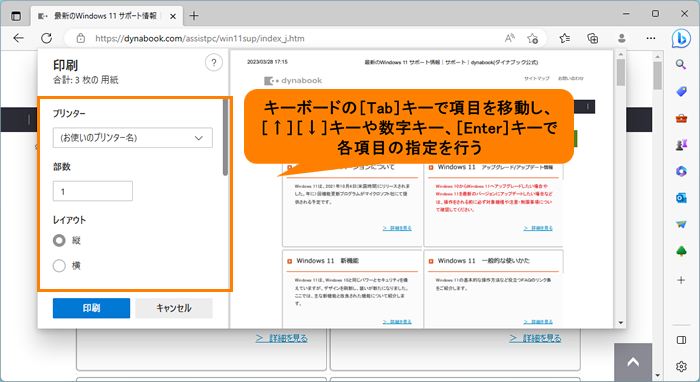 (図2)
(図2)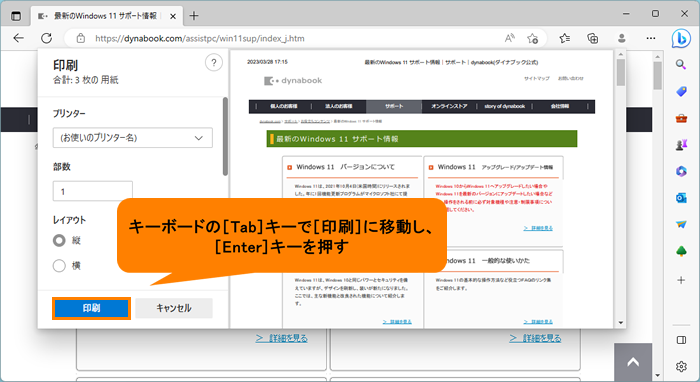 (図3)
(図3)