情報番号:018039 【更新日:2023.02.14】
「Microsoft Edge」ブラウザー上のフォームに入力した内容を保存する/保存しない方法
対応機器・対象OSとカテゴリ
| 対応機種 |
|
| 対象OS |
Windows 11,Windows 10,Windows 8.1 |
| カテゴリ |
インターネット、セキュリティ情報、インターネットの便利な使いかた |
回答・対処方法
はじめに
ここでは、「Microsoft Edge」ブラウザー上のフォームに入力した内容を保存する/保存しない方法について説明します。
ブラウザー上のフォームとは、Webページ内で自分の名前やメールアドレス、住所など情報を入力する欄のことです。フォームへの入力を保存する設定にすると、今後同じようなフォームの場合、以前入力した内容が自動的に入力されるようになります。
- フォームを入力するWebページのイメージ
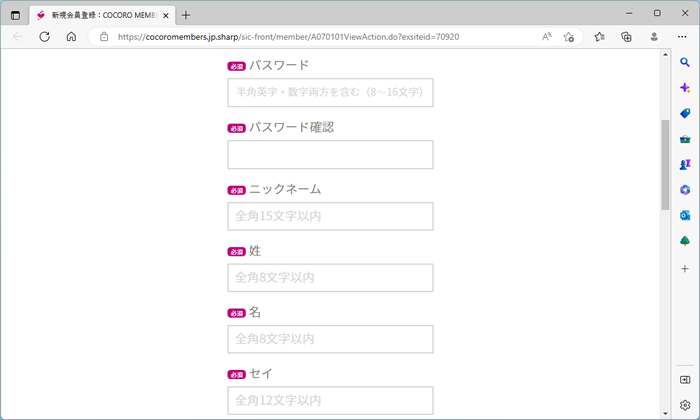 (図1)
(図1)
※カフェなど不特定多数のユーザーが自由に使えるパソコンを使用している場合は、フォームへの入力を保存しない設定に変更することをおすすめします。フォームへの入力を保存する設定で使用した場合、他人に個人情報が漏れる可能性がありますのでご注意ください。
操作手順
※本手順は、「Microsoft Edge バージョン 110.0.1587.41」を元に作成しています。バージョンが異なると若干手順や画面が異なる場合があります。ご了承ください。お使いのパソコンの「Microsoft Edge」バージョンを確認するには、[017170:「Microsoft Edge」バージョンを確認する方法(手動で最新のバージョンに更新)]を参照してください。
- 「Microsoft Edge」を起動します。
- 右上の[…](設定など(Alt+F))をクリックします。
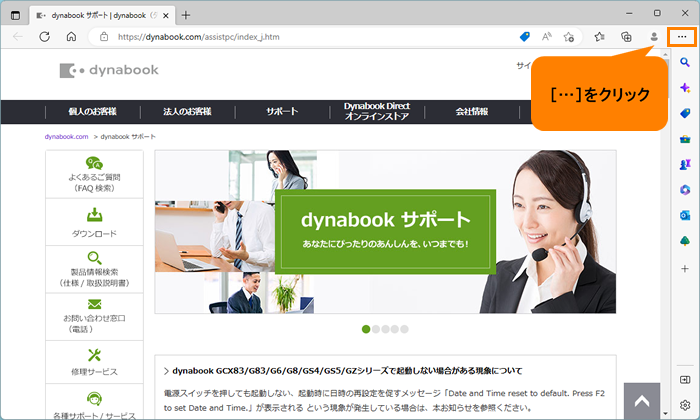 (図2)
(図2)
- 設定などメニューが表示されます。[設定]をクリックします。
※[設定]項目が表示されない場合は、メニュー末尾の[▼]にポインターを合わせるとスクロールされます。
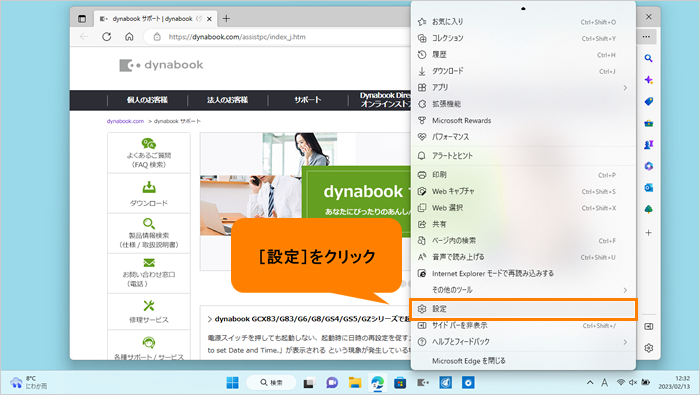 (図3)
(図3)
- 「設定」の「プロファイル」画面が表示されます。[個人情報]をクリックします。
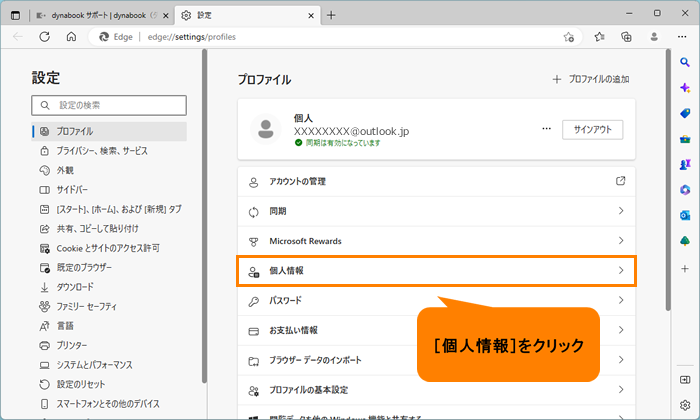 (図4)
(図4)
- 「個人情報」画面が表示されます。
※基本情報には、電話番号、メールアドレス、配送先住所も含まれます。
※ユーザー設定情報とは、パスワード番号やアカウント番号など、「Microsoft Edge」に入力するユーザー設定の情報となります。
◆フォームに入力した内容を保存する場合
“基本情報の保存と入力”と“ユーザー設定情報を保存して入力する”のスイッチをクリックして、オン(右側)にします。
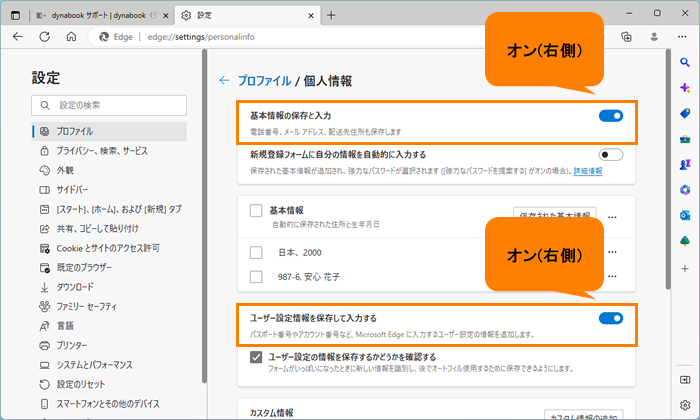 (図5)
(図5)
◆フォームに入力した内容を保存しない場合
“基本情報の保存と入力”と“ユーザー設定情報を保存して入力する”のスイッチをクリックして、オフ(左側)にします。
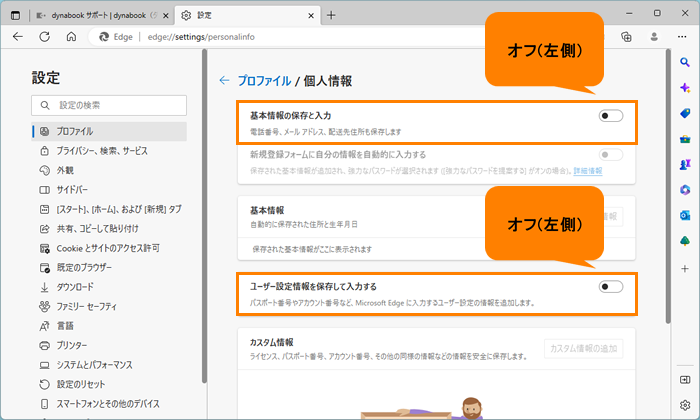 (図6)
(図6)
- 設定が終わりましたら、「設定」タブの[×]をクリックして閉じます。
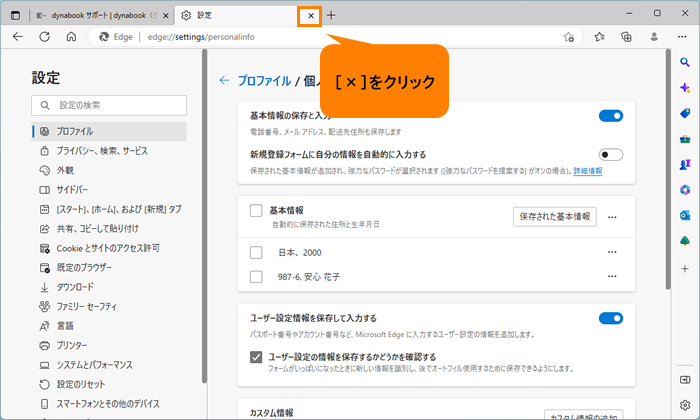 (図7)
(図7)
設定は以上です。
フォームの入力が必要なWebページにアクセスし、入力した内容が保存される、または保存されないことを確認してください。
※フォームへの入力を保存する設定にした場合、Webページ上でフォームのフィールドに情報を入力すると、保存するか確認するメッセージが表示されます。保存した後は、ドロップダウンメニューから希望する情報を選択するだけで、関連するすべてのフィールドへの入力を完了することができます。
関連情報
以上
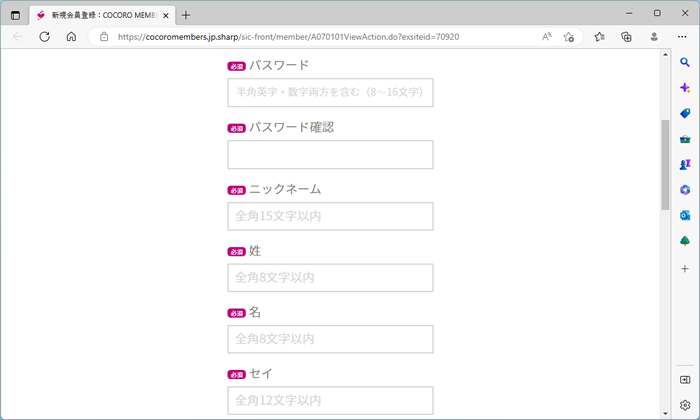 (図1)
(図1)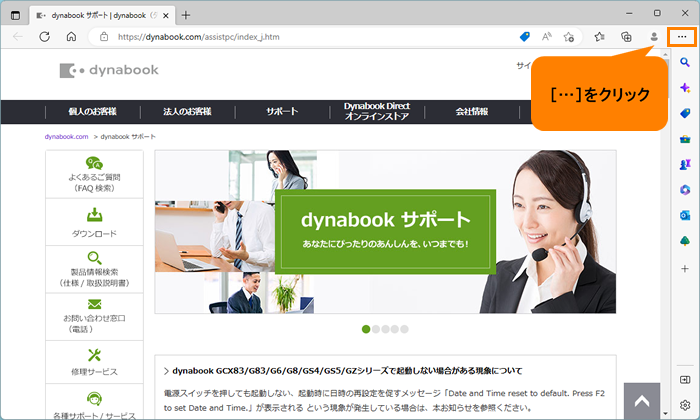 (図2)
(図2)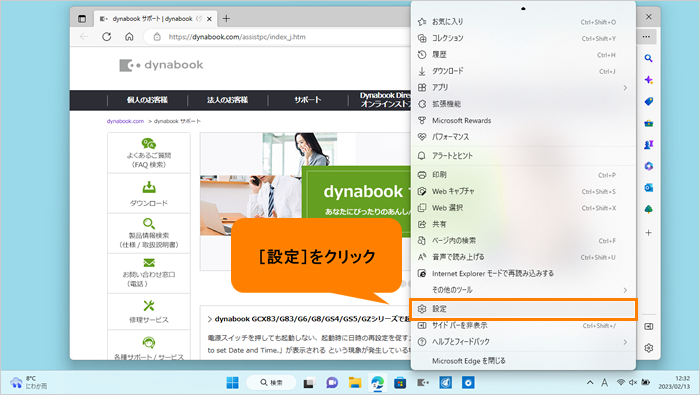 (図3)
(図3)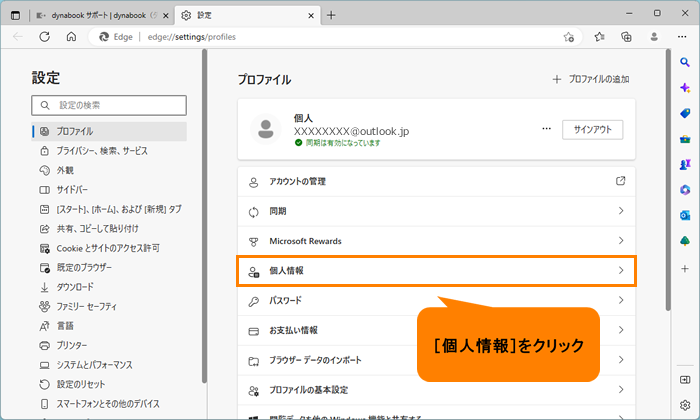 (図4)
(図4)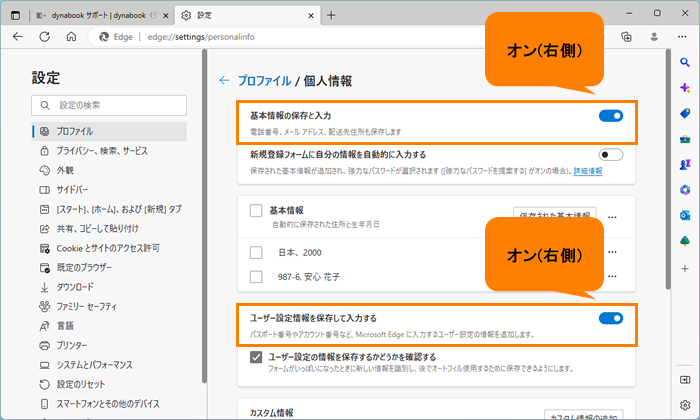 (図5)
(図5)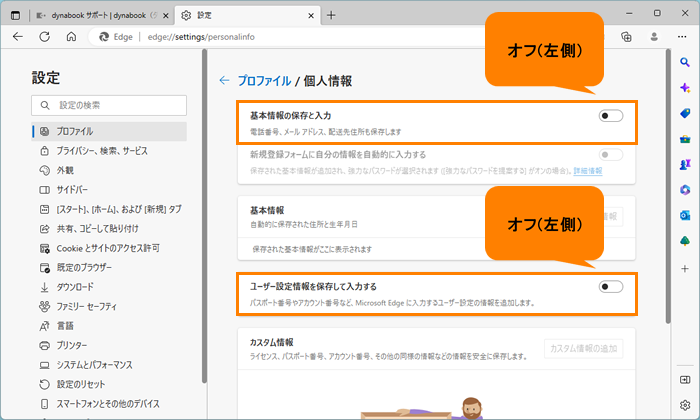 (図6)
(図6)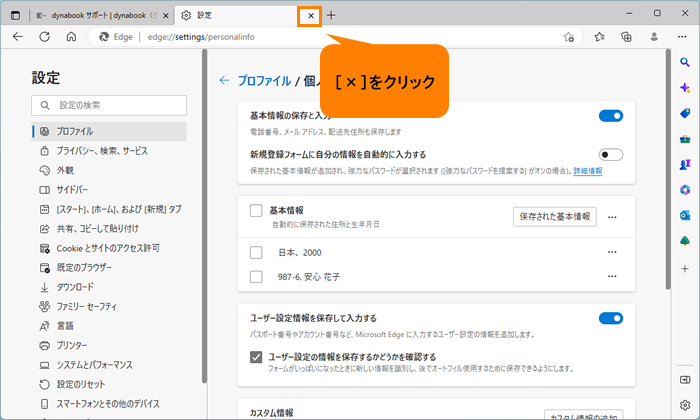 (図7)
(図7)