情報番号:018791 【更新日:2023.02.09】
「Microsoft Edge」のInternet Explorerモードを有効/無効にする方法
対応機器・対象OSとカテゴリ
| 対応機種 |
|
| 対象OS |
Windows 11,Windows 10,Windows 8.1 |
| カテゴリ |
インターネット |
回答・対処方法
はじめに
ここでは、「Microsoft Edge」のInternet Explorerモードを有効/無効にする方法について説明します。
- Internet Explorerモードとは?
「Microsoft Edge」で閲覧しているWebページを「Internet Explorer」互換した状態で表示させる機能です。「Microsoft Edge」に対応していないWebページ(「表示がおかしい」「デザインが崩れる」「Webページ上の機能が動作しない」など)をInternet Explorerモードで開きなおすことで表示できるようになる場合があります。
操作手順
※本手順は、Windows 11 2022 Update(Windows 11 バージョン 22H2)を元に作成しています。バージョンが異なると若干手順や画面が異なる場合があります。ご了承ください。お使いのパソコンのWindowsバージョンを確認するには、[018282:Windowsのバージョンとエディションを確認する方法(winverコマンド)]を参照してください。
※本手順は、「Microsoft Edge バージョン 109.0.1518.78」を元に作成しています。バージョンが異なると若干手順や画面が異なる場合があります。ご了承ください。お使いのパソコンの「Microsoft Edge」バージョンを確認するには、[017170:「Microsoft Edge」バージョンを確認する方法(手動で最新のバージョンに更新)]を参照してください。
- タスクバーの[Microsoft Edge]をクリックします。
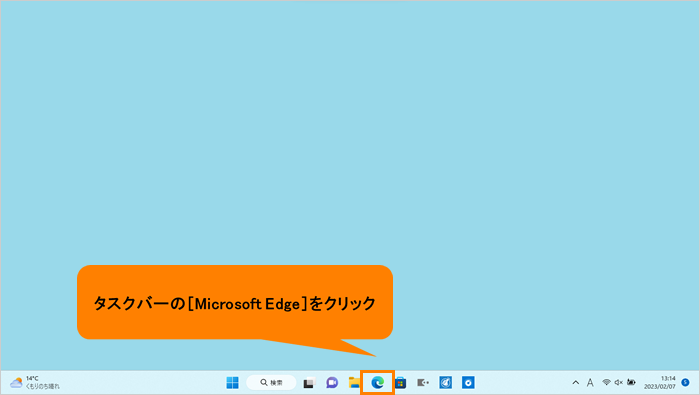 (図1)
(図1)
- 「Microsoft Edge」が起動します。右上の[・・・](設定など(Alt+F))をクリックします。
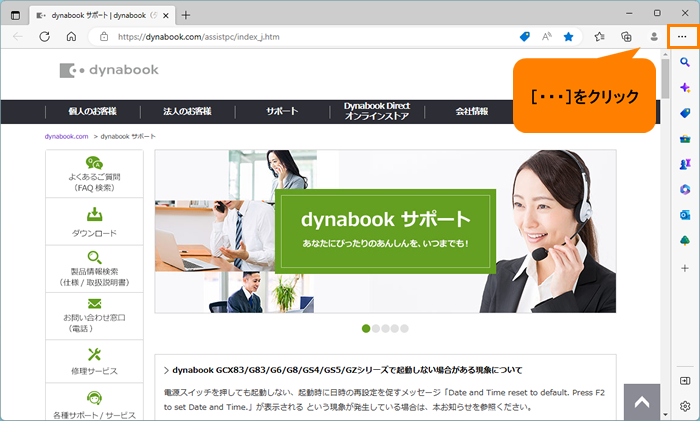 (図2)
(図2)
- 設定などメニューが表示されます。[設定]をクリックします。
※[設定]項目が表示されない場合は、メニュー末尾の[▼]にポインターを合わせるとスクロールされます。
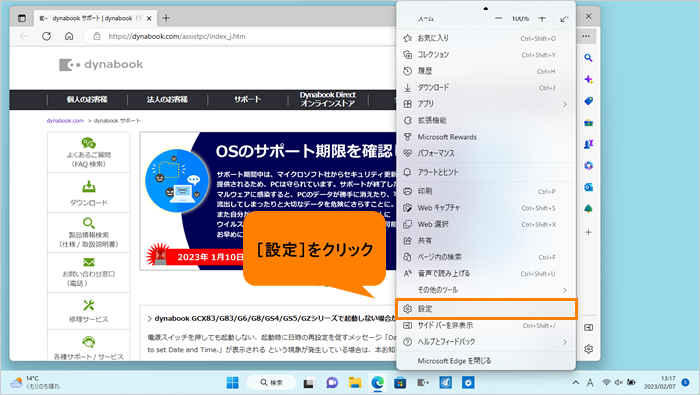 (図3)
(図3)
- 「設定」画面が表示されます。[既定のブラウザー]をクリックします。
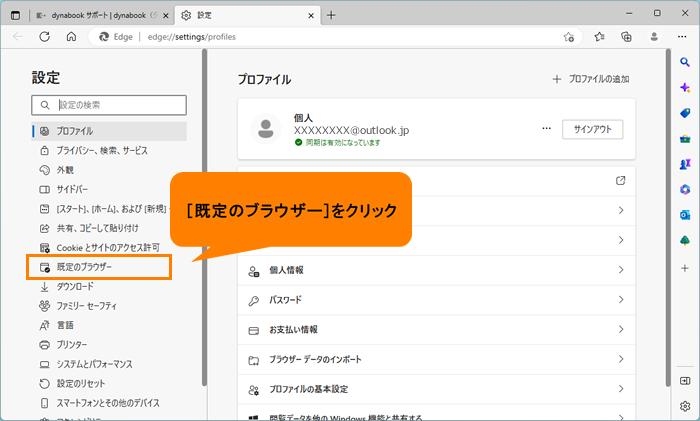 (図4)
(図4)
- 「既定のブラウザー」画面が表示されます。“Internet Explorerの互換性”の“Internet Explorerモード(IEモード)でサイトの再読み込みを許可”で設定を行います。[▼]をクリックします。
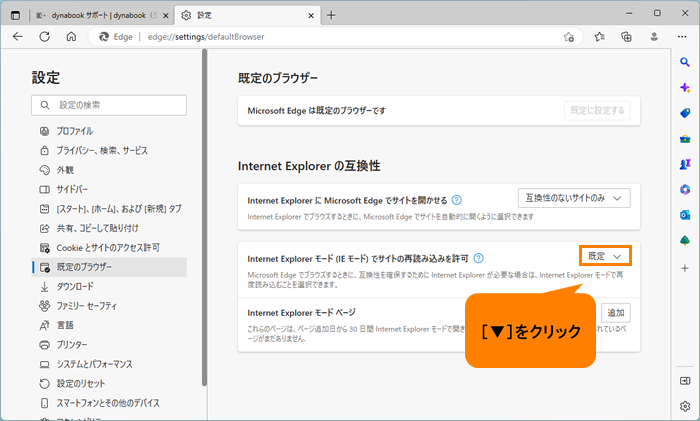 (図5)
(図5)
◆Internet Explorerモードを有効にしたい場合
a.一覧から[許可]をクリックします。
※[許可]に設定すると、Internet Explorerモードでページを再読み込みするオプションを選択できるようになります。
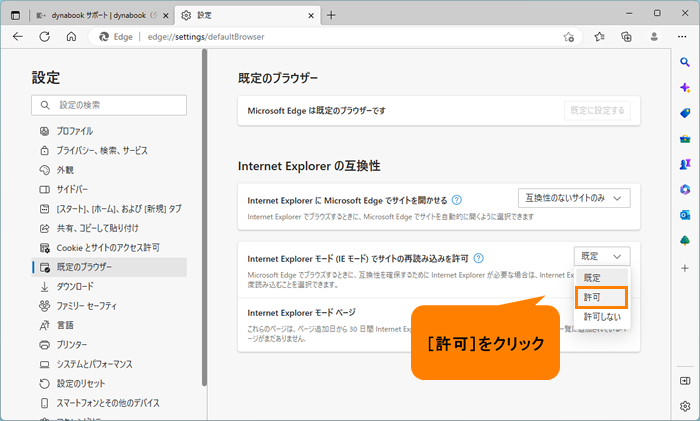 (図6)
(図6)
b.手順6へ進みます。
◆Internet Explorerモードを無効にしたい場合
a.一覧から[許可しない]をクリックします。
※[許可しない]に設定すると、Internet Explorerモードでページを再読み込みするオプションは表示されません。
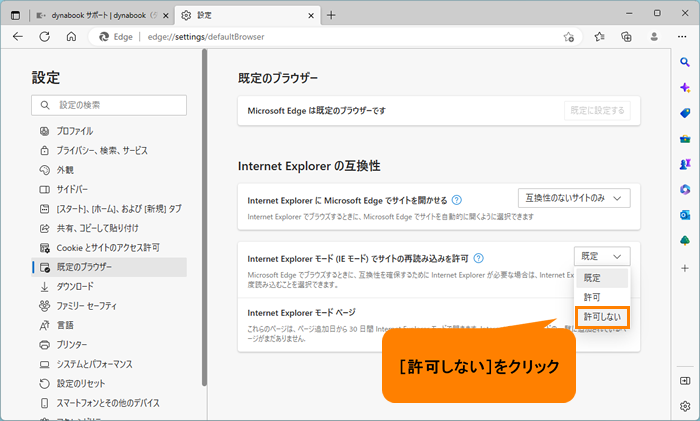 (図7)
(図7)
b.手順6へ進みます。
- “この設定の変更を有効にするには、ブラウザーを再起動してください”の[再起動]をクリックします。
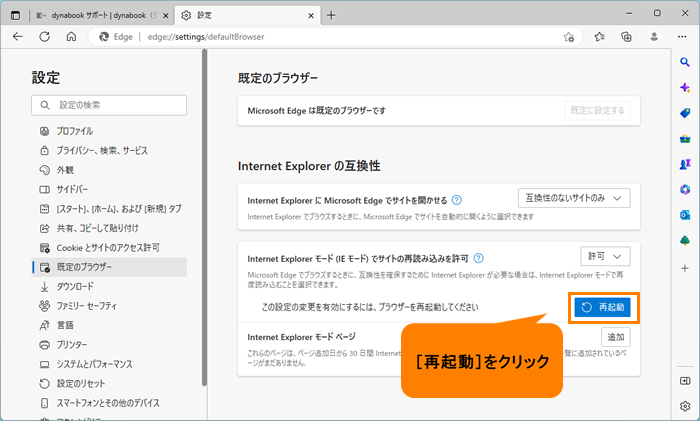 (図8)
(図8)
- 「Microsoft Edge」が自動的に再起動されます。
設定は以上です。
Internet Explorerモードを有効にし、閲覧しているWebページをInternet Explorerモードで開きなおしたい場合は、[018792:「Microsoft Edge」で閲覧しているWebページをInternet Explorerモードで開きなおす方法]を参照してください。
補足:Internet Explorerモードの一覧に追加する
Internet Explorerモードの一覧に追加すると、ページ追加日から30日間はInternet Explorerモードで自動的に開くことができます。
- 上記操作を行い、手順5で“Internet Explorerモード(IEモード)でサイトの再読み込みを許可”を[既定]または[許可]に設定します。
- “Internet Explorerモードページ”の[追加]をクリックします。
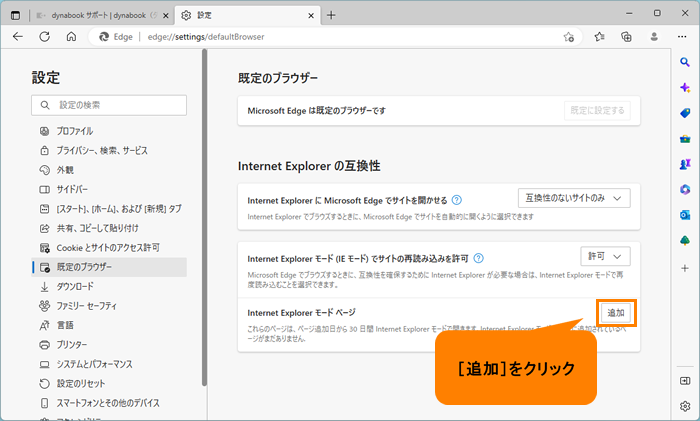 (図9)
(図9)
- 「ページの追加」画面が表示されます。“URLを入力してください”欄にInternet Explorerモードで開きたいページのURLを入力して、[追加]をクリックします。
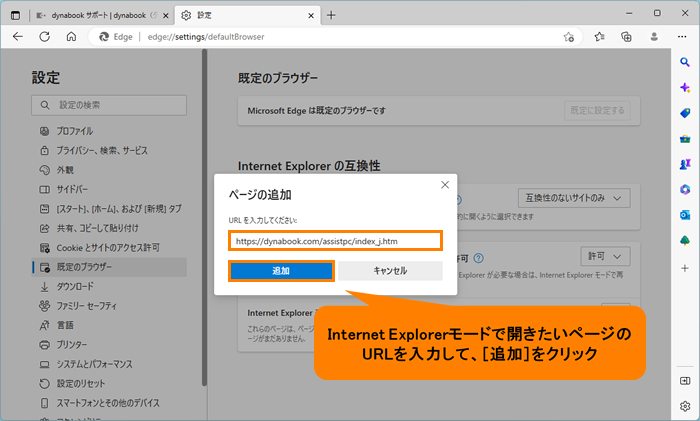 (図10)
(図10)
- “Internet Explorerモードページ”の一覧に指定したページが追加されます。
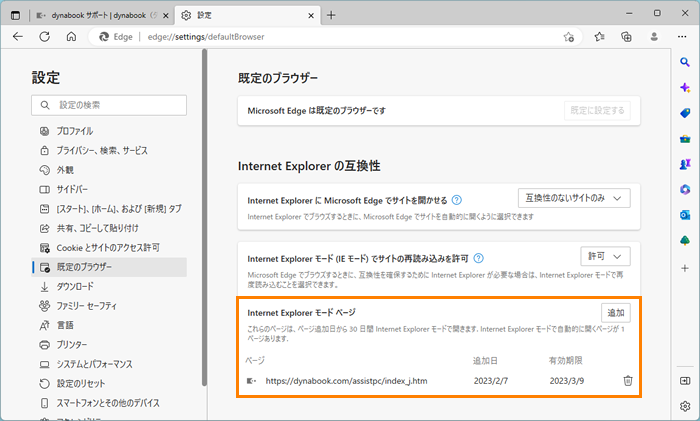 (図11)
(図11)
設定は以上です。
有効期限日までの間、このページにアクセスした場合に自動的にInternet Explorerモードで開かれることを確認してください。
関連情報
以上
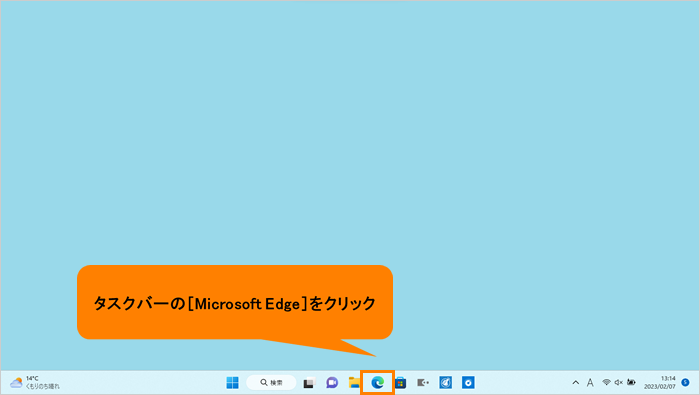 (図1)
(図1)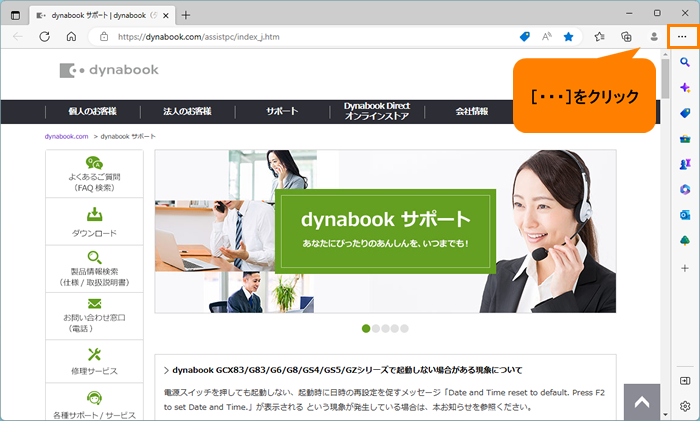 (図2)
(図2)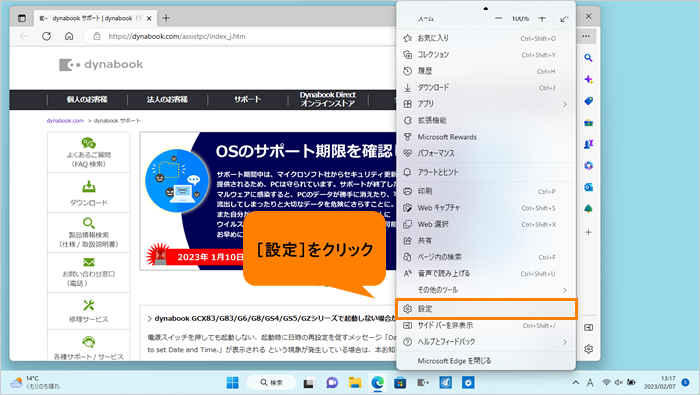 (図3)
(図3)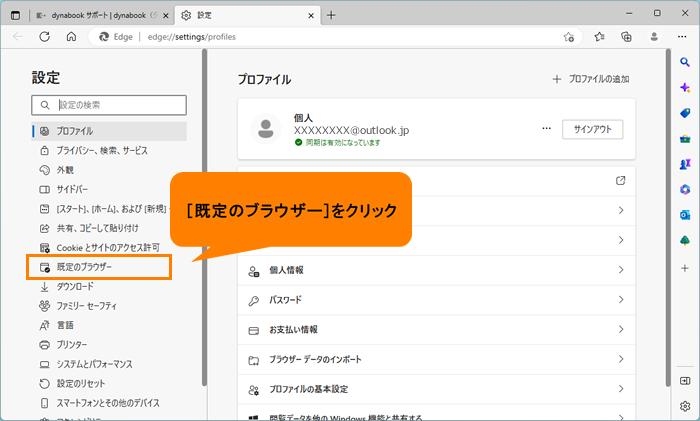 (図4)
(図4)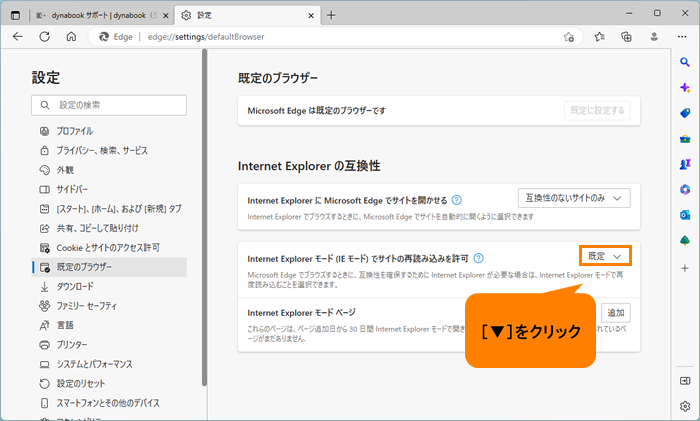 (図5)
(図5)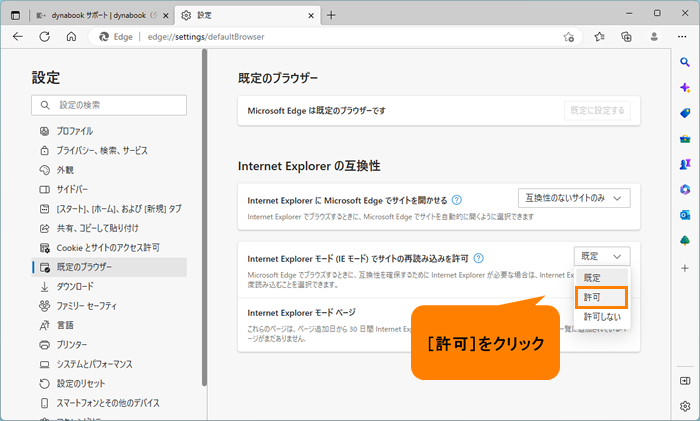 (図6)
(図6)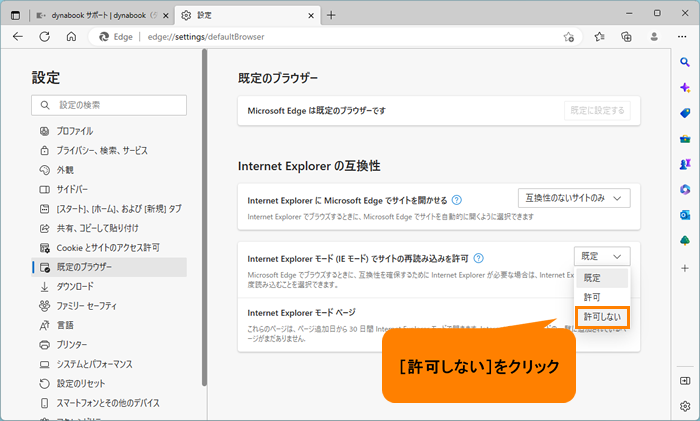 (図7)
(図7)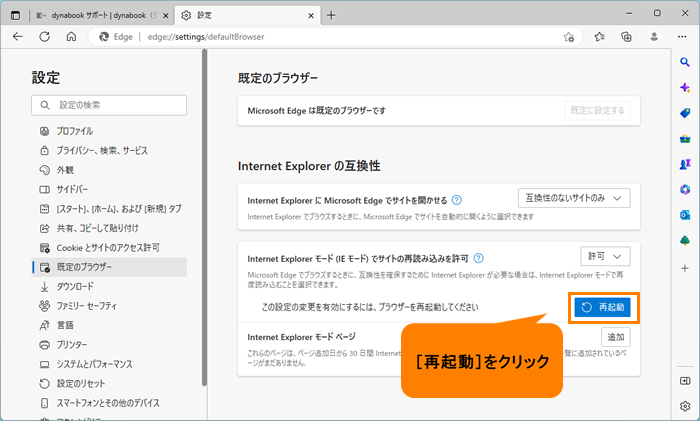 (図8)
(図8)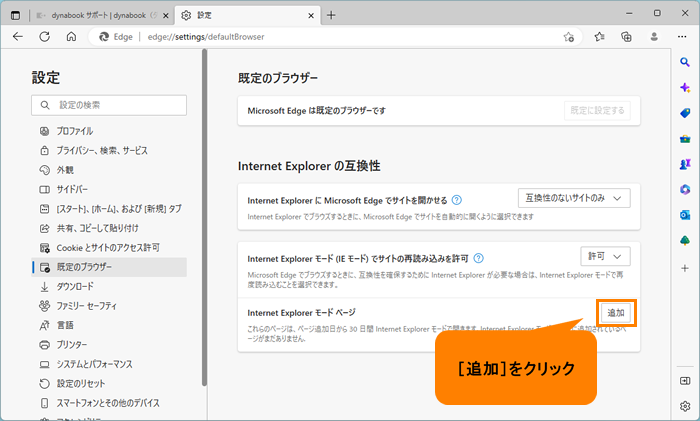 (図9)
(図9)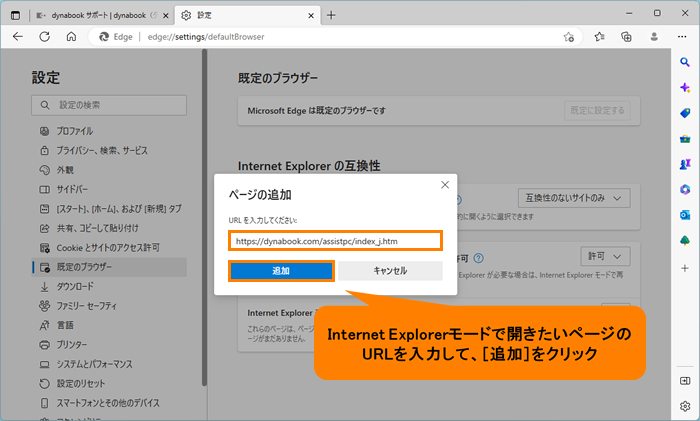 (図10)
(図10)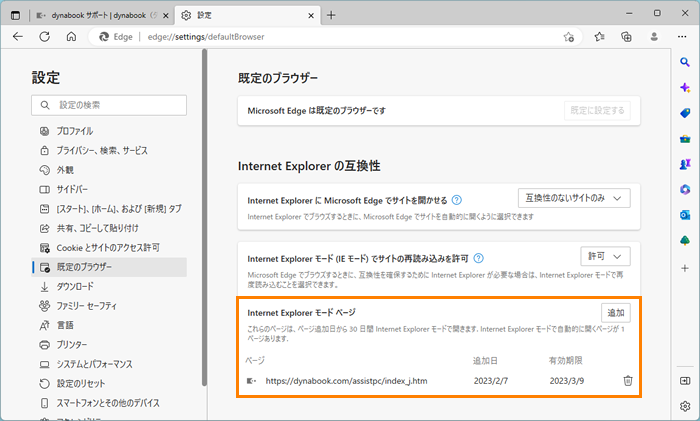 (図11)
(図11)