情報番号:018792 【更新日:2023.02.09】
「Microsoft Edge」で閲覧しているWebページをInternet Explorerモードで開きなおす方法
対応機器・対象OSとカテゴリ
| 対応機種 |
|
| 対象OS |
Windows 11,Windows 10,Windows 8.1 |
| カテゴリ |
インターネット |
回答・対処方法
はじめに
「Microsoft Edge」でWebページを閲覧したときに、「表示がおかしい」「デザインが崩れる」「Webページ上の機能が動作しない」といった場合は、そのWebページが「Microsoft Edge」に対応していない可能性があります。
そのような場合は、Internet Explorerモード(IEモード)でサイトの再読み込みを許可し、Internet Explorerモードで開きなおしてください。「Microsoft Edge」上で閲覧しているWebページを「Internet Explorer」互換した状態で表示させ、「Microsoft Edge」に対応していないWebページでも表示できる場合があります。
ここでは、「Microsoft Edge」で閲覧しているWebページをInternet Explorerモードで開きなおす方法について説明します。
※本操作を行う前に、Internet Explorerモード(IEモード)でサイトの再読み込みを許可する必要があります。設定方法については、[018791:「Microsoft Edge」のInternet Explorerモードを有効/無効にする方法]を参照してください。
操作手順
※本手順は、Windows 11 2022 Update(Windows 11 バージョン 22H2)を元に作成しています。バージョンが異なると若干手順や画面が異なる場合があります。ご了承ください。お使いのパソコンのWindowsバージョンを確認するには、[018282:Windowsのバージョンとエディションを確認する方法(winverコマンド)]を参照してください。
※本手順は、「Microsoft Edge バージョン 109.0.1518.78」を元に作成しています。バージョンが異なると若干手順や画面が異なる場合があります。ご了承ください。お使いのパソコンの「Microsoft Edge」バージョンを確認するには、[017170:「Microsoft Edge」バージョンを確認する方法(手動で最新のバージョンに更新)]を参照してください。
- タスクバーの[Microsoft Edge]をクリックします。
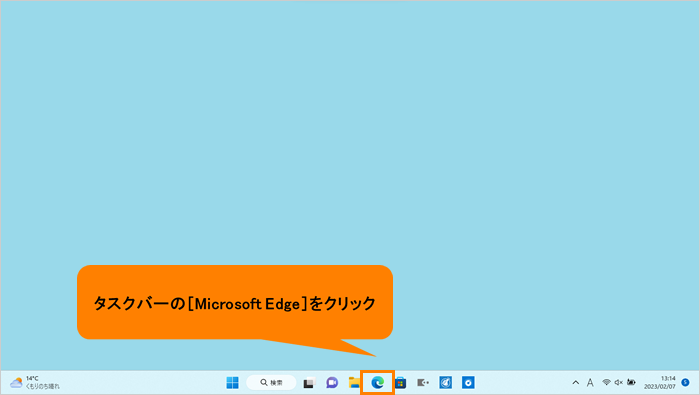 (図1)
(図1)
- 「Microsoft Edge」が起動します。Internet Explorerモードで閲覧したいWebページを表示します。
- 右上の[・・・](設定など(Alt+F))をクリックします。
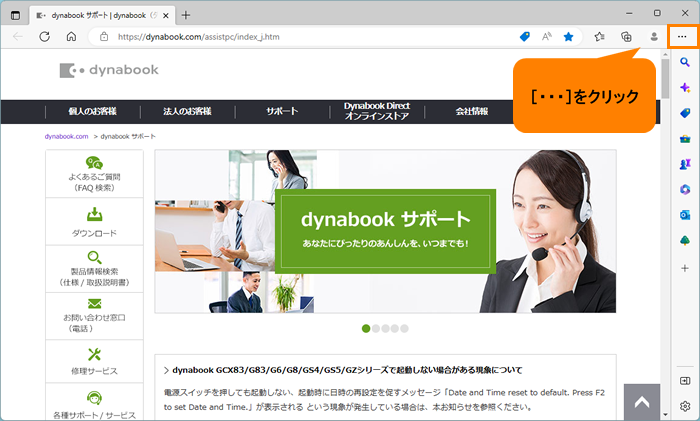 (図2)
(図2)
- 設定などメニューが表示されます。[Internet Explorerモードで再読み込みする]をクリックします。
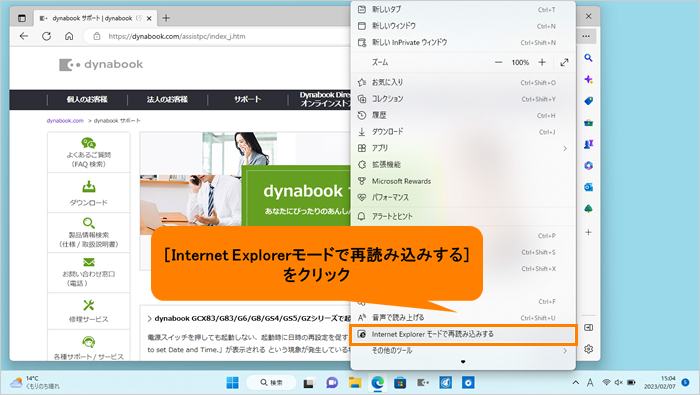 (図3)
(図3)
- 「このページはInternet Explorerモードで開かれています」画面が表示されます。[完了]をクリックします。
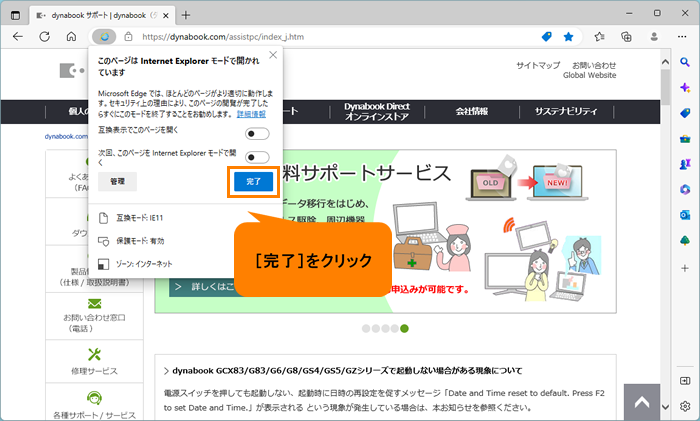 (図4)
(図4)
- Internet ExplorerモードでWebページが表示されると、アドレスバーに[Internet Explorerモード]アイコンが表示され、“Internet Explorerモードになっています。ほとんどのページは、Microsoft Edgeでより適切に機能します。”メッセージが表示されます。メッセージは、右端の[×]で閉じることができます。
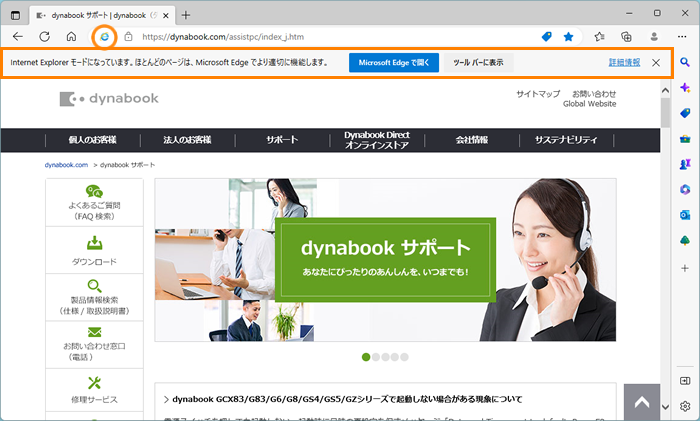 (図5)
(図5)
操作は以上です。
関連情報
以上
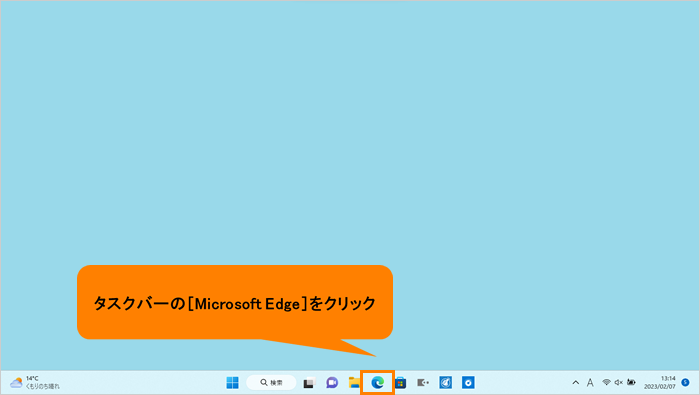 (図1)
(図1)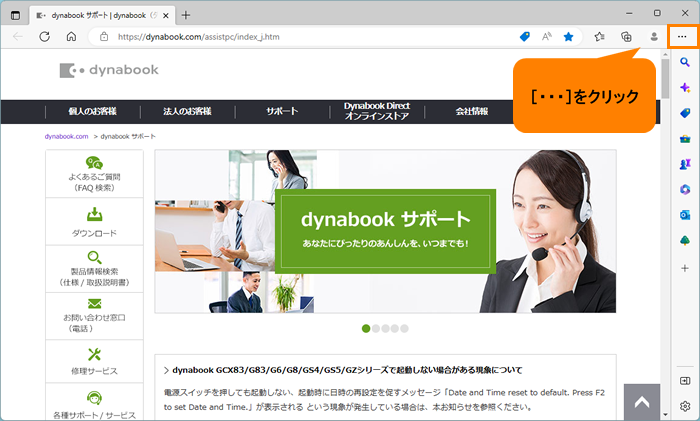 (図2)
(図2)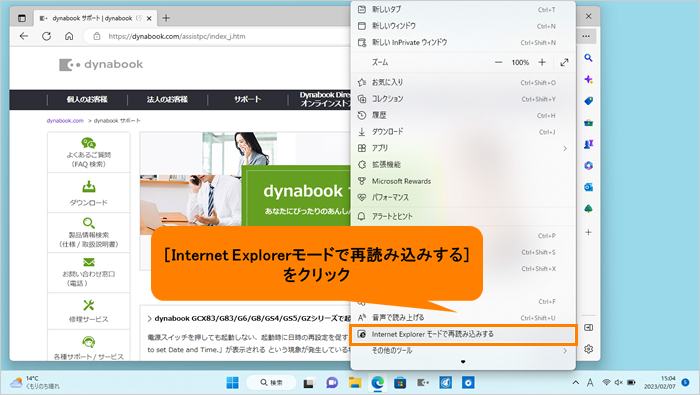 (図3)
(図3)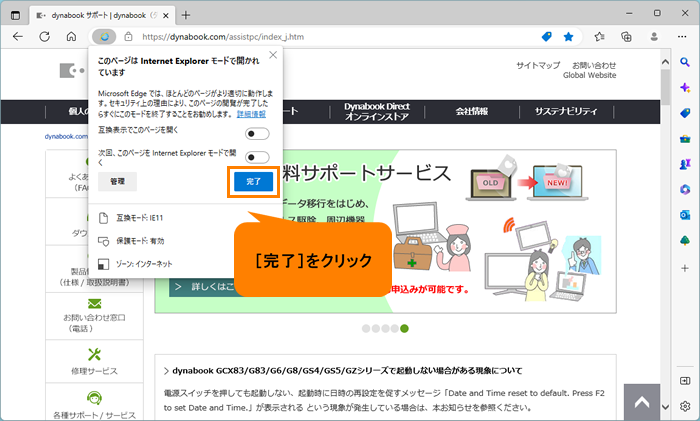 (図4)
(図4)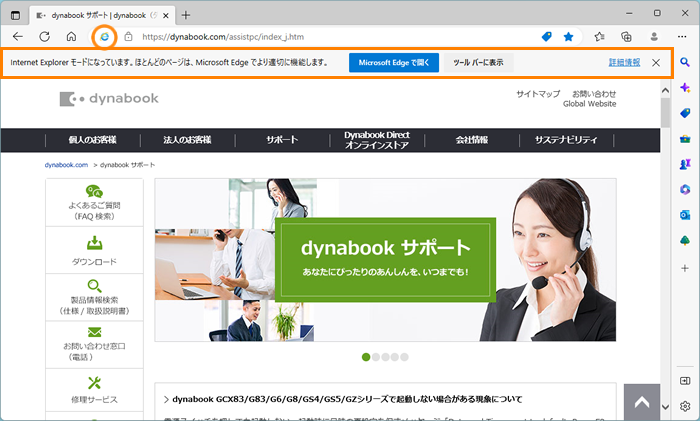 (図5)
(図5)