情報番号:018137 【更新日:2023.02.09】
「Microsoft Edge」お気に入りをファイルに保存する方法(エクスポート機能)
対応機器・対象OSとカテゴリ
| 対応機種 |
|
| 対象OS |
Windows 11,Windows 10,Windows 8.1 |
| カテゴリ |
インターネット、お気に入り、バックアップ、インターネット関連バックアップ |
回答・対処方法
はじめに
「Microsoft Edge」のお気に入りデータは、Microsft アカウントで同期している場合、クラウド上に保存されるため、違うパソコンにお使いのMicrosoft アカウントを追加した場合でも同様に使うことができます。また、お使いのパソコンをリカバリーした場合でも、リカバリー後にいままで使用していたMicrosoft アカウントを設定することでバックアップをとらなくても同様に使うことができます。
別のMicrosoft アカウントでサインインしているパソコンで、同じお気に入りを使用したい場合は、本操作を行い移行することができます。
ここでは、「Microsoft Edge」のお気に入りをファイルに保存する方法(エクスポート機能)について説明します。
※「Microsoft Edge」の詳細については、[016830:「Microsoft Edge」について]を参照してください。
操作手順
※本手順は、「Microsoft Edge バージョン 109.0.1518.78」を元に作成しています。バージョンが異なると若干手順や画面が異なる場合があります。ご了承ください。お使いのパソコンの「Microsoft Edge」バージョンを確認するには、[017170:「Microsoft Edge」バージョンを確認する方法(手動で最新のバージョンに更新)]を参照してください。
- 「Microsoft Edge」を起動します。
- ツールバーの[お気に入り]をクリックします。
 (図1)
(図1)
- お気に入りの一覧が表示されます。[・・・](その他のオプション)をクリックします。
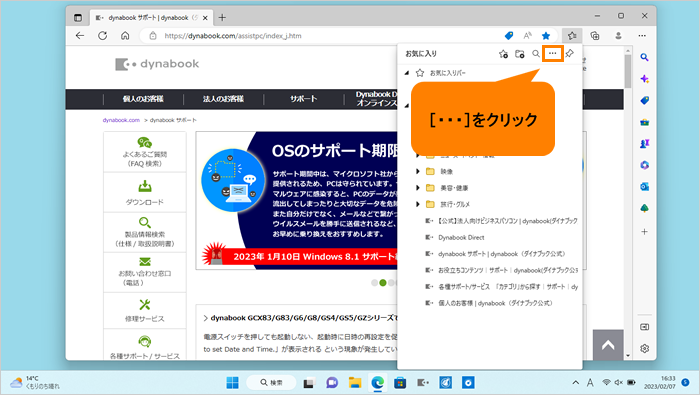 (図2)
(図2)
- その他のオプションメニューが表示されます。[お気に入りのエクスポート]をクリックします。
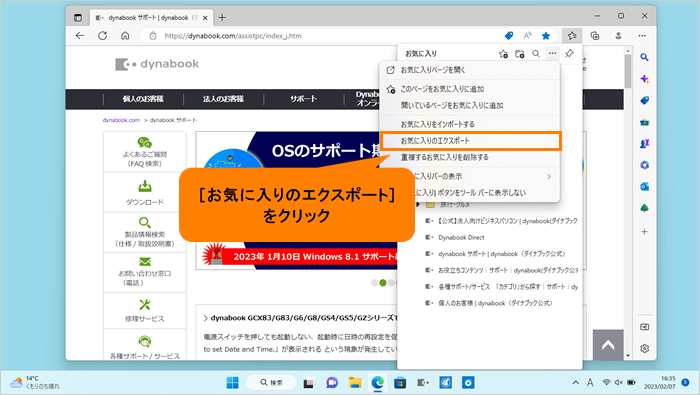 (図3)
(図3)
- 「名前を付けて保存」画面が表示されます。保存場所とファイル名を指定して、[保存(S)]をクリックします。
※既定の保存場所は、「ドキュメント」フォルダーになります。ファイル名は、「お気に入り_(年)_(月)_(日)」となります。
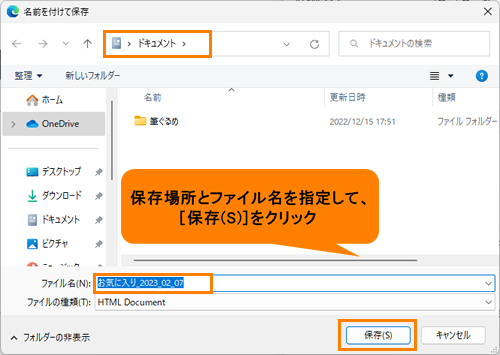 (図4)
(図4)
操作は以上です。
保存先に指定したフォルダーを開き、お気に入りがファイルとしてエクスポートされていることを確認してください。
また、ほかのパソコンの「Microsoft Edge」に移行(インポート)したい場合は、このファイルをUSBフラッシュメモリなどにコピーして移動してください。
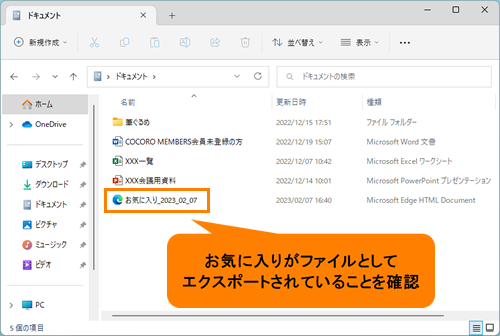 (図5)
(図5)
※エクスポートしたお気に入りのHTMLドキュメントは、ダブルクリックして「Microsoft Edge」で開くことができ、そのままリンク一覧として使用することもできます。
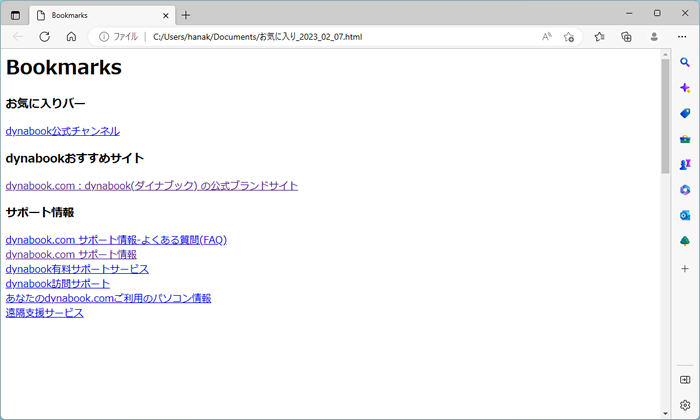 (図6)
(図6)
関連情報
以上
 (図1)
(図1)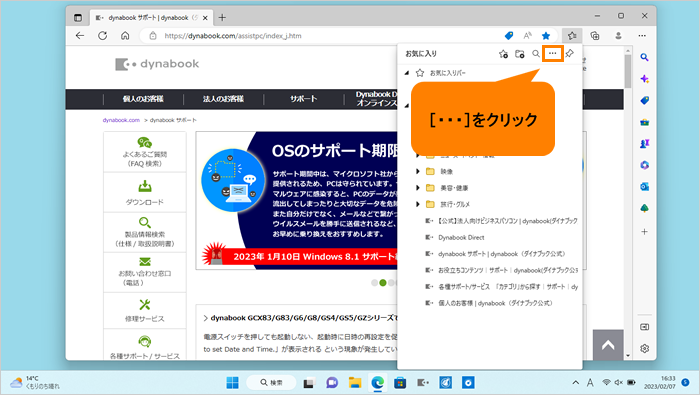 (図2)
(図2)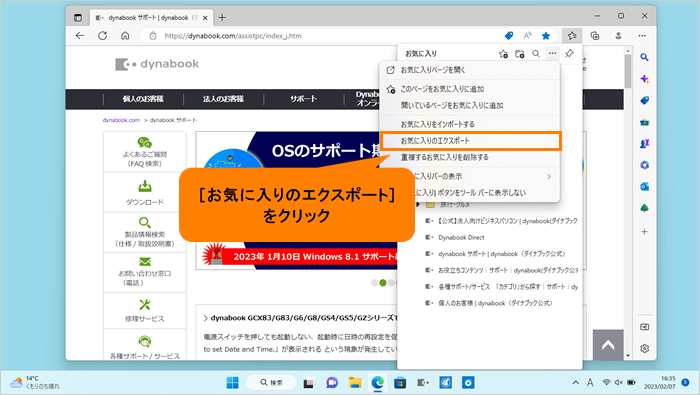 (図3)
(図3)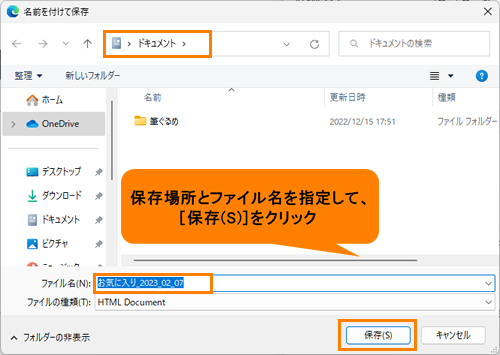 (図4)
(図4)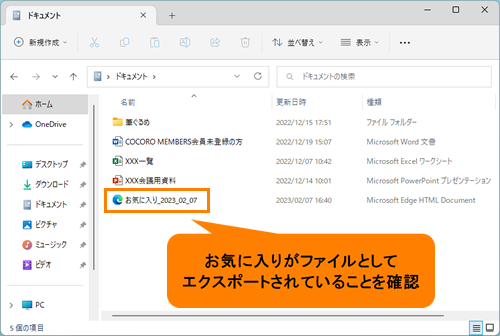 (図5)
(図5)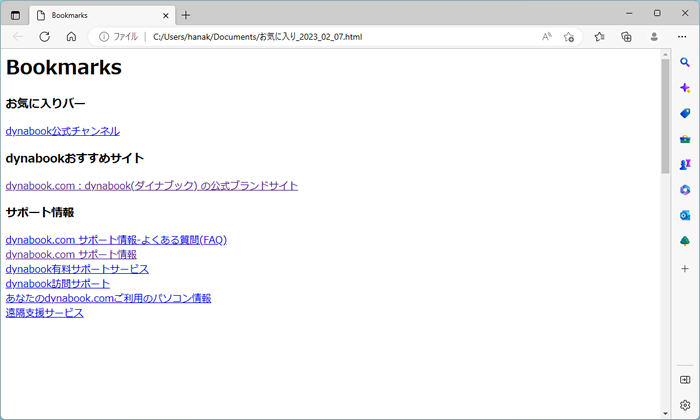 (図6)
(図6)