情報番号:018798 【更新日:2023.03.08】
「Microsoft Edge」ブラウザーのテーマカラーを変更する方法
対応機器・対象OSとカテゴリ
| 対応機種 |
|
| 対象OS |
Windows 11,Windows 10,Windows 8.1 |
| カテゴリ |
インターネット、インターネットの便利な使いかた |
回答・対処方法
はじめに
ここでは、「Microsoft Edge」ブラウザーのテーマカラーを変更する方法について説明します。
※以下図は例としてテーマを[シルキーピンク]に変更した状態です。
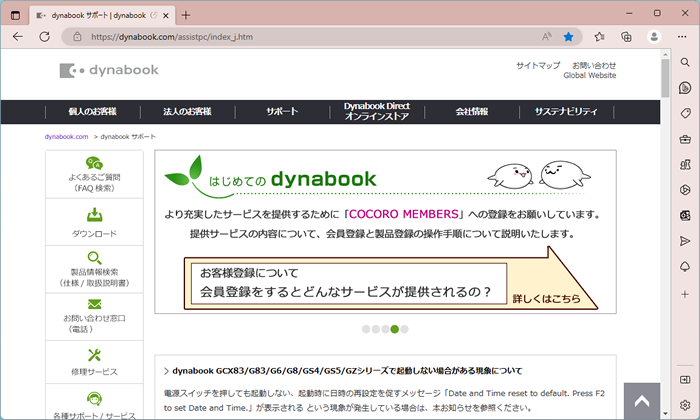 (図1)
(図1)
操作手順
※本手順は、「Microsoft Edge バージョン 110.0.1587.63」を元に作成しています。バージョンが異なると若干手順や画面が異なる場合があります。ご了承ください。お使いのパソコンの「Microsoft Edge」バージョンを確認するには、[017170:「Microsoft Edge」バージョンを確認する方法(手動で最新のバージョンに更新)]を参照してください。
- 「Microsoft Edge」が起動します。
- 右上の[…](設定など(Alt+F))をクリックします。
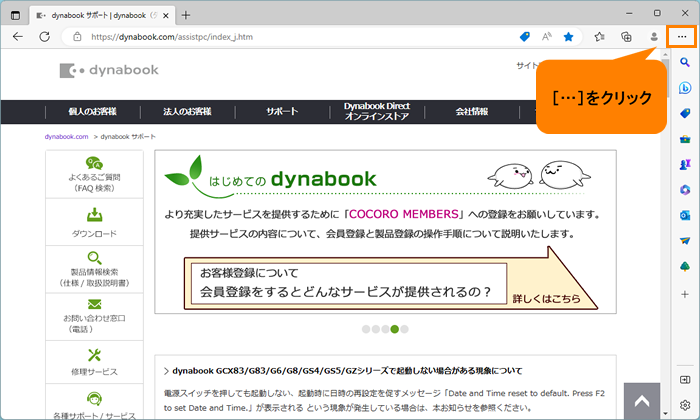 (図2)
(図2)
- 設定などメニューが表示されます。[設定]をクリックします。
※[設定]項目が表示されない場合は、メニュー末尾の[▼]にポインターを合わせるとスクロールされます。
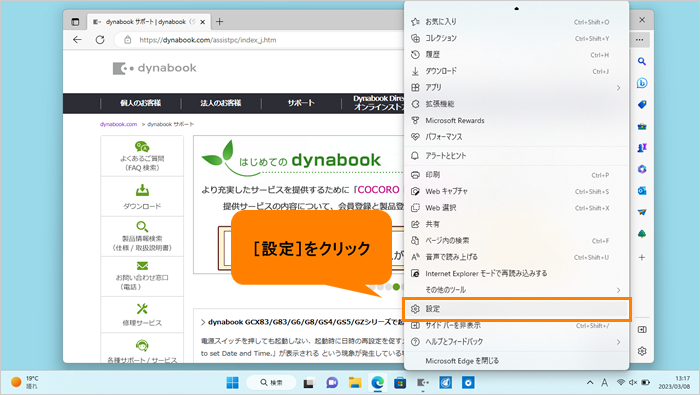 (図3)
(図3)
- 「設定」画面が表示されます。[外観]をクリックします。
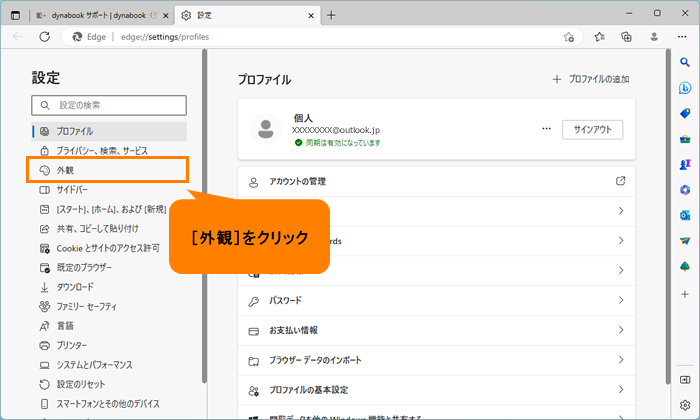 (図4)
(図4)
- 「表示のカスタマイズ」の“テーマ”からお好みのカラーを選択します。
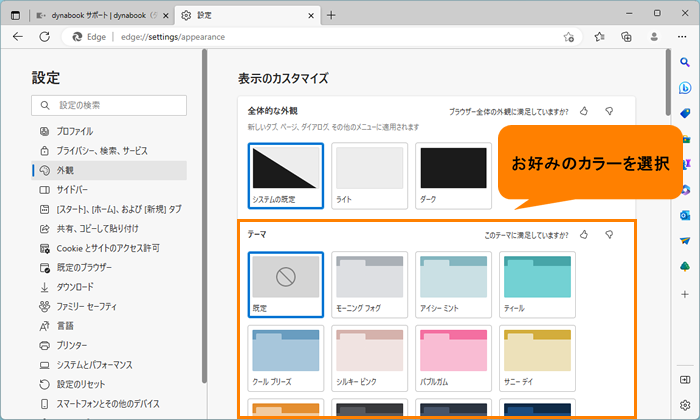 (図5)
(図5)
- 選択したテーマカラーに変更されます。
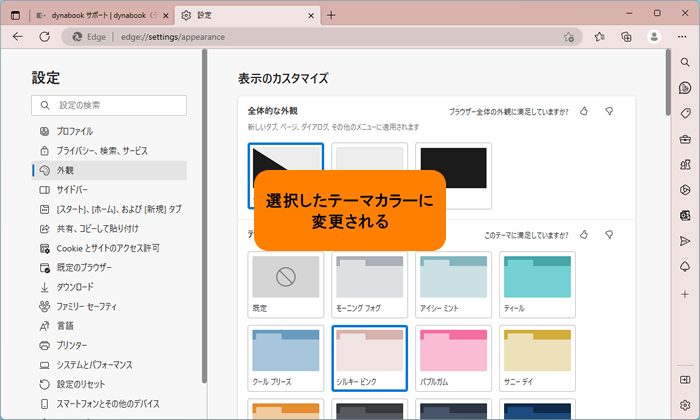 (図6)
(図6)
- 「設定」タブの[×]をクリックして閉じます。
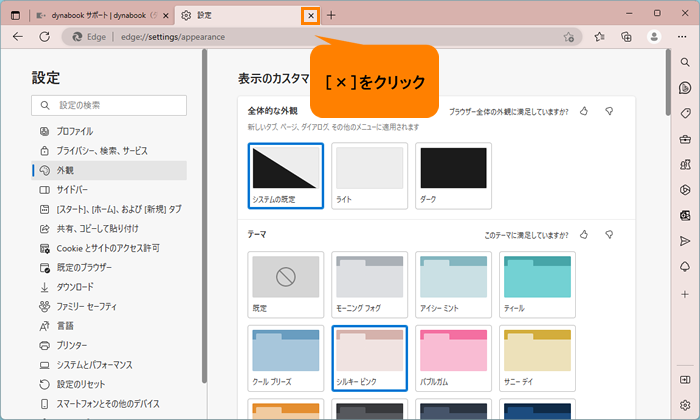 (図7)
(図7)
設定は以上です。
関連情報
以上
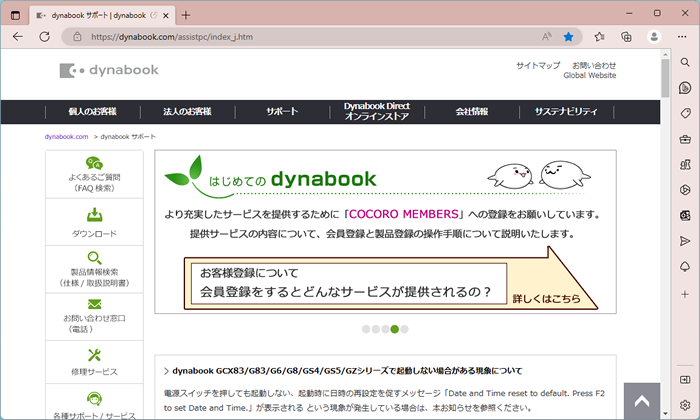 (図1)
(図1)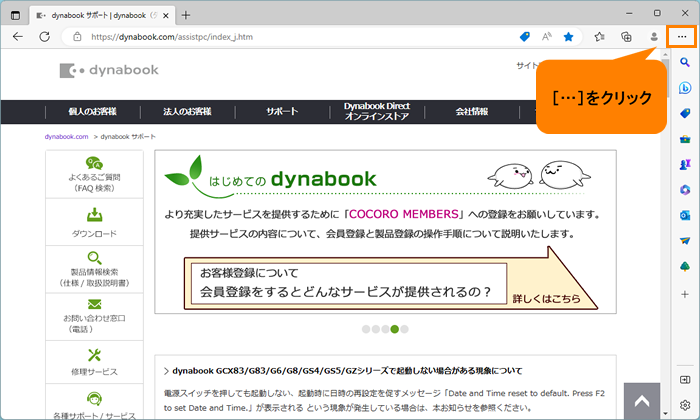 (図2)
(図2)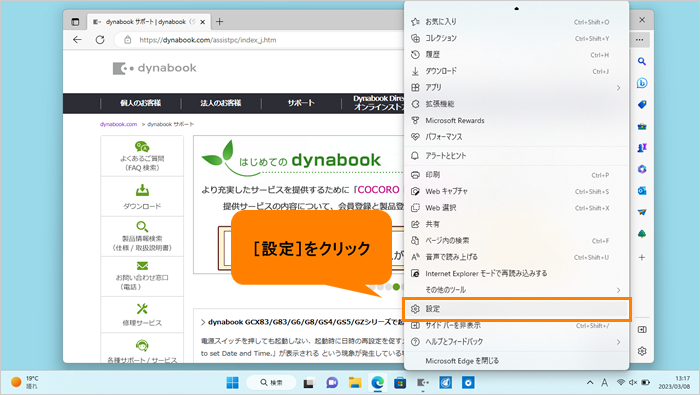 (図3)
(図3)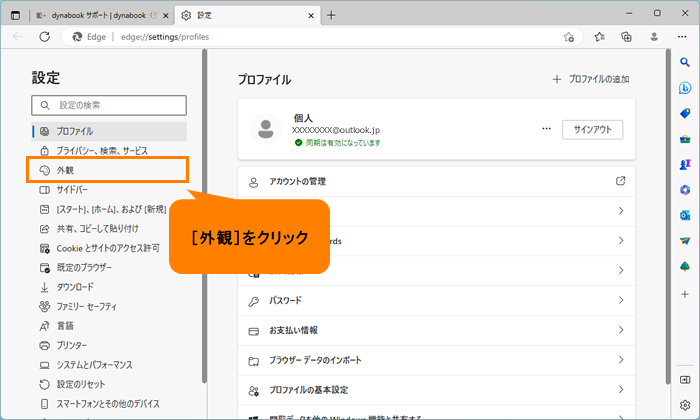 (図4)
(図4)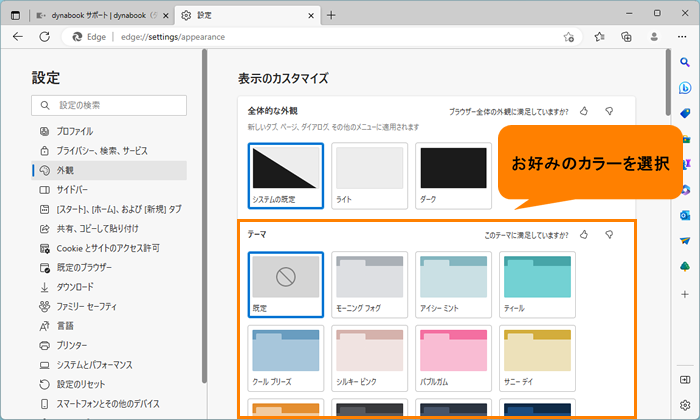 (図5)
(図5)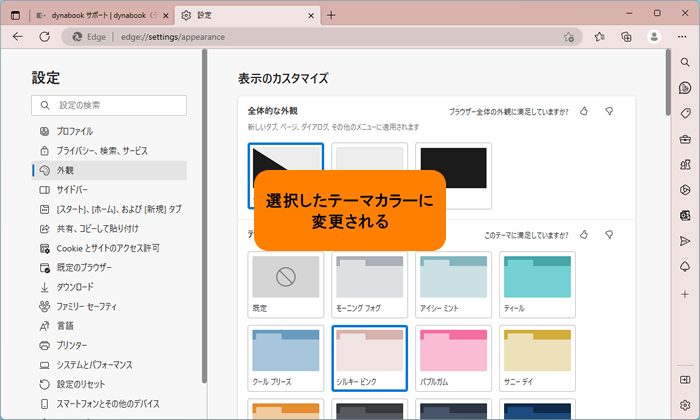 (図6)
(図6)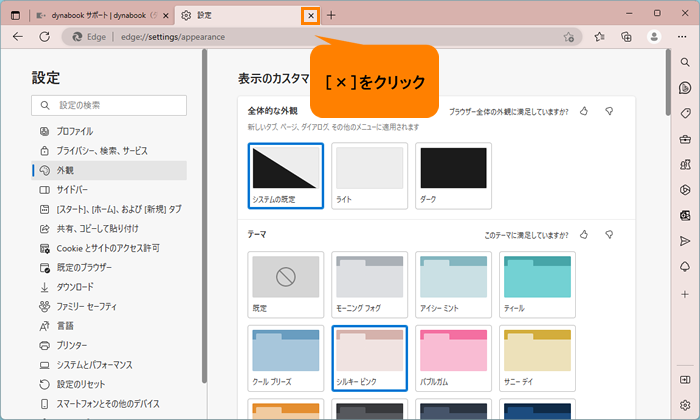 (図7)
(図7)