情報番号:016835 【更新日:2023.03.28】
「Microsoft Edge」アドレスバーからすばやく検索する方法
対応機器・対象OSとカテゴリ
| 対応機種 |
|
| 対象OS |
Windows 11,Windows 10,Windows 8.1 |
| カテゴリ |
インターネット、インターネットの便利な使いかた |
回答・対処方法
はじめに
「Microsoft Edge」のアドレスバーに直接閲覧したいページのキーワードを入力すると、該当する検索候補や検索結果、閲覧履歴が表示され、すばやく検索することができます。
ここでは、「Microsoft Edge」のアドレスバーからすばやく検索する方法について説明します。
※「Microsoft Edge」の詳細については、[016830:「Microsoft Edge」について]を参照してください。
操作手順
※本手順は、「Microsoft Edge バージョン 111.0.1661.41」を元に作成しています。バージョンが異なると若干手順や画面が異なる場合があります。ご了承ください。お使いのパソコンの「Microsoft Edge」バージョンを確認するには、[017170:「Microsoft Edge」バージョンを確認する方法(手動で最新のバージョンに更新)]を参照してください。
- 「Microsoft Edge」を起動します。
- 画面上部のアドレスバーをクリックします。
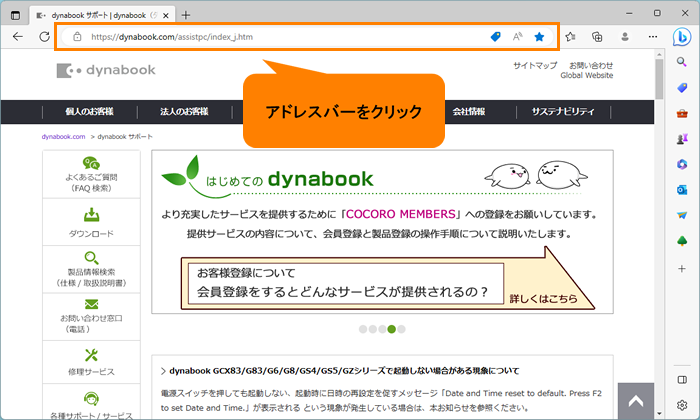 (図1)
(図1)
- キーボードの[Del]キーまたは[Back Space]キーを押して、現在入力されているWebサイトのURLを削除します。
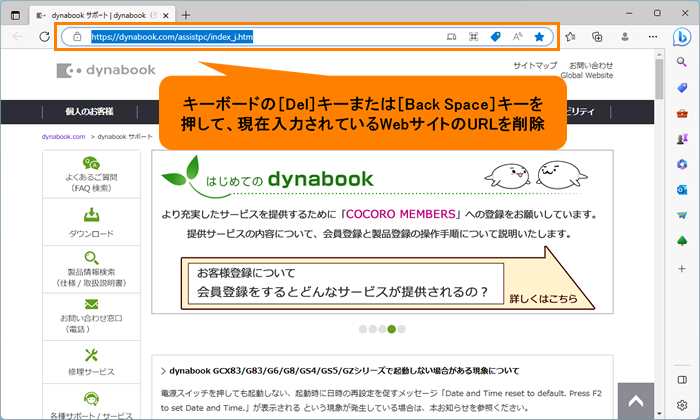 (図2)
(図2)
- そのままアドレスバーに閲覧したいホームページに関連するキーワードを入力します。
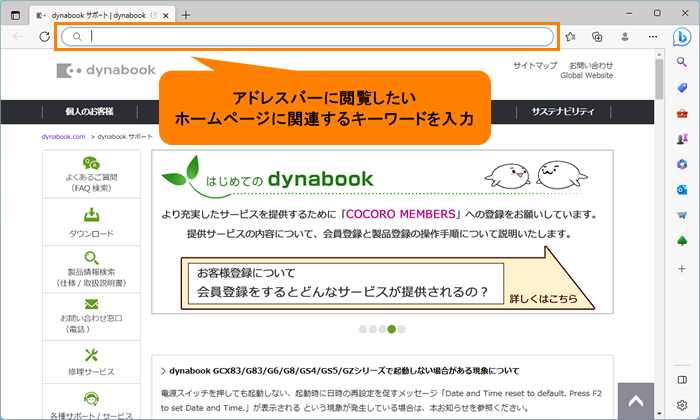 (図3)
(図3)
- 入力したキーワードに関連する検索候補やキーワードが含まれるお気に入り登録ページ、閲覧履歴ページのリストが表示されます。リストから該当するものをクリックします。
※リストに該当するものがない場合は、そのまま[Enter]キーを押すと、入力したキーワードで検索サイトを検索します。
※検索候補の表示は既定ではオンになっています。プライバシー保護のため、オフに変更することもできます。詳しくは、[018040:「Microsoft Edge」アドレスバーに入力した文字を使用して検索やサイトの候補を表示する機能をオン/オフする方法]を参照してください。
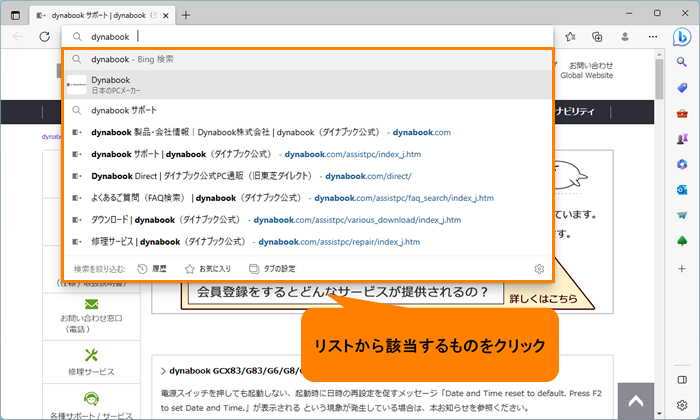 (図4)
(図4)
- 選択したWebサイトまたは検索結果サイトが表示されます。
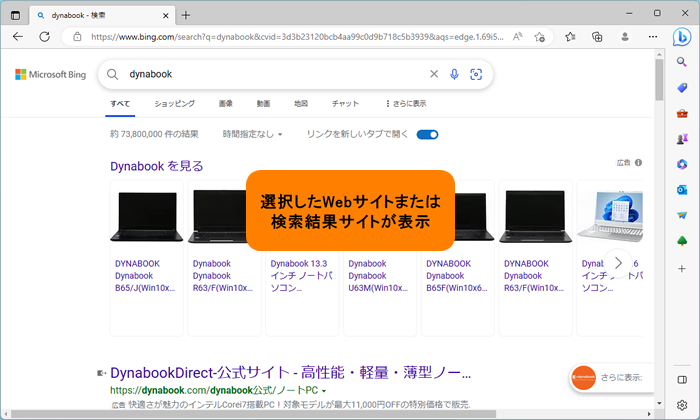 (図5)
(図5)
操作は以上です。
関連情報
以上
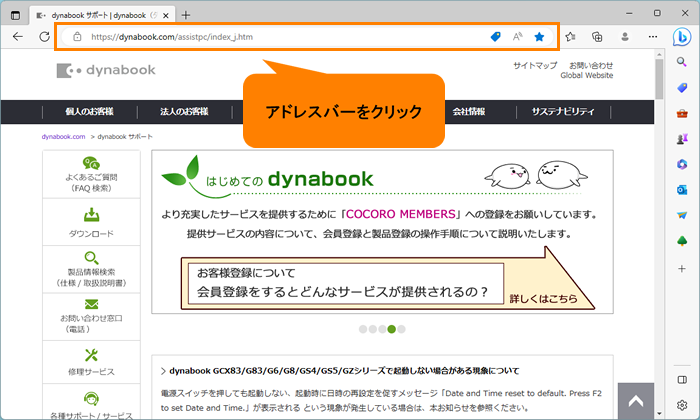 (図1)
(図1)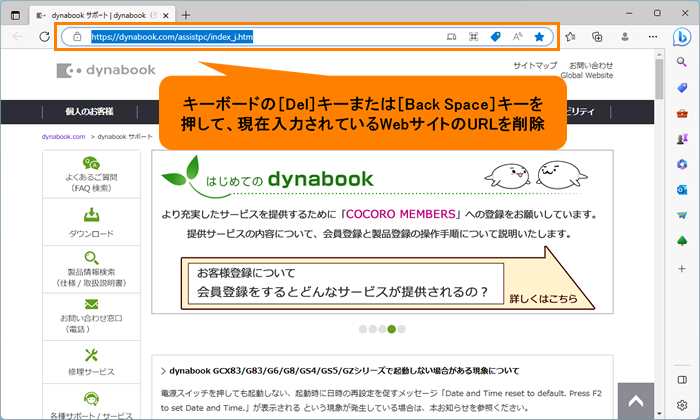 (図2)
(図2)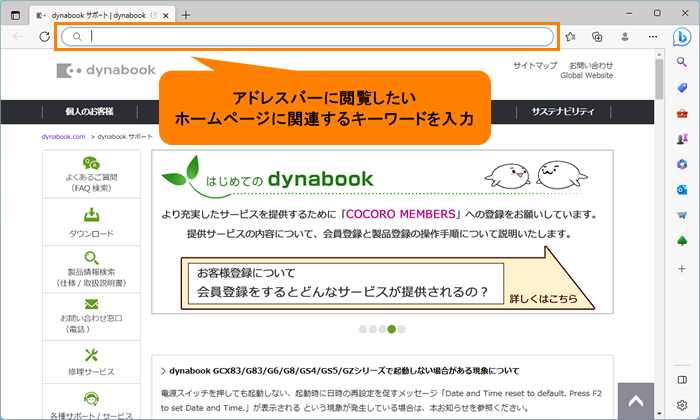 (図3)
(図3)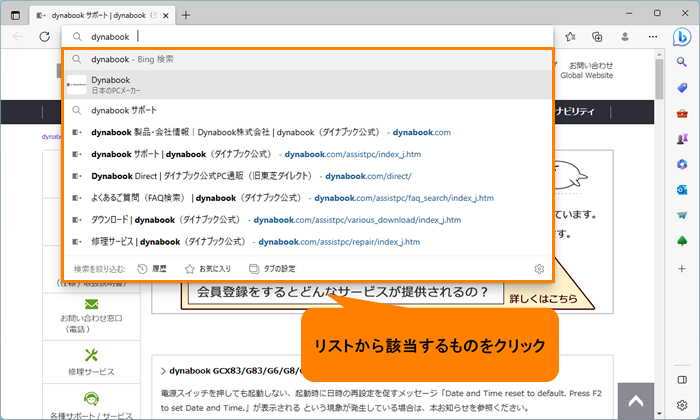 (図4)
(図4)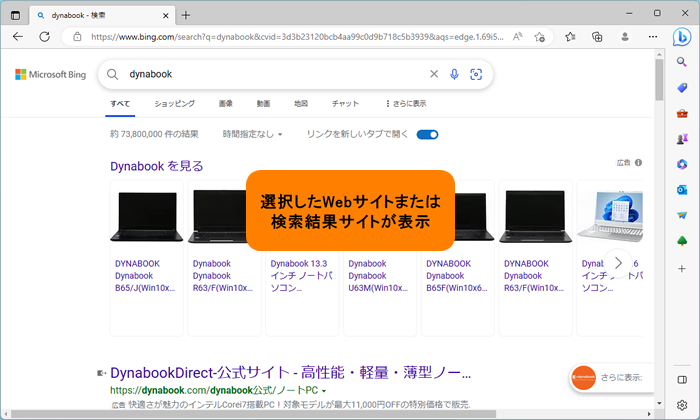 (図5)
(図5)