情報番号:018040 【更新日:2023.03.28】
「Microsoft Edge」アドレスバーに入力した文字を使用して検索やサイトの候補を表示する機能をオン/オフする方法
対応機器・対象OSとカテゴリ
| 対応機種 |
|
| 対象OS |
Windows 11,Windows 10 |
| カテゴリ |
インターネット、インターネットの便利な使いかた |
回答・対処方法
はじめに
既定では、本機能がオンに設定されていて、「Microsoft Edge」のアドレスバーに文字を入力すると、自分で検索した文字や検索エンジン上で該当する文字の履歴から候補を表示したり、お使いのパソコンの閲覧履歴、お気に入り、その他のデータから候補を表示したりすることができます。また、プライバシーを保護するために本機能をオフに変更することもできます。
ここでは、「Microsoft Edge」のアドレスバーに入力した文字を使用して検索やサイトの候補を表示する機能をオン/オフする方法について説明します。
- 本機能がオンの状態の例
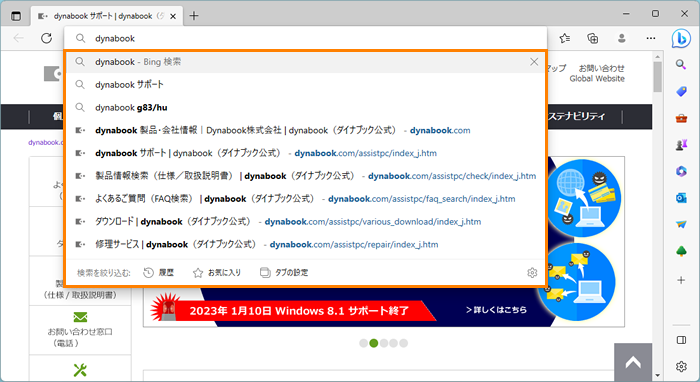 (図1)
(図1)
※「Microsoft Edge」の詳細については、[016830:「Microsoft Edge」について]を参照してください。
操作手順
※本手順は、「Microsoft Edge バージョン 111.0.1661.54」を元に作成しています。バージョンが異なると若干手順や画面が異なる場合があります。ご了承ください。お使いのパソコンの「Microsoft Edge」バージョンを確認するには、[017170:「Microsoft Edge」バージョンを確認する方法(手動で最新のバージョンに更新)]を参照してください。
- 「Microsoft Edge」を起動します。
- 右上の[…](設定など(Alt+F))をクリックします。
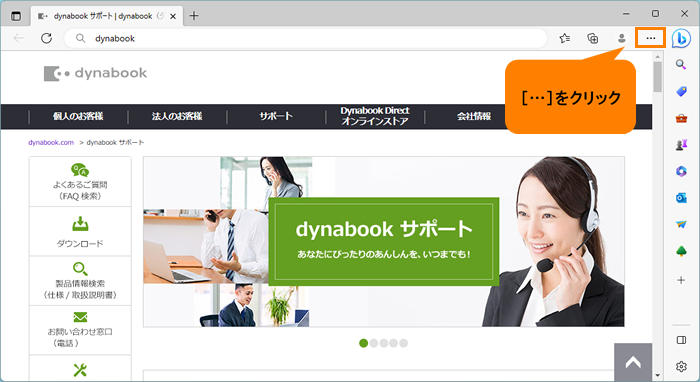 (図2)
(図2)
- 設定などメニューの[設定]をクリックします。
※[設定]項目が表示されない場合は、メニュー末尾の[▼]にポインターを合わせるとスクロールされます。
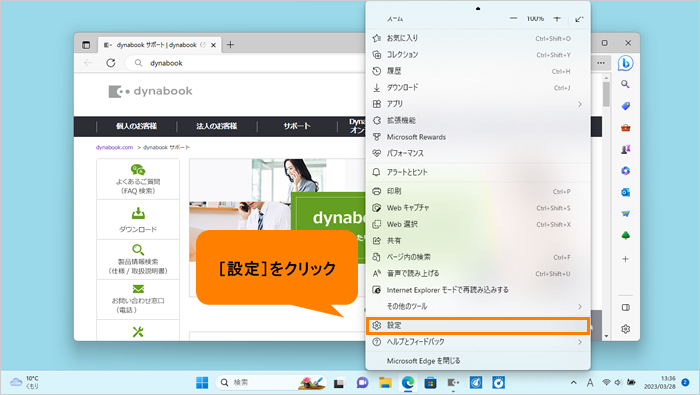 (図3)
(図3)
- 「設定」ページが表示されます。[プライバシー、検索、サービス]をクリックします。
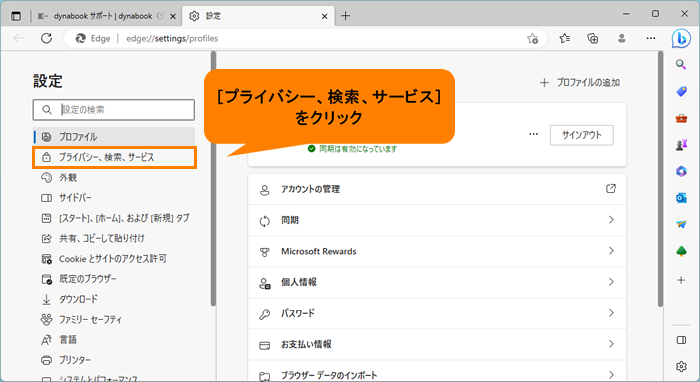 (図4)
(図4)
- 右画面をスクロールして、“サービス”の“アドレスバーと検索”項目まで移動します。
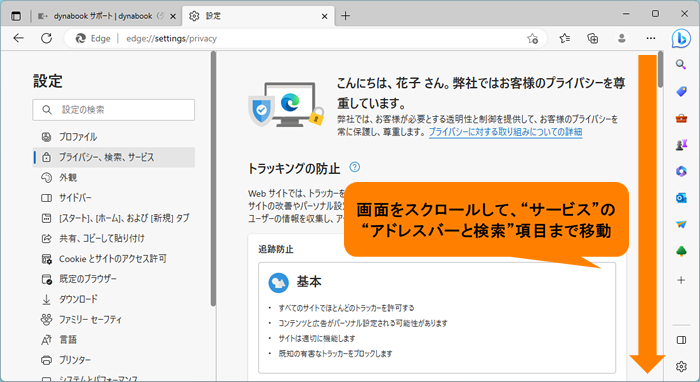 (図5)
(図5)
- [アドレスバーと検索]をクリックします。
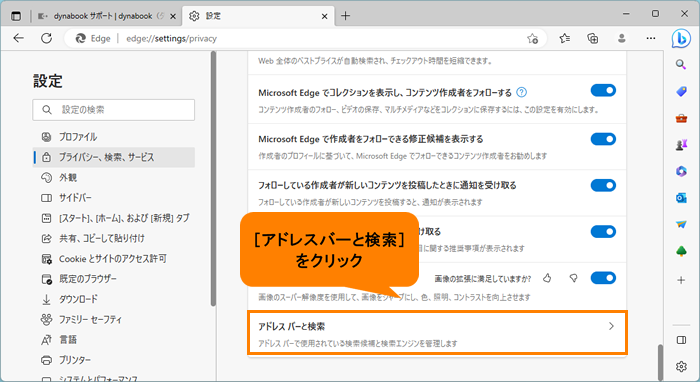 (図6)
(図6)
- 「アドレスバーと検索」画面が表示されます。以下の項目のスイッチをクリックしてオン/オフを切り替えます。
・入力した文字を使用して、検索とサイトの候補を表示する
このオプションをオフにすると、お気に入りや履歴の候補だけが表示されます。入力した文字は、アドレスバーで使用されている検索エンジンに送信されません。
・入力した文字を使用して、このデバイスの履歴、お気に入り、その他のデータからの候補を表示
このオプションをオフにすると、このデバイスの履歴、お気に入り、その他のデータからの候補は表示されません。
※両方の機能をオフにした場合は候補は表示されません。入力した文字はアドレスバーで使用されている検索エンジンで検索することができます。アドレスバーから検索する方法については、[016835:「Microsoft Edge」アドレスバーからすばやく検索する方法]を参照してください。
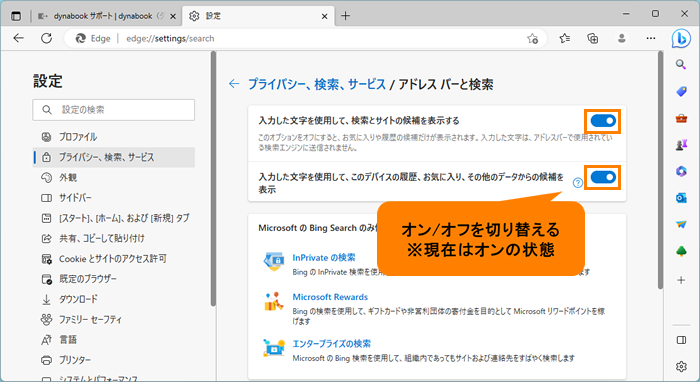 (図7)
(図7)
- 「設定」タブの[×]をクリックして閉じます。
設定は以上です。
設定したとおりに動作するか確認してください。
関連情報
以上
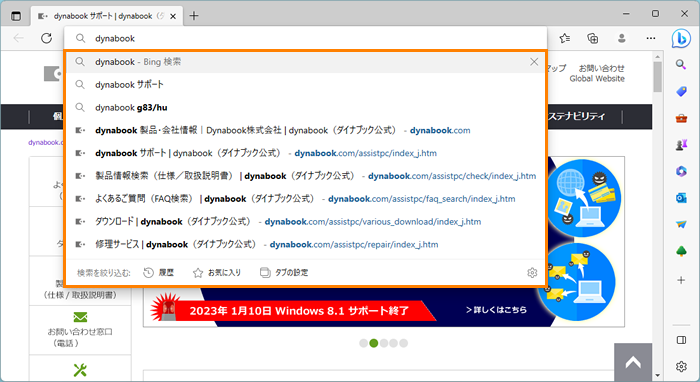 (図1)
(図1)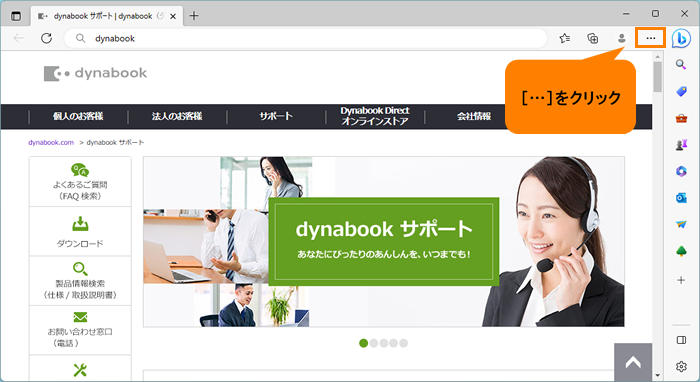 (図2)
(図2)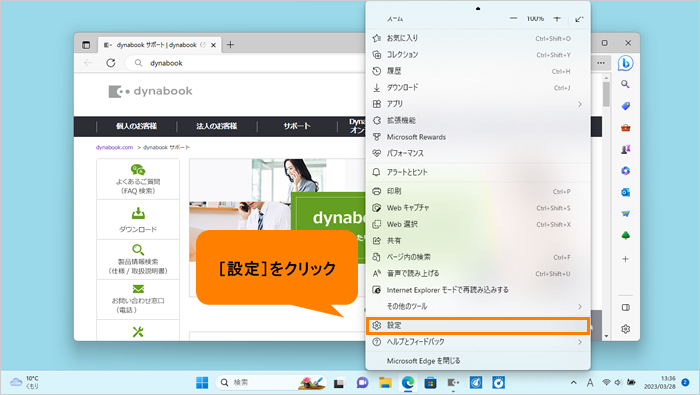 (図3)
(図3)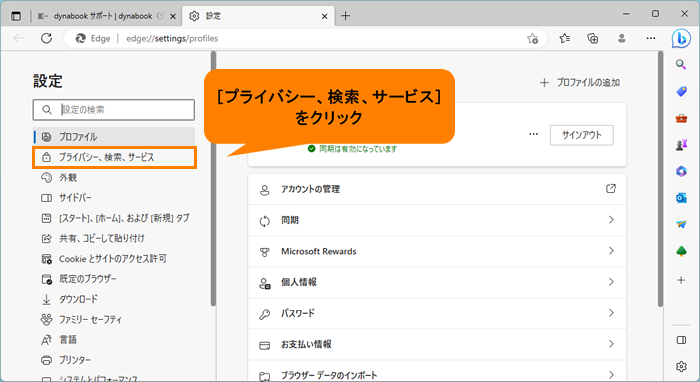 (図4)
(図4)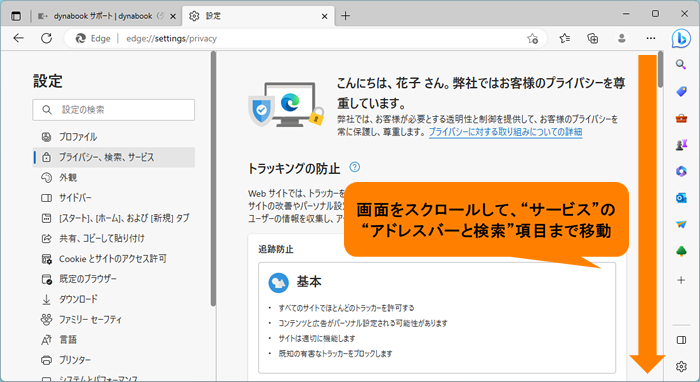 (図5)
(図5)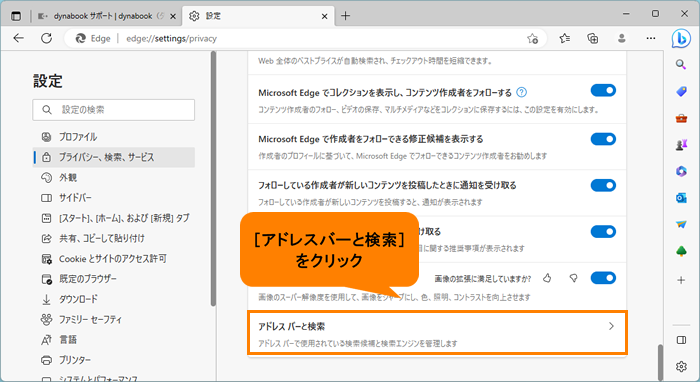 (図6)
(図6)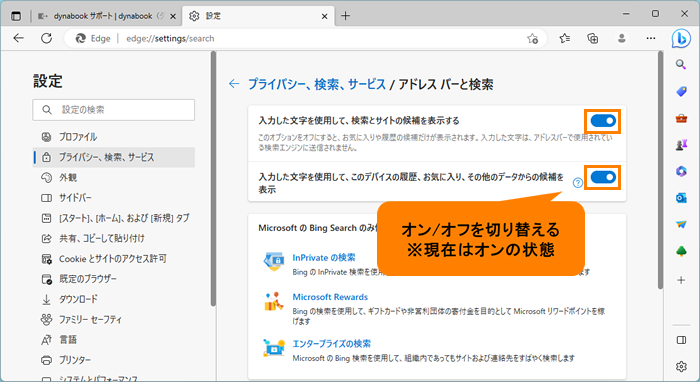 (図7)
(図7)