情報番号:018748 【更新日:2023.03.14】
「Microsoft Edge」メニューや設定画面の項目が英語で表示される
対応機器・対象OSとカテゴリ
| 対応機種 |
|
| 対象OS |
Windows 11,Windows 10,Windows 8.1 |
| カテゴリ |
インターネット、インターネットのトラブル |
回答・対処方法
内容と対応
ここでは、「Microsoft Edge」のメニューや設定画面の項目が英語で表示される場合の対処方法について説明します。
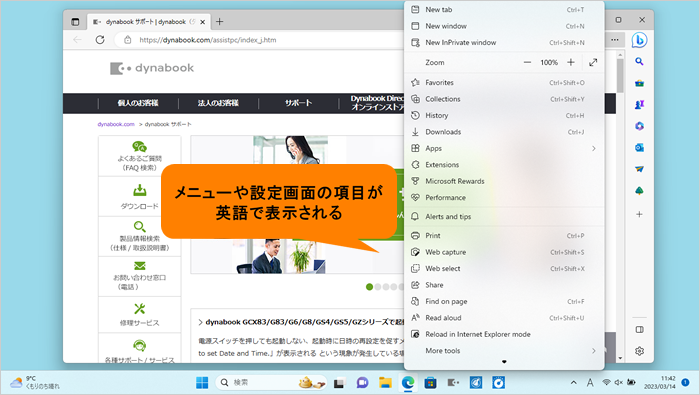 (図1)
(図1)
原因
「Microsoft Edge」の言語が英語に設定されている可能性があります。日本語に変更してください。
対処方法
※本手順は、「Microsoft Edge バージョン 111.0.1661.41」を元に作成しています。バージョンが異なると若干手順や画面が異なる場合があります。ご了承ください。お使いのパソコンの「Microsoft Edge」バージョンを確認するには、[017170:「Microsoft Edge」バージョンを確認する方法(手動で最新のバージョンに更新)]を参照してください。
- 「Microsoft Edge」右上の[…](Settings and more(Alt+F))をクリックします。
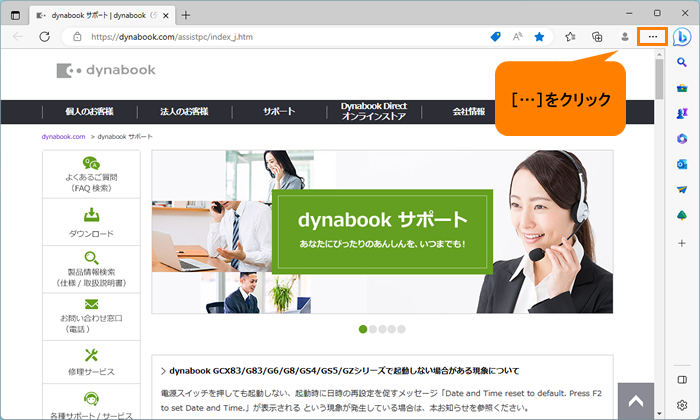 (図2)
(図2)
- 設定などメニューが表示されます。[Settings]をクリックします。
※[Settings]項目が表示されない場合は、メニュー末尾の[▼]にポインターを合わせるとスクロールされます。
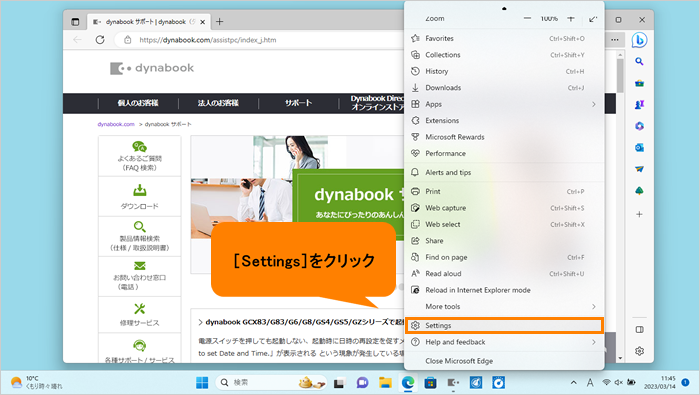 (図3)
(図3)
- 「Settings」画面が表示されます。[Languages]をクリックします。
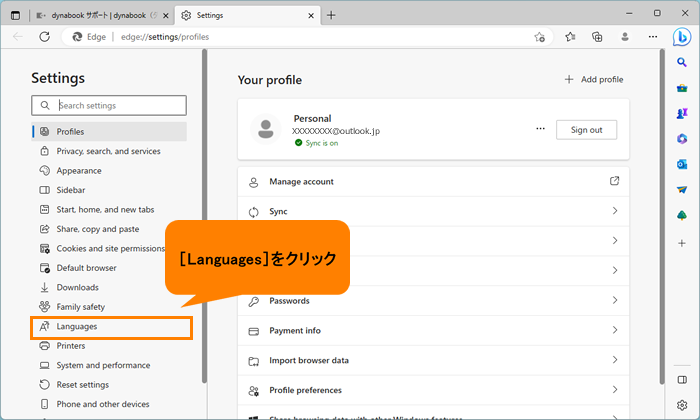 (図4)
(図4)
- 「Languages」画面が表示されます。“Preferred languages”から“Japanese”の[…]をクリックします。
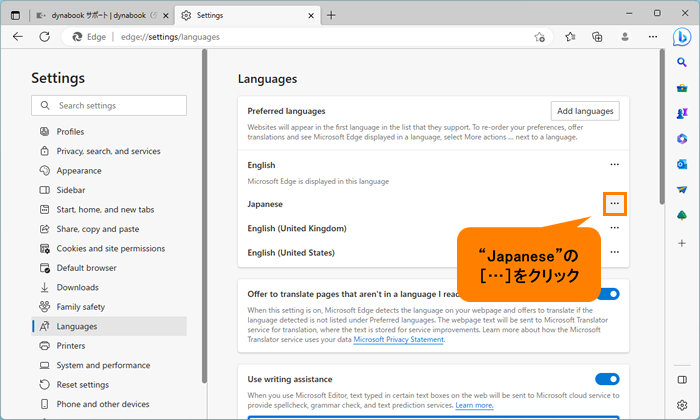 (図5)
(図5)
◆“Preferred languages”の一覧に“Japanese”が表示されていない場合
a.[Add languages]をクリックします。
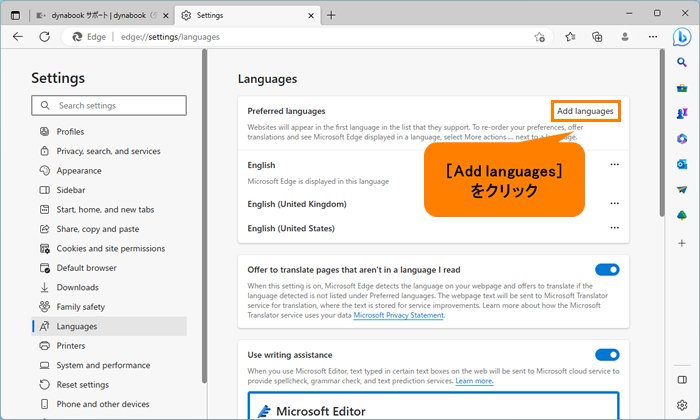 (図6)
(図6)
b.「Add languages」画面が表示されます。画面をスクロールし、[□ Japanese-日本語]を探します。
c.[□ Japanese-日本語]の□をクリックしてチェックを付け、[Add]をクリックします。
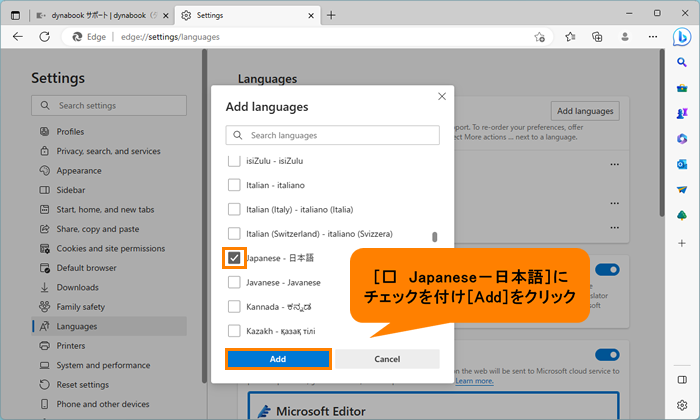 (図7)
(図7)
d.“Preferred languages”の一覧に“Japanese”が追加されます。手順4の操作を行なってください。
- その他のアクションメニューが表示されます。[Display Microsoft Edge in this languages]をクリックします。
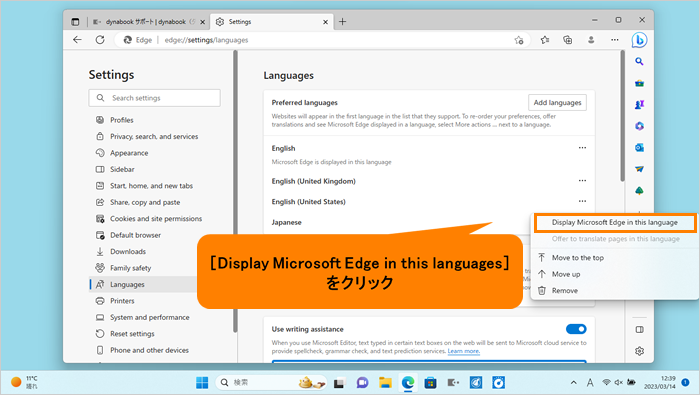 (図8)
(図8)
- “Preferred languages”一覧の先頭に“Japanese”が移動されます。[Restart]をクリックします。
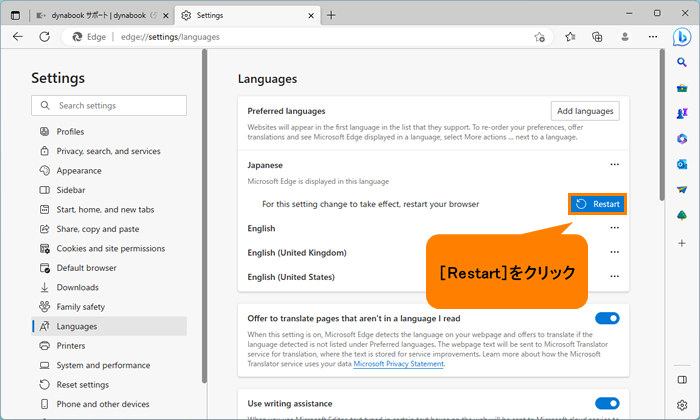 (図9)
(図9)
- 「Microsoft Edge」が再起動され、各項目名が日本語で表示されます。
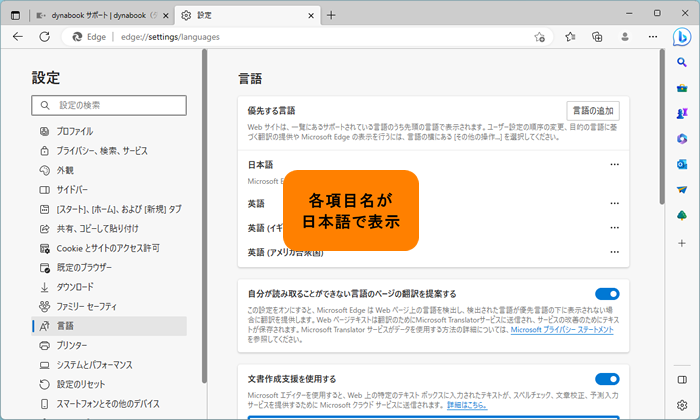 (図10)
(図10)
- 「設定」タブの[×]をクリックして閉じます。
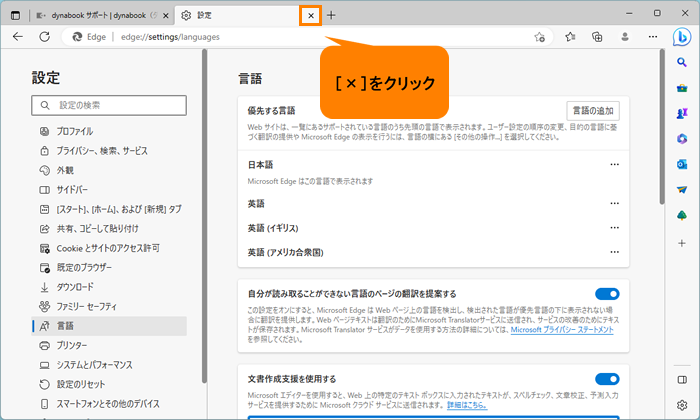 (図11)
(図11)
操作は以上です。
メニューも日本語で表示されるようになったか確認してください。
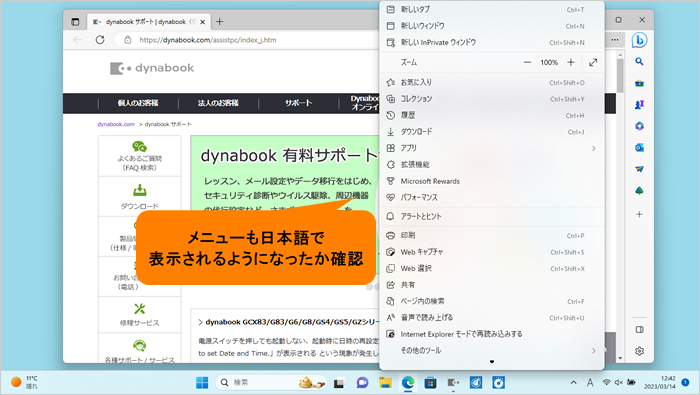 (図12)
(図12)
関連情報
以上
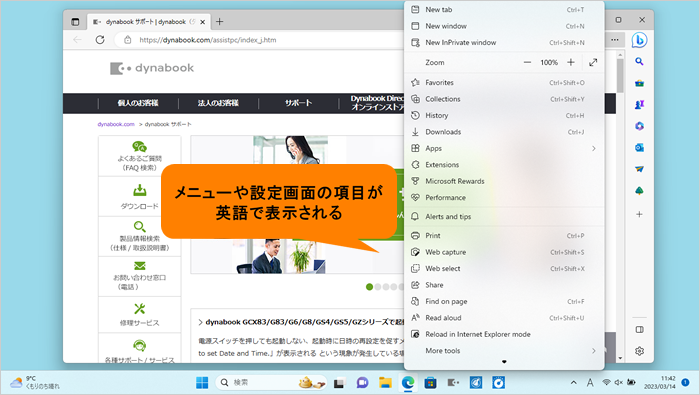 (図1)
(図1)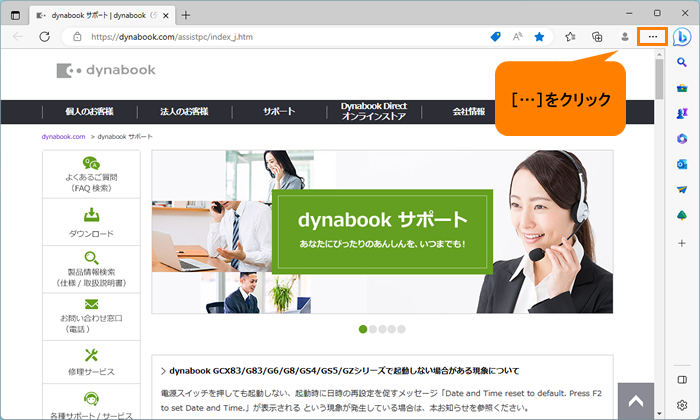 (図2)
(図2)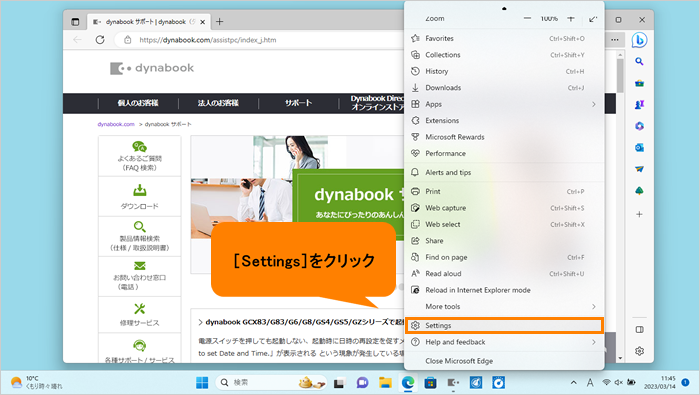 (図3)
(図3)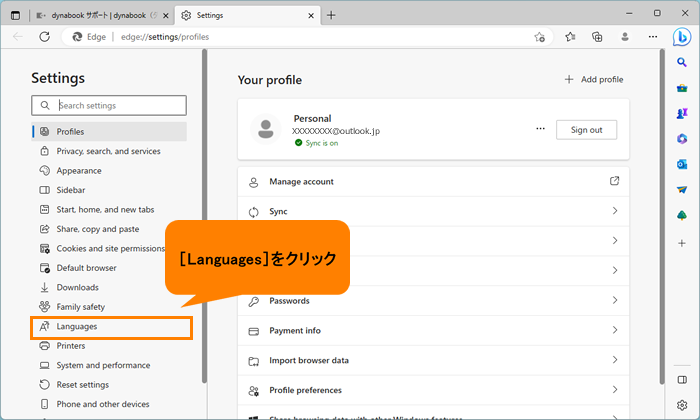 (図4)
(図4)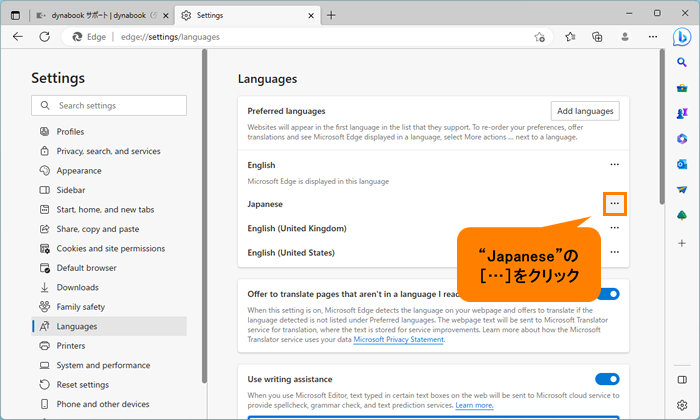 (図5)
(図5)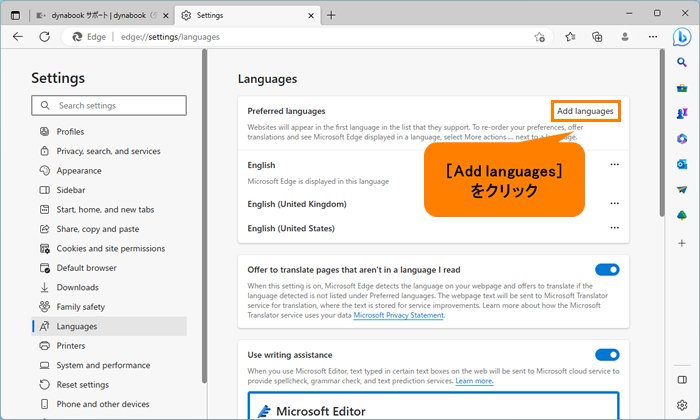 (図6)
(図6)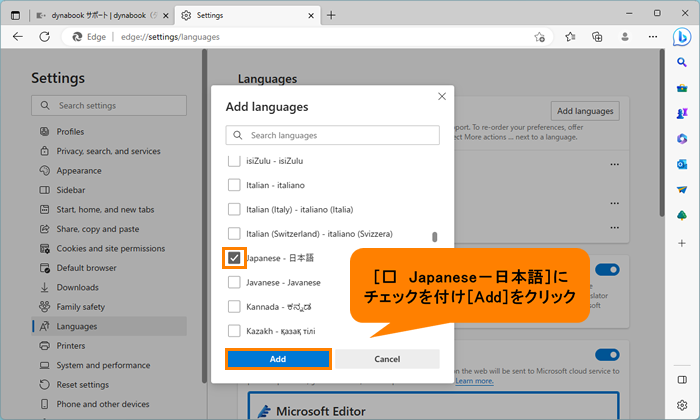 (図7)
(図7)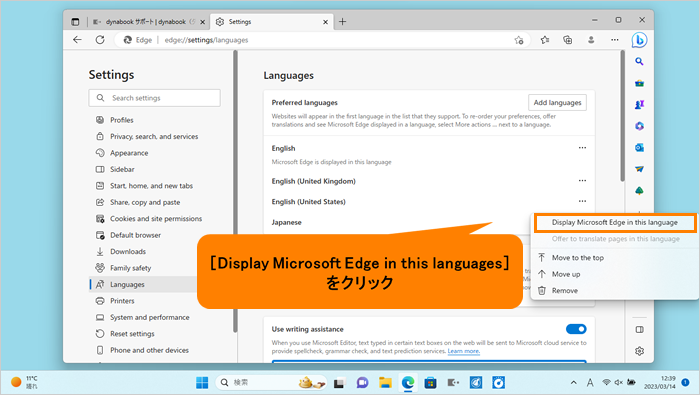 (図8)
(図8)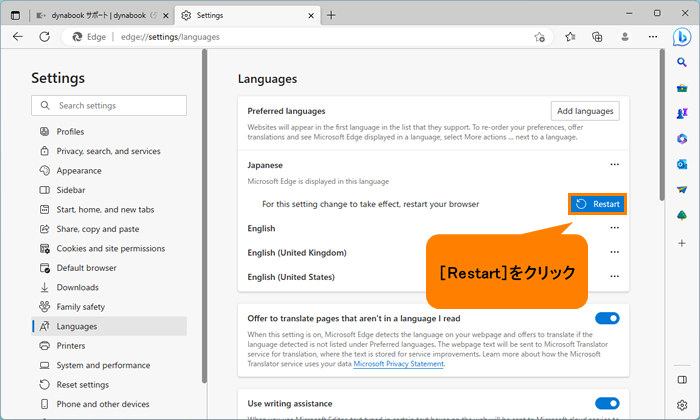 (図9)
(図9)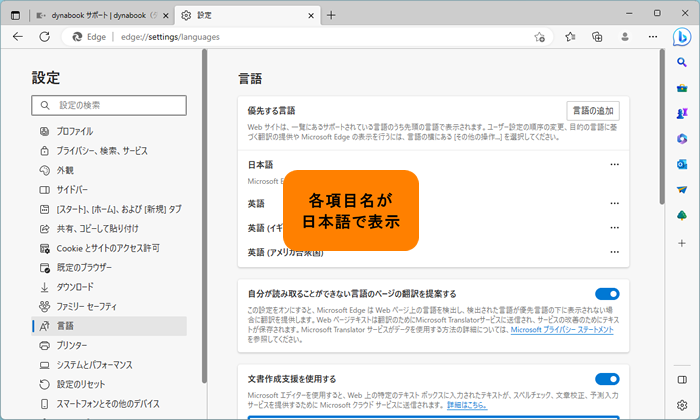 (図10)
(図10)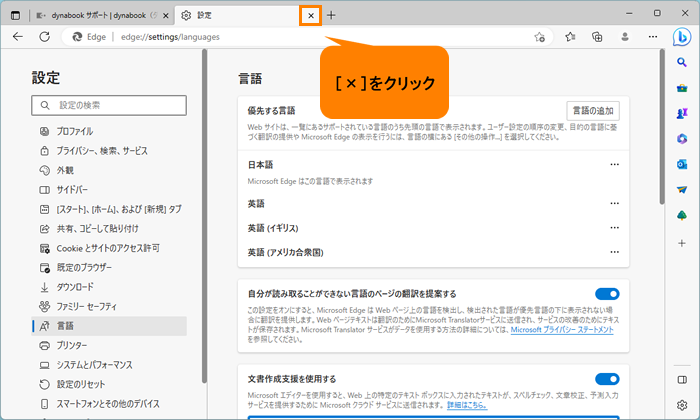 (図11)
(図11)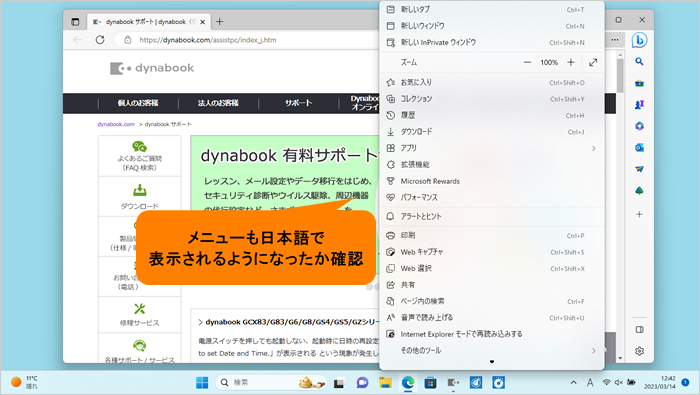 (図12)
(図12)