情報番号:018377 【更新日:2023.02.14】
「Microsoft Edge」お気に入りに追加したWebサイトのURLを編集する方法
対応機器・対象OSとカテゴリ
| 対応機種 |
|
| 対象OS |
Windows 11,Windows 10,Windows 8.1 |
| カテゴリ |
インターネット、お気に入り |
回答・対処方法
はじめに
ここでは、「Microsoft Edge」のお気に入りに追加したWebサイトのURLを編集する方法について説明します。
※本情報は、すでにお気に入りに追加されているWebサイトのURLを編集する方法になります。よくアクセスするWebサイトをお気に入りに追加したい場合は、[016837:「Microsoft Edge」よくアクセスするWebサイトをお気に入りに追加する方法]を参照してください。
操作手順
※本手順は、「Microsoft Edge バージョン 110.0.1587.41」を元に作成しています。バージョンが異なると若干手順や画面が異なる場合があります。ご了承ください。お使いのパソコンの「Microsoft Edge」バージョンを確認するには、[017170:「Microsoft Edge」バージョンを確認する方法(手動で最新のバージョンに更新)]を参照してください。
- 「Microsoft Edge」を起動します。
- ツールバーの[お気に入り]をクリックします。
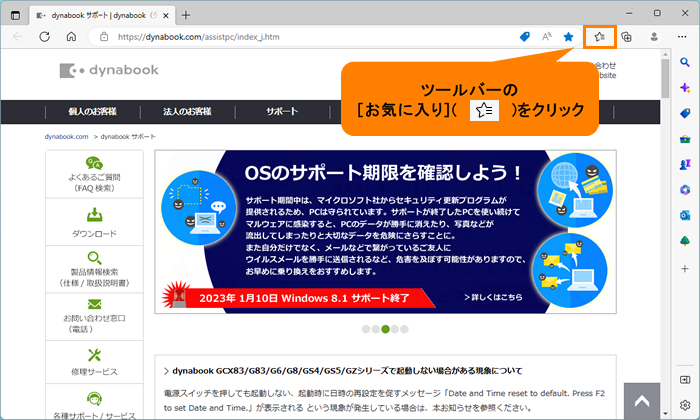 (図1)
(図1)
- お気に入りメニューが表示されます。お気に入りの一覧からURLを編集したいWebサイトの名前をマウスの右ボタンでクリックします。
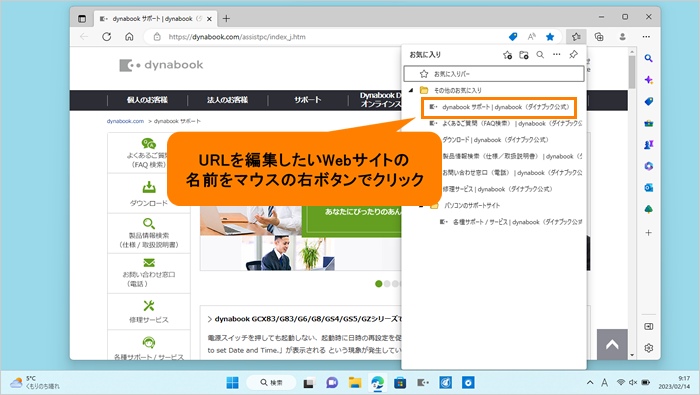 (図2)
(図2)
- 表示されるメニューの[編集]をクリックします。
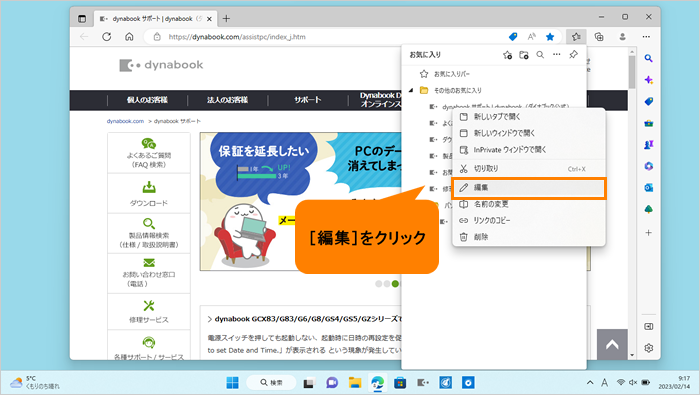 (図3)
(図3)
- 「お気に入りの編集」画面が表示されます。“URL”欄をクリックし、URLを編集します。
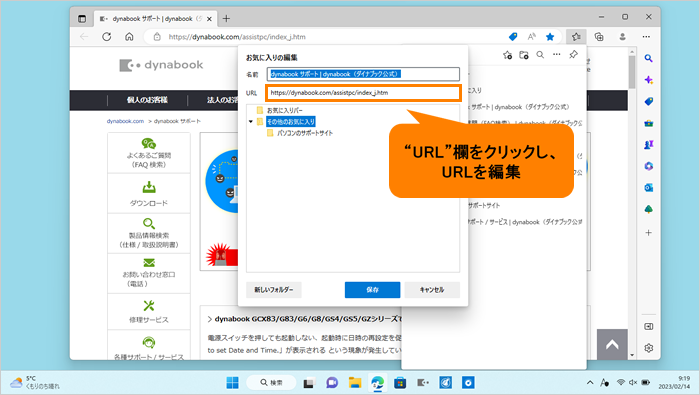 (図4)
(図4)
- [保存]をクリックします。
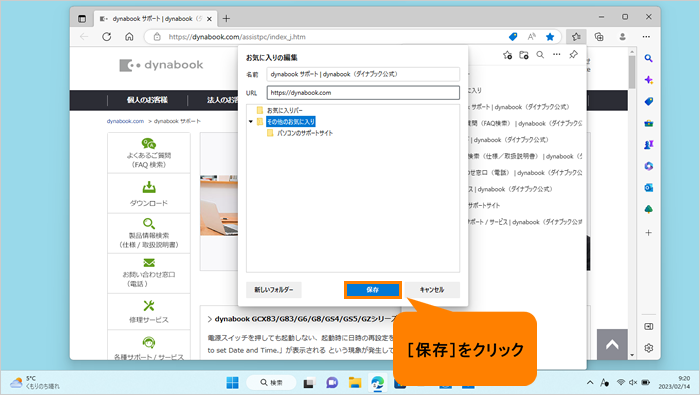 (図5)
(図5)
操作は以上です。
お気に入りの一覧からURLを編集したWebサイトの名前をクリックして、編集したURLのWebサイトが開けることを確認してください。
関連情報
以上
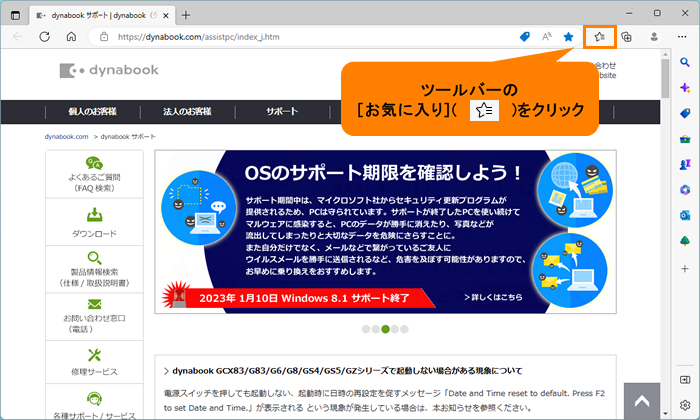 (図1)
(図1)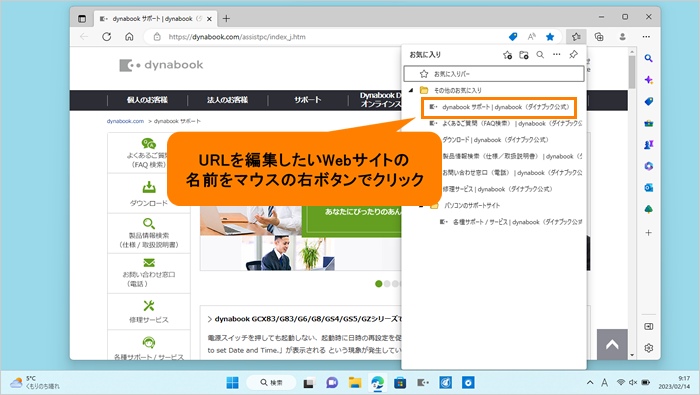 (図2)
(図2)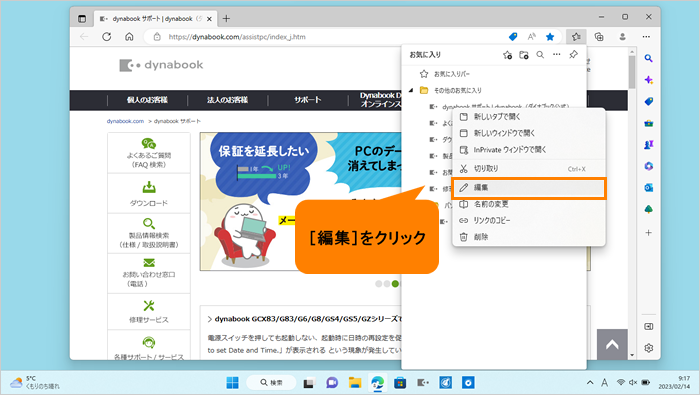 (図3)
(図3)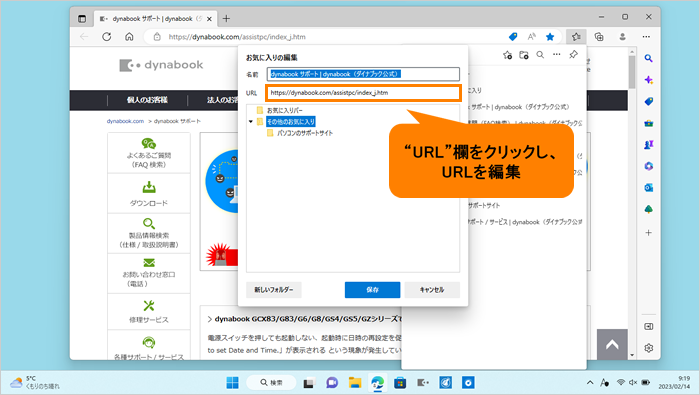 (図4)
(図4)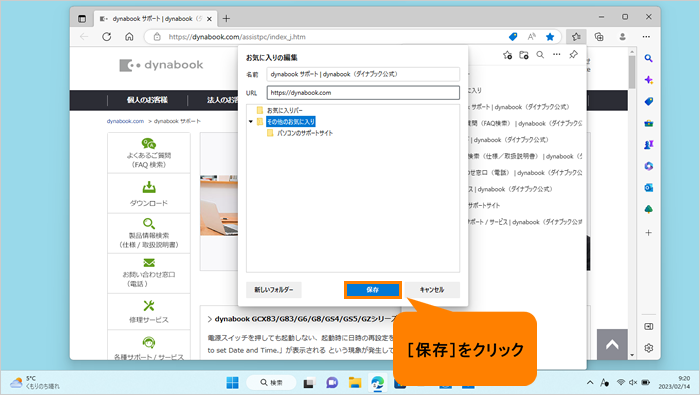 (図5)
(図5)