情報番号:016853 【更新日:2023.02.14】
「Microsoft Edge」お気に入りバーを表示する方法
対応機器・対象OSとカテゴリ
| 対応機種 |
|
| 対象OS |
Windows 11,Windows 10,Windows 8.1 |
| カテゴリ |
インターネット、お気に入り |
回答・対処方法
はじめに
ここでは、「Microsoft Edge」を使用してお気に入りバーを表示する方法について説明します。
お気に入りバーは既定では非表示になっています。お気に入りバーを表示する設定に変更すると画面上部のアドレスバーの下に表示されます。お気に入りバーによくアクセスするWebサイトを追加しておくと、ほかのページを閲覧していてもすぐによくアクセスするWebサイトにアクセスすることができて便利です。
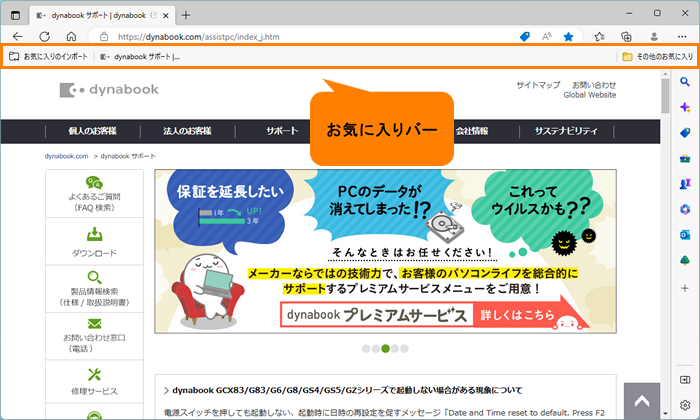 (図1)
(図1)
操作手順
※本手順は、「Microsoft Edge バージョン 110.0.1587.41」を元に作成しています。バージョンが異なると若干手順や画面が異なる場合があります。ご了承ください。お使いのパソコンの「Microsoft Edge」バージョンを確認するには、[017170:「Microsoft Edge」バージョンを確認する方法(手動で最新のバージョンに更新)]を参照してください。
- 「Microsoft Edge」を起動します。
- ツールバーの[お気に入り]をクリックします。
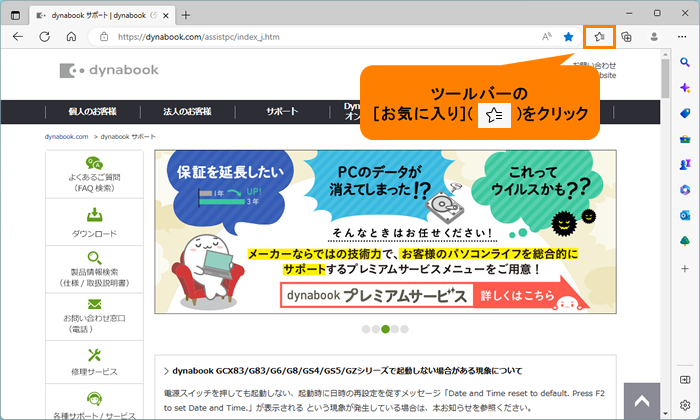 (図2)
(図2)
- 「お気に入り」メニューが表示されます。[…](その他のオプション)をクリックします。
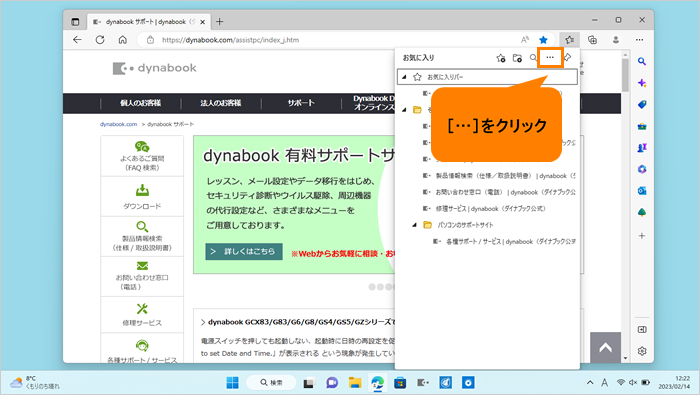 (図3)
(図3)
- その他のオプションメニューが表示されます。[お気に入りバーの表示]にマウスポインターを合わせます。
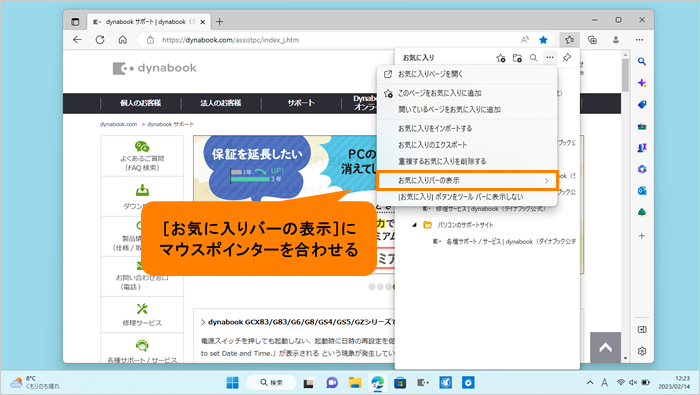 (図4)
(図4)
- お気に入りバーの表示メニューから[常に]をクリックします。
※Webサイトを開いているときはお気に入りバーを非表示にし、「新しいタブ」ページを開いているときのみお気に入りバーを表示させたい場合は、[新しいタブのみに表示]を選択してください。
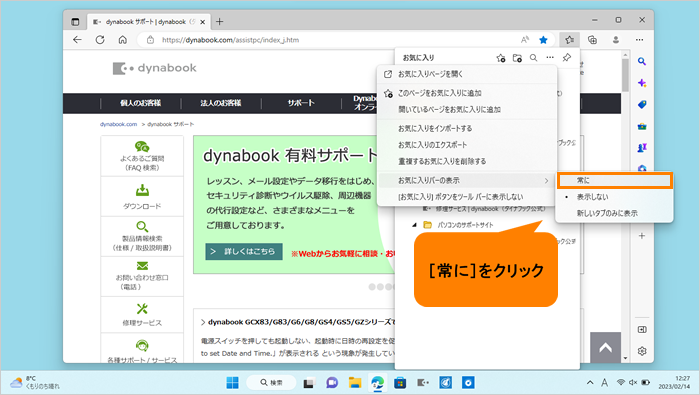 (図5)
(図5)
操作は以上です。
お気に入りバーが表示されていることを確認してください。
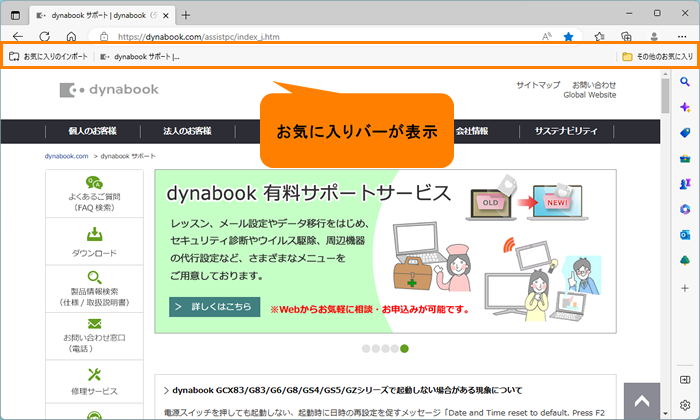 (図6)
(図6)
※お気に入りバーを表示したら、“お気に入りバーにお気に入りを追加すると、簡単にアクセスできるようになります。・・・”メッセージが表示される場合は、[016847:「Microsoft Edge」よくアクセスするWebサイトをお気に入りバーに追加する方法]を参照して、お気に入りバーによくアクセスするWebサイトを追加してください。
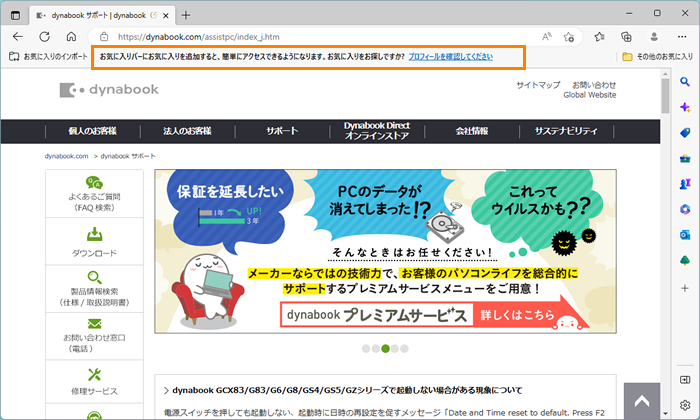 (図7)
(図7)
関連情報
以上
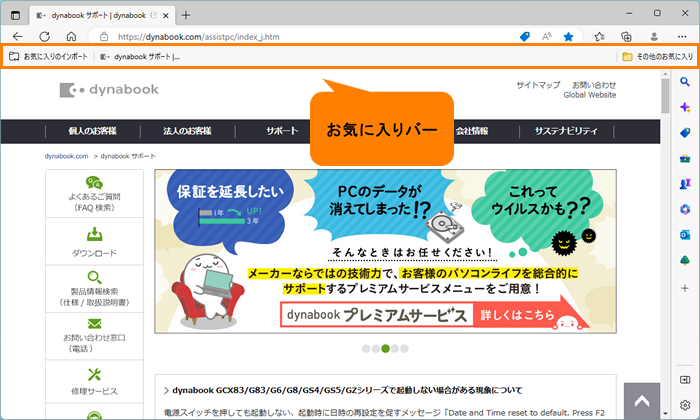 (図1)
(図1)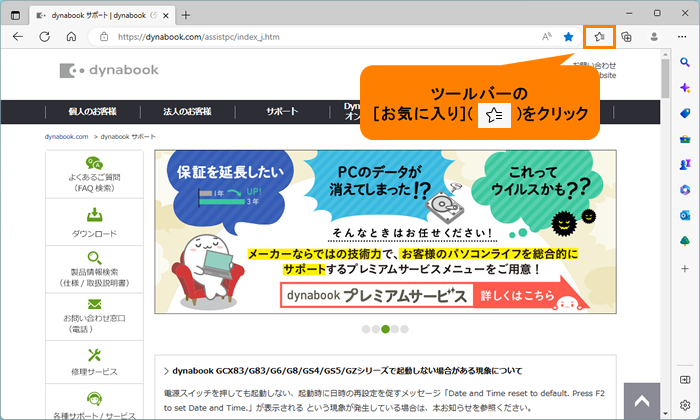 (図2)
(図2)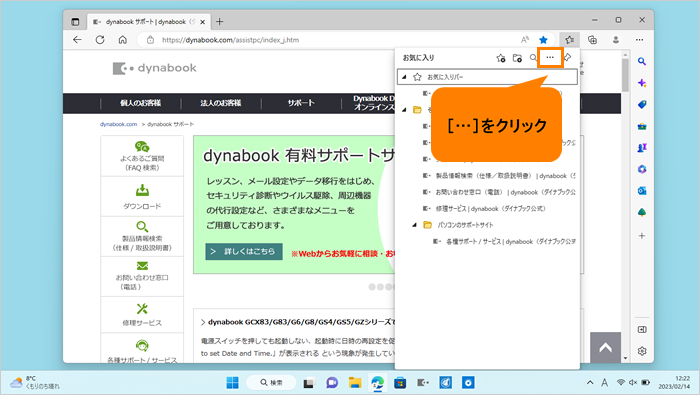 (図3)
(図3)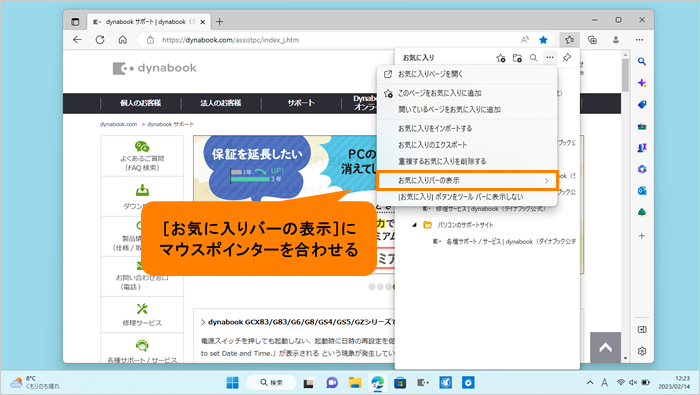 (図4)
(図4)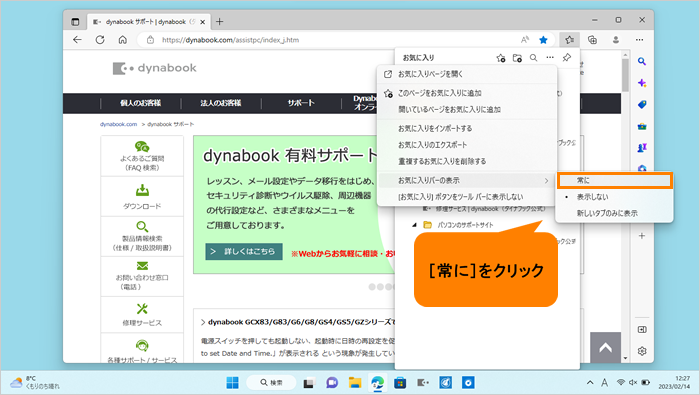 (図5)
(図5)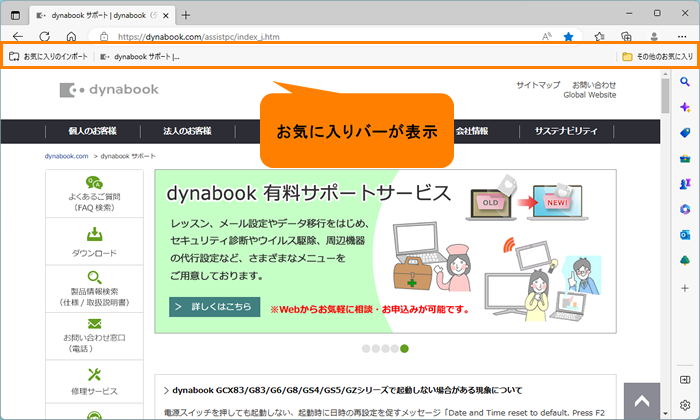 (図6)
(図6)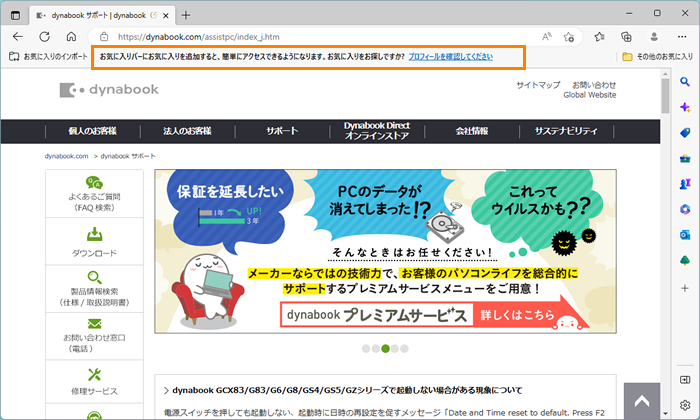 (図7)
(図7)