情報番号:018378 【更新日:2023.02.09】
「Microsoft Edge」Webサイトのアクセス許可を変更する方法
対応機器・対象OSとカテゴリ
| 対応機種 |
|
| 対象OS |
Windows 11,Windows 10,Windows 8.1 |
| カテゴリ |
インターネット、セキュリティ情報、セキュリティ予防/対策 |
回答・対処方法
はじめに
Webサイトの中には、ページにアクセスしたときに場所(位置情報)やカメラの使用許可を要求してきたり、通知や広告の表示許可を要求してくるものがあります。それらのアクセス許可を常に確認するようにしたり、許可/ブロックするように設定することができます。
ここでは、「Microsoft Edge」でWebサイト閲覧時のアクセス許可を変更する方法について説明します。
アクセス許可の設定項目は、場所、カメラ、マイク、モーションセンサーまたは光センサー、通知、JavaScript、イメージ、ポップアップとリダイレクト、広告、バックグラウンド同期、自動ダウンロード、プロトコルハンドラー、MIDIデバイス、ズームレベル、USBデバイス、シリアルポート、ファイルの編集、PDFドキュメント、ピクチャーインピクチャーコントロール、保護されたコンテンツID、クリップボード、お支払いハンドラー、メディアの自動再生、セキュリティで保護されていないコンテンツ、仮想現実、拡張現実、アプリケーションリンクがあります。
必要に応じて設定を変更してください。
操作手順
※本手順は、「Microsoft Edge バージョン 109.0.1518.78」を元に作成しています。バージョンが異なると若干手順や画面が異なる場合があります。ご了承ください。お使いのパソコンの「Microsoft Edge」バージョンを確認するには、[017170:「Microsoft Edge」バージョンを確認する方法(手動で最新のバージョンに更新)]を参照してください。
- 「Microsoft Edge」を起動します。
- 右上の[・・・](設定など(Alt+F))をクリックします。
 (図1)
(図1)
- 設定などメニューが表示されます。[設定]をクリックします。
※[設定]項目が表示されない場合は、メニュー末尾の[▼]にポインターを合わせるとスクロールされます。
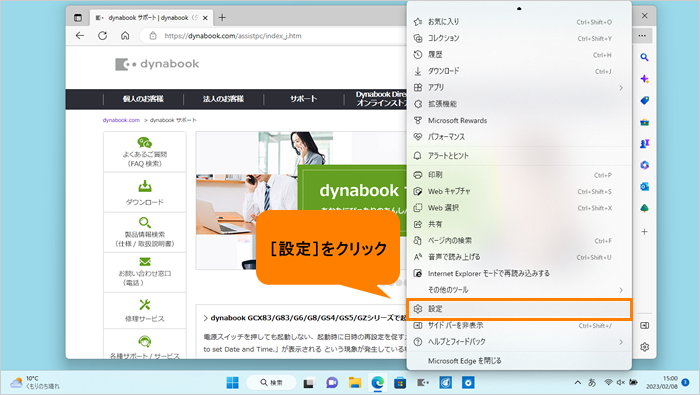 (図2)
(図2)
- 「設定」画面が表示されます。[Cookieとサイトのアクセス許可]をクリックします。
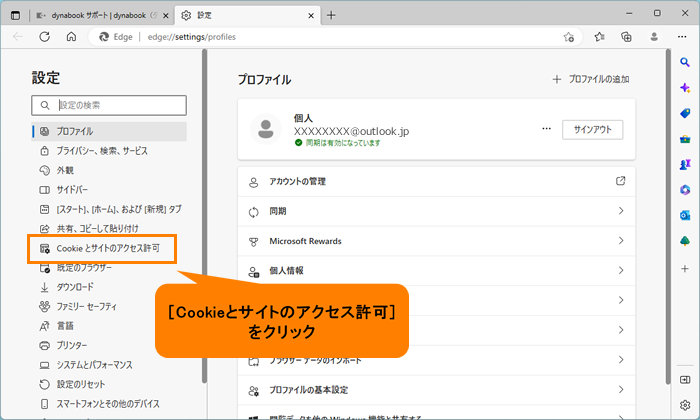 (図3)
(図3)
- 右画面の“サイトのアクセス許可”から設定を行います。“すべてのアクセス許可”の一覧の各項目の下に現在適用されるアクセス許可状況が表示されます。
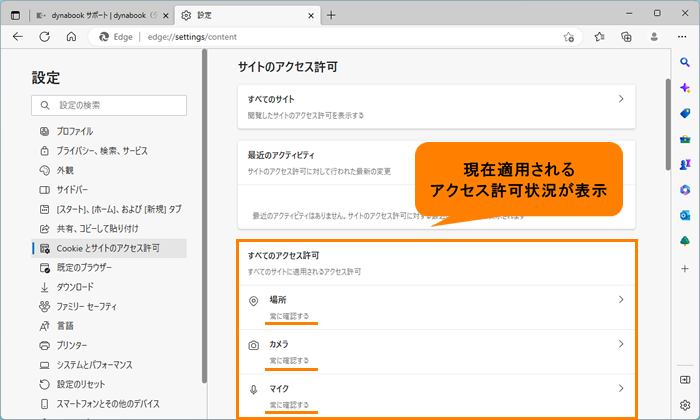 (図4)
(図4)
- 設定を変更したい項目をクリックします。
※ここでは例として、[場所]をクリックします。
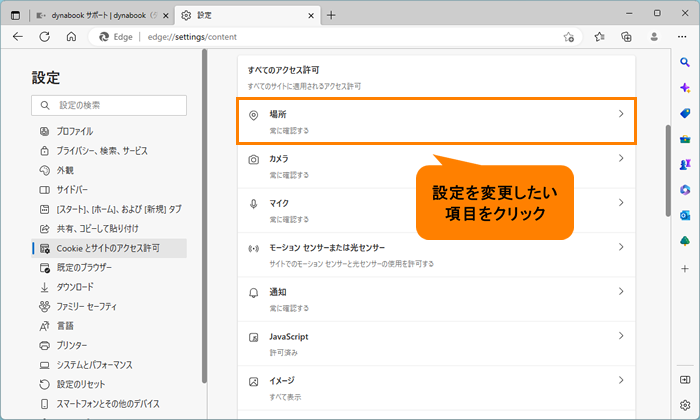 (図5)
(図5)
- 選択した項目のアクセス許可設定画面が表示されます。設定内容を確認し、スイッチをクリックしてオン(右)またはオフ(左)に変更してください。
※場所のアクセス許可設定は、“アクセスする前に確認する(推奨)”です。オンにすると常に確認メッセージが表示されます。オフにするとブロックされます。
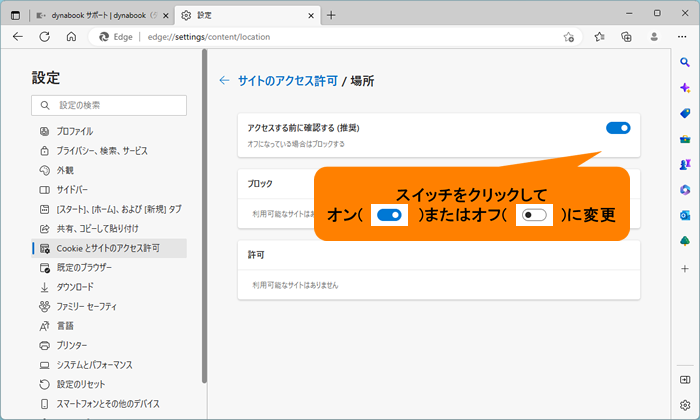 (図6)
(図6)
- [←サイトのアクセス許可]をクリックすると前の画面に戻ります。
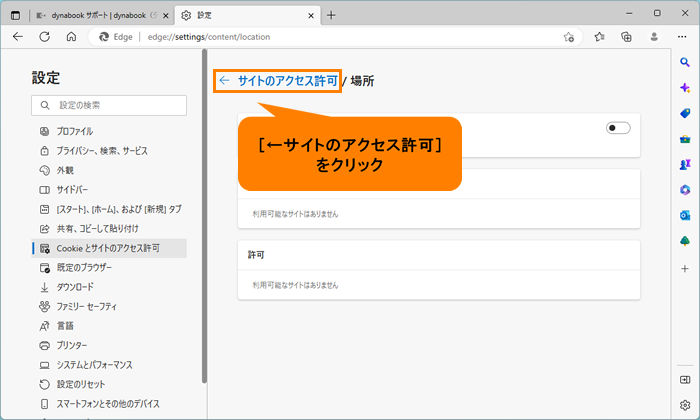 (図7)
(図7)
- 設定が変更されていることを確認してください。
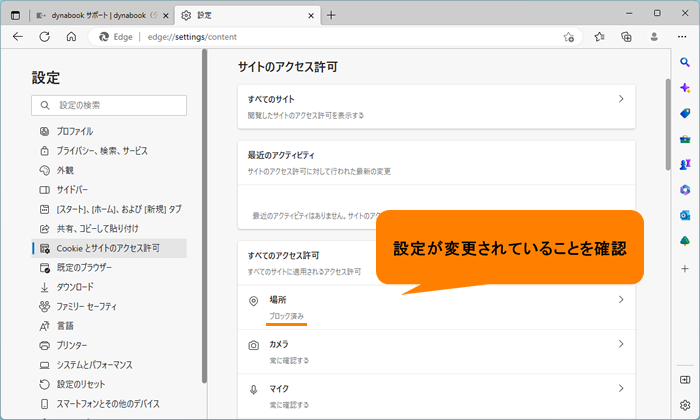 (図8)
(図8)
- その他の項目のアクセス許可を変更したい場合は、同様に設定してください。
- 設定が終わりましたら、「設定」タブ右端の[×]をクリックして閉じます。
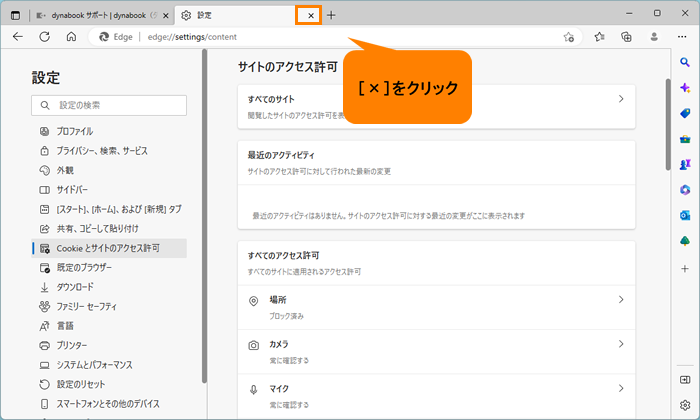 (図9)
(図9)
設定は以上です。
Webサイト閲覧時に設定したアクセス許可で動作することを確認してください。
補足:特定のWebサイトのみブロックまたは許可したい場合
上記設定は、すべてのサイトに適用されるアクセス許可になります。項目によっては、例外として特定のWebサイトのURLを追加することでブロックまたは許可にすることができます。
- 上記操作を行い、設定を変更したいアクセス許可設定画面が表示させます。“ブロック”または“許可”の[追加]をクリックします。
※“ブロック”または“許可”に[追加]が表示されていない場合は、例外設定はできません。
※たとえば、「Webサイト閲覧時に通知はブロックさせたいが、特定のWebサイトのみ通知を表示(許可)させたい」といった場合は、通知のアクセス許可設定画面で“送信前に確認する(推奨)”をオフに設定し、“許可”の[追加]をクリックします。
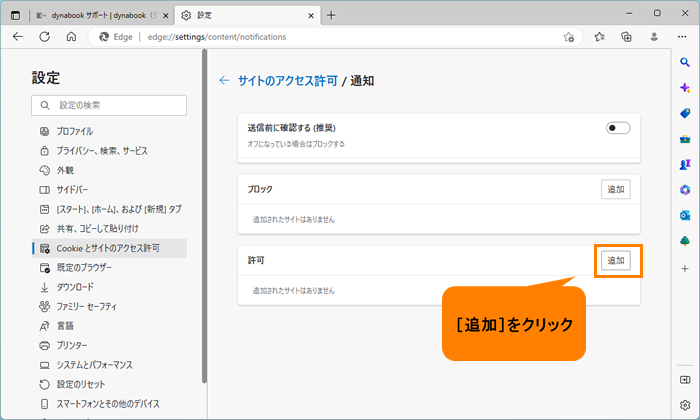 (図10)
(図10)
- 「サイトの追加」画面が表示されます。“サイト”欄に例外設定したいWebサイトのURLを入力して[追加]をクリックします。
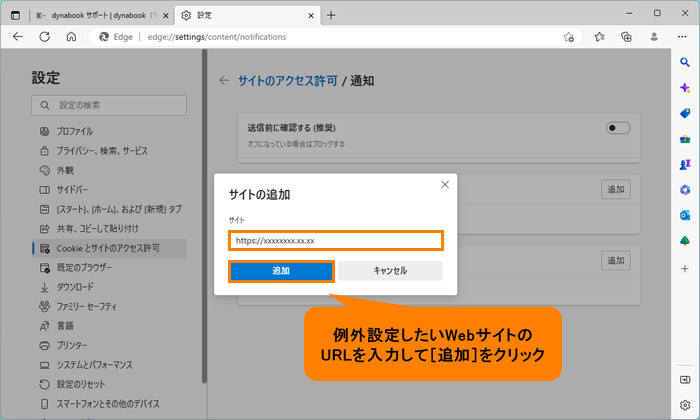 (図11)
(図11)
- 例外として追加されます。
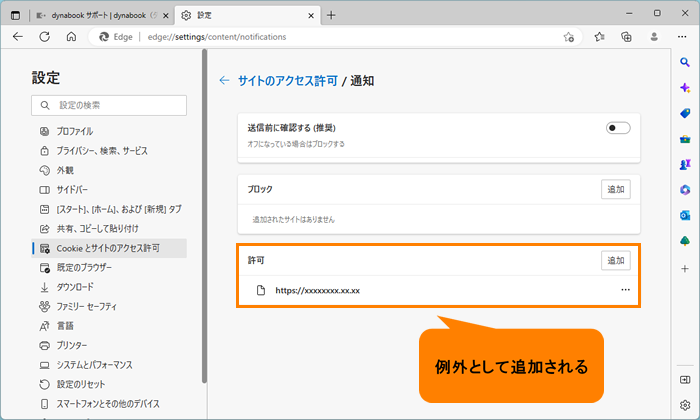 (図12)
(図12)
設定は以上です。
設定したとおりに動作するか確認してください。
関連情報
以上
 (図1)
(図1)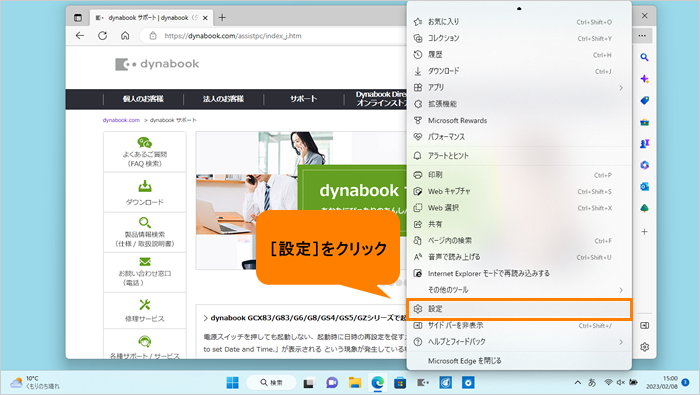 (図2)
(図2)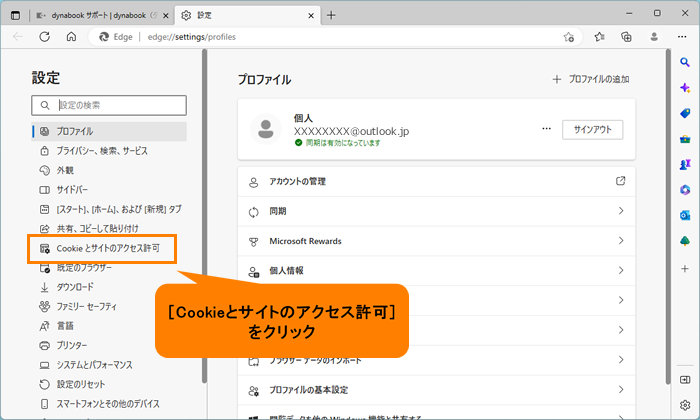 (図3)
(図3)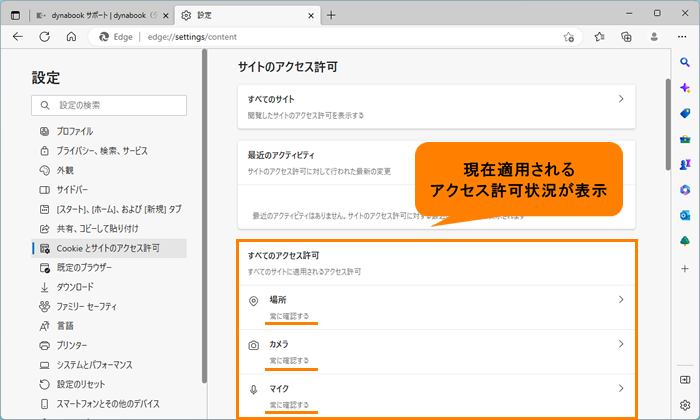 (図4)
(図4)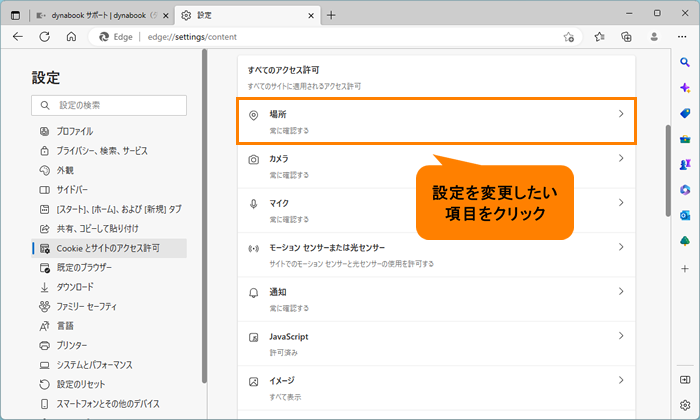 (図5)
(図5)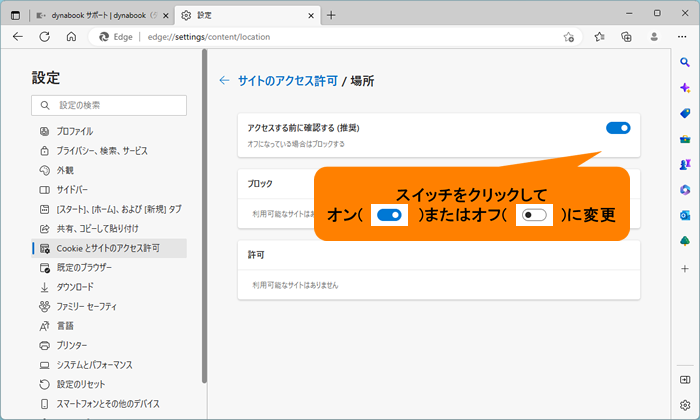 (図6)
(図6)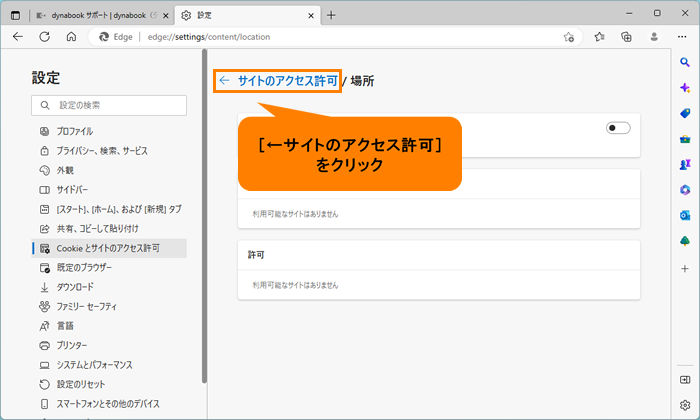 (図7)
(図7)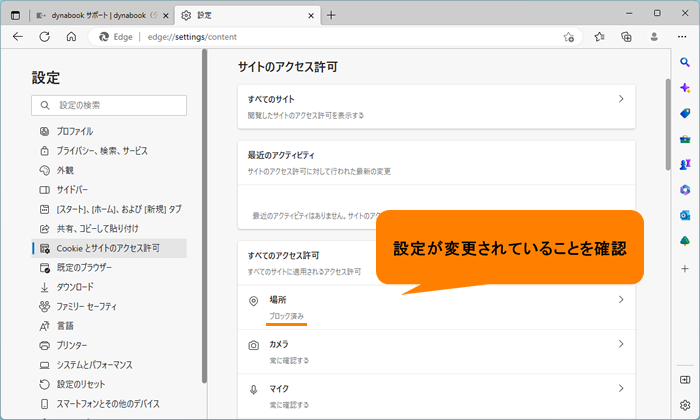 (図8)
(図8)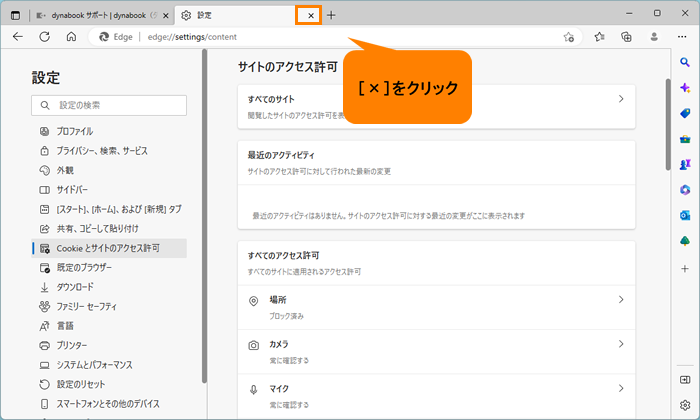 (図9)
(図9)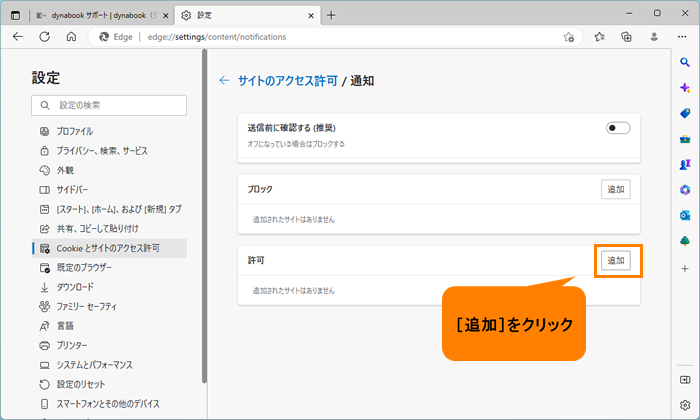 (図10)
(図10)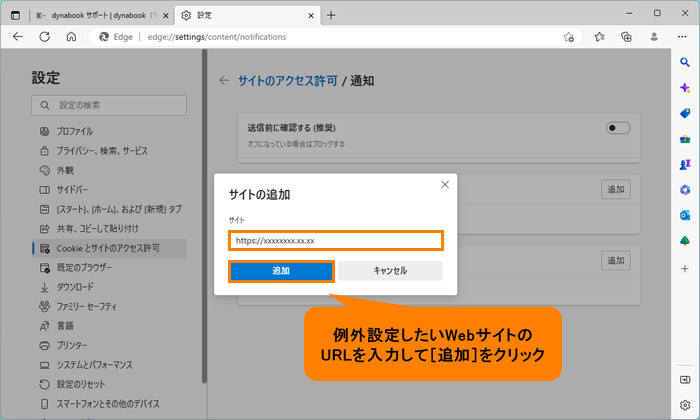 (図11)
(図11)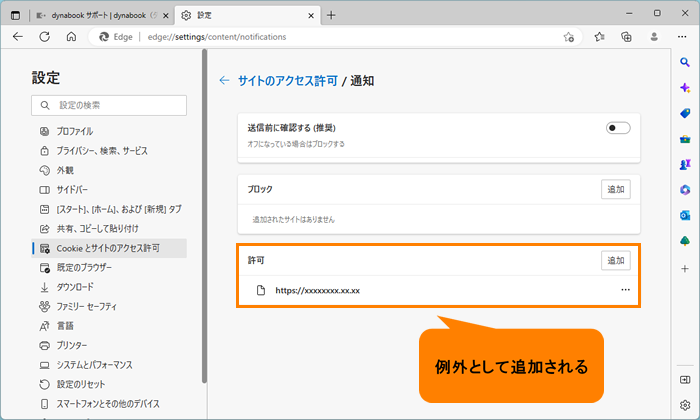 (図12)
(図12)