情報番号:018037 【更新日:2023.02.09】
「Microsoft Edge」ポップアップのブロックを有効/無効にする方法
対応機器・対象OSとカテゴリ
| 対応機種 |
|
| 対象OS |
Windows 11,Windows 10,Windows 8.1 |
| カテゴリ |
インターネット、インターネットの便利な使いかた |
回答・対処方法
はじめに
ここでは、「Microsoft Edge」でWebサイト閲覧時にポップアップのブロックを有効/無効にする方法について説明します。
ポップアップとは、広告などによく利用される小さな画面のことをいいます。これらは閲覧者の意思に関係なく、Webサイトを表示するとすぐに表示されます。
本設定でポップアップのブロックを有効に設定した場合は、ポップアップを表示しないようにすることができます。
操作手順
※本手順は、「Microsoft Edge バージョン 109.0.1518.78」を元に作成しています。バージョンが異なると若干手順や画面が異なる場合があります。ご了承ください。お使いのパソコンの「Microsoft Edge」バージョンを確認するには、[017170:「Microsoft Edge」バージョンを確認する方法(手動で最新のバージョンに更新)]を参照してください。
- 「Microsoft Edge」を起動します。
- 右上の[・・・](設定など(Alt+F))をクリックします。
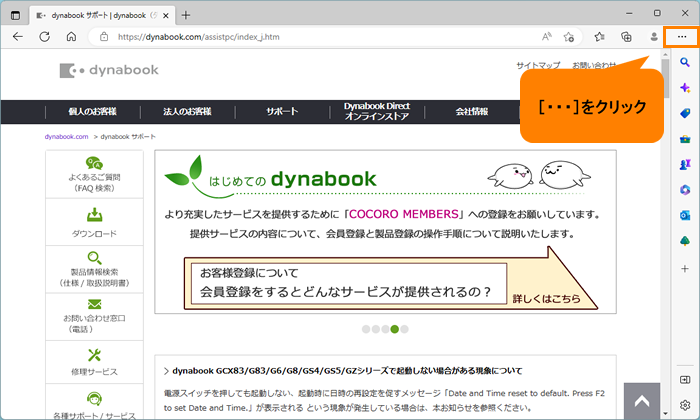 (図1)
(図1)
- 設定などメニューが表示されます。[設定]をクリックします。
※[設定]項目が表示されない場合は、メニュー末尾の[▼]にポインターを合わせるとスクロールされます。
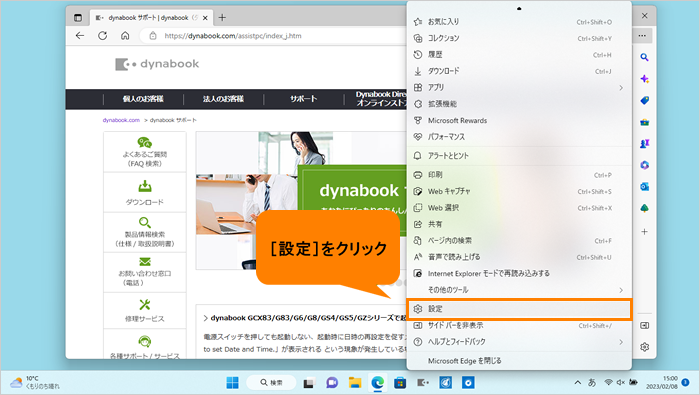 (図2)
(図2)
- 「設定」画面が表示されます。[Cookieとサイトのアクセス許可]をクリックします。
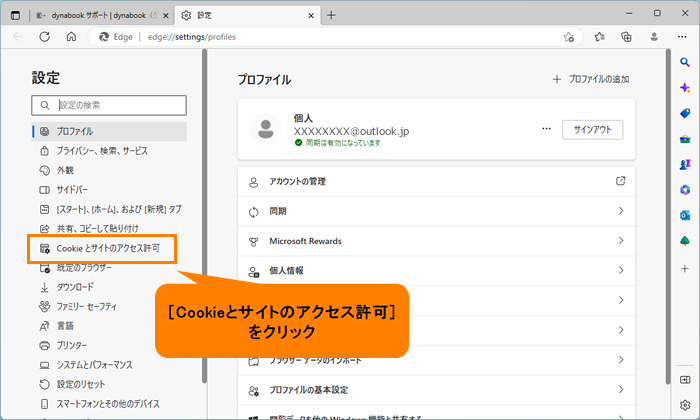 (図3)
(図3)
- 右画面の“サイトのアクセス許可”の“すべてのアクセス許可”から設定します。画面をスクロールして“ポップアップとリダイレクト”項目まで移動します。
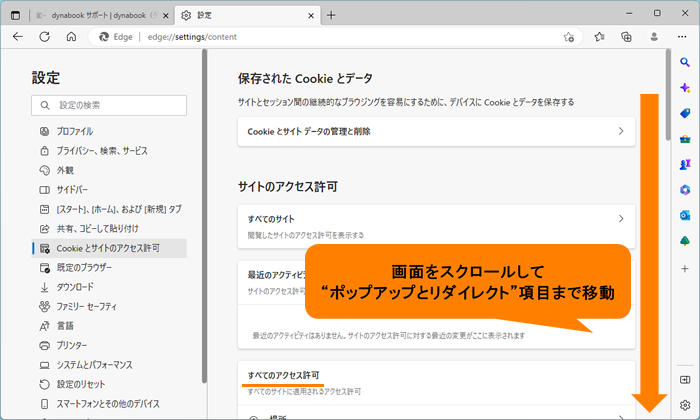 (図4)
(図4)
- [ポップアップとリダイレクト]をクリックします。
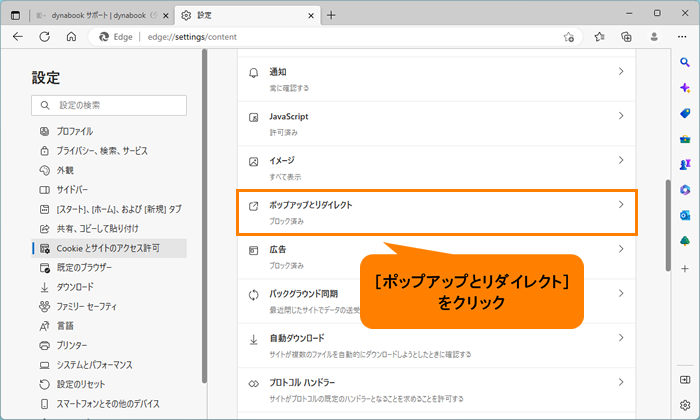 (図5)
(図5)
- 「ポップアップとリダイレクト」のアクセス許可設定画面が表示されます。
◆ポップアップのブロックを有効にしたい(ポップアップを表示させない)場合
“ブロック(推奨)”のスイッチをクリックして、有効(右側)にします。
※特定のサイトのみポップアップの表示を許可したい場合は、“許可”の[追加]をクリックしてWebサイトのURLを追加してください。
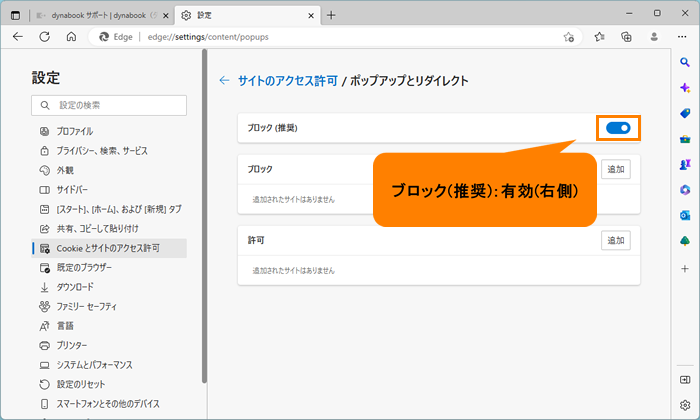 (図6)
(図6)
◆ポップアップのブロックを無効にしたい(ポップアップを表示させる)場合
“ブロック(推奨)”のスイッチをクリックして、無効(左側)にします。
※特定のサイトのみポップアップの表示をブロックしたい場合は、“ブロック”の[追加]をクリックしてWebサイトのURLを追加してください。
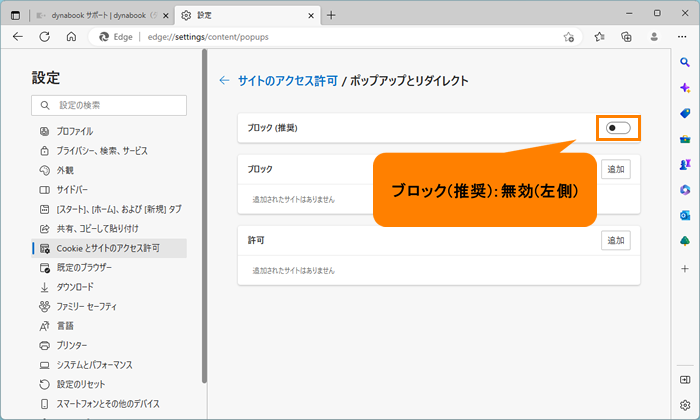 (図7)
(図7)
- 設定が終わりましたら、「設定」タブ右端の[×]をクリックして閉じます。
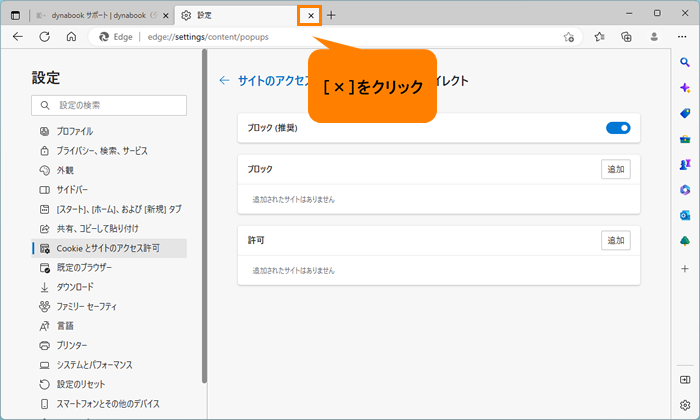 (図8)
(図8)
設定は以上です。
設定したとおりに、ポップアップのブロックが有効または無効になっていることを確認してください。
関連情報
以上
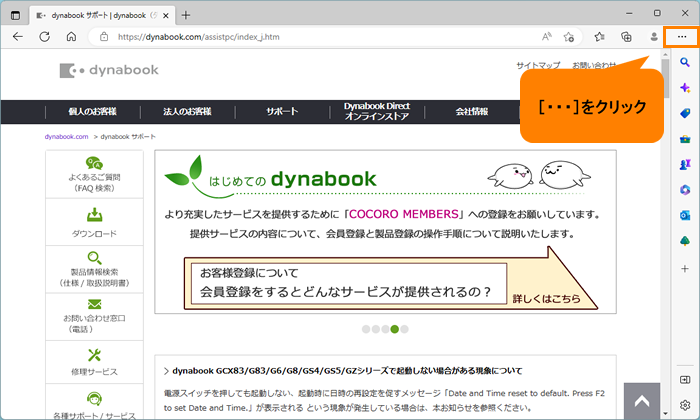 (図1)
(図1)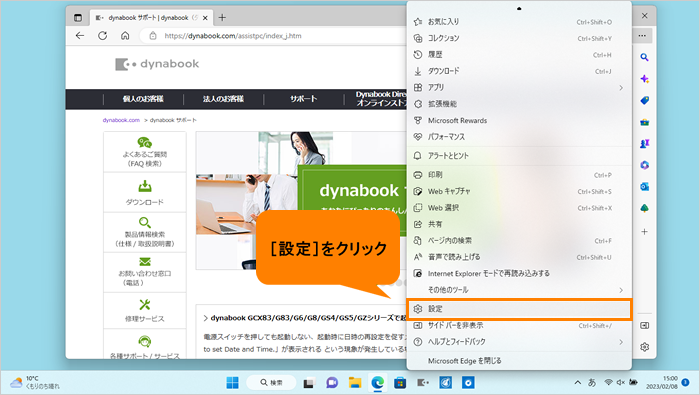 (図2)
(図2)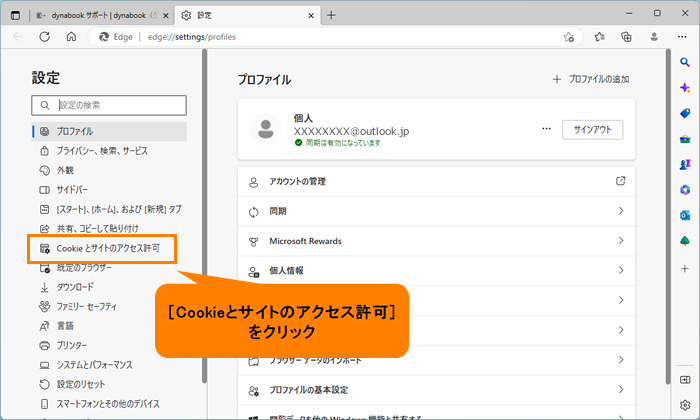 (図3)
(図3)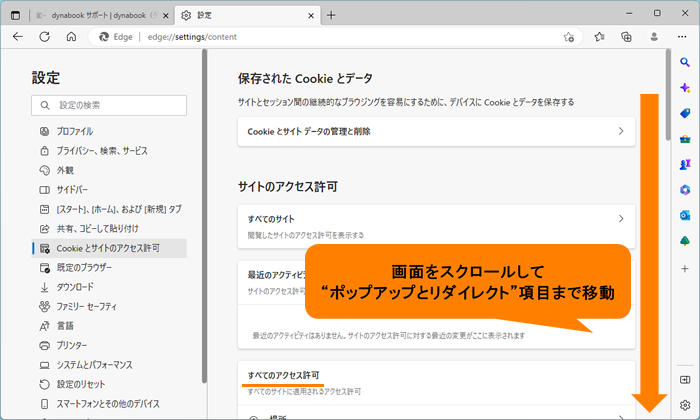 (図4)
(図4)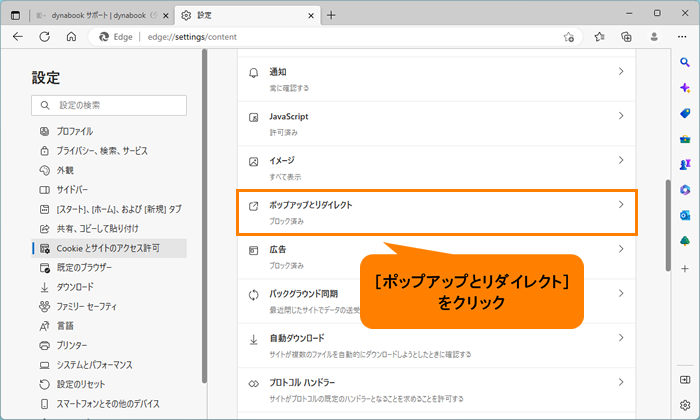 (図5)
(図5)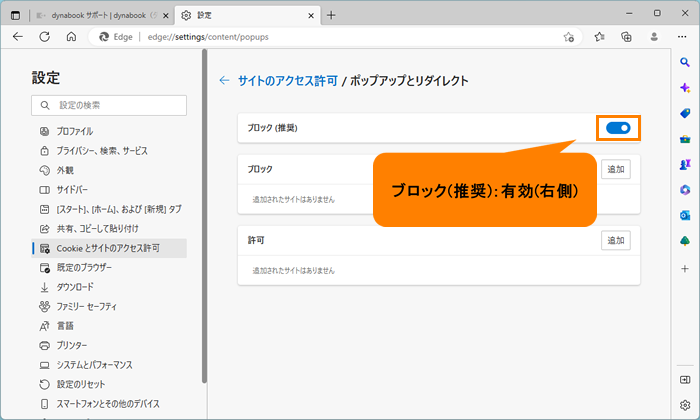 (図6)
(図6)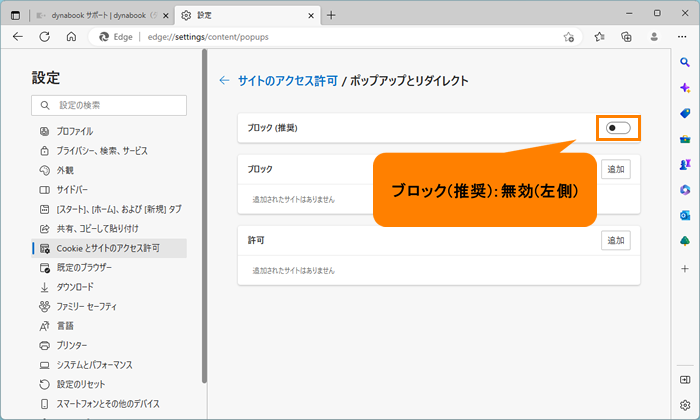 (図7)
(図7)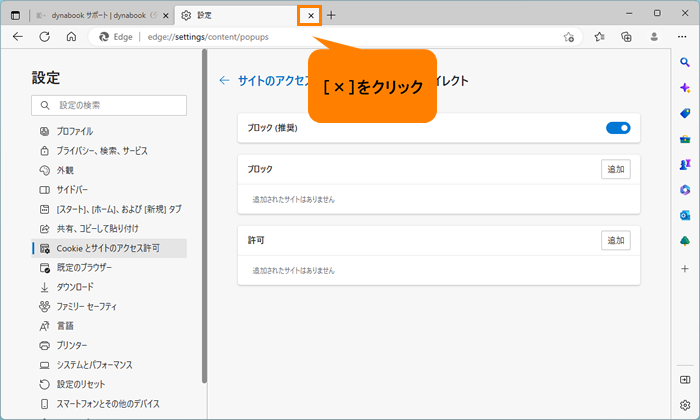 (図8)
(図8)